Снимаем кнопки с клавиатуры ноутбука. Как снять кнопки на ноутбуке Снятие клавиш с клавиатуры ноутбука
Каждый человек, который пользуется компьютером, рано или поздно столкнется с проблемой, когда у него засорится клавиатура и из-за этого будет плохо работать. Конечно, это неизбежно, так как каждый человек любит пить чай возле компьютера или есть во время просмотра любимого сериала. Крошки, пролитая жидкость очень пагубно влияют на работу клавиатуры.
Если вы долго используете клавиатуру, и она начала барахлить, то, скорее всего, она засорилась и ее пора чистить. Профессионал за свою работу возьмет около 300 рублей, но можно и не раскошеливаться, а почистить ее самостоятельно. Многие люди, когда начинают чистку клавиатуры, задаются вопросом: « с клавиатуры?» Давайте рассмотрим это.
Как снять кнопки с Очистка от пыли и мусора
Если причиной засорения стали крошки, то необходимо будет снять кнопки и прочистить их от мусора. Сначала необходимо убедиться, что клавиатура отключена от компьютера. Также следует сделать несколько фото своей клавиатуры, чтобы потом не возникло проблем с расположением клавиш, чтоб не перепутать их местами.
Как снимать кнопки с клавиатуры? Берем нож и аккуратно подковыриваем Вам необходимо действовать медленно, чтобы не сломать крепление. Кнопку лучше придерживать рукой, чтобы она не отлетела далеко. После снятия одной кнопки вы поймете, как лучше действовать дальше. Этот процесс требует от человека внимательности, чтобы не навредить клавиатуре. Также нужно иметь не менее часа свободного времени.

После снятия всех кнопок можно пылесосом все прочистить. Далее следует протереть поверхность влажной тряпкой. Так вы еще избавитесь от пыли. После выполнения всех действий можно приступать к сборке. Для этого нужно поставить кнопку на свое место, чтобы она попала в паз, и надавить. Как только вы услышите щелчок, можно отпускать кнопку. Чтобы не перепутать расположение, воспользуйтесь фотографией, которую сделали до разборки клавиатуры. Как только вы ее соберете, можно приступать к эксплуатации.
Очистка от пролитой жидкости
Если вы пролили чай или кофе на клавиатуру, то следует подойти к чистке более тщательно. В этом случае необходимо сразу отключить клавиатуру от компьютера и слить всю жидкость. Далее нужно разобрать клавиатуру. Итак, снимаем кнопки и замачиваем их в простой воде, чтобы убрать остатки липкой жидкости. А место, где стояли кнопки, необходимо тщательно протереть влажной тряпкой. Если вы уверены, что жидкость не попала вовнутрь клавиатуры, то можно приступать к сборке.
Возможно, после сборки клавиатуры некоторые клавиши стали залипать, тогда необходимо продолжать чистку. Для этого нужно перевернуть клавиатуру и открутить шурупы. Аккуратно отделите верхнюю и нижнюю части. Конечно, нет 100% уверенности, что у вас получится исправить клавиатуру, но стоит попробовать. Не стоит все полностью разбирать. Вам необходимо аккуратно протереть влажной салфеткой места, где могла быть жидкость. После этого лучше собрать клавиатуру и испытать ее работоспособность.
Как снять кнопку с Очистка от пыли и мусора
Клавиатура в ноутбуке также может загрязниться и начать залипать. Как отчистить ее от мусора? Также необходимо снять кнопки и с помощью пылесоса убрать весь мусор. В ноутбуке снимать кнопки будет немного сложнее. В чем это проявляется? Давайте рассмотрим, как снимать кнопки с клавиатуры.

Также берем нож и аккуратно поддеваем кнопку. Она должна подниматься на самом кончике ножа. После щелчка вы можете быть уверены, что она выскочила из защелки. К сожалению, это все только кажется простым. На самом деле необходимо очень внимательно изучить, как снимать кнопки с клавиатуры. После снятия очищаем от мусора и пыли.
После чистки необходимо поставить клавиши на место. Там есть 2 защелки, на которые необходимо аккуратно попасть. Ставим кнопку и надавливаем, после щелчка отпускаем. Проделаем это со всеми кнопками.
Очистка от пролитой жидкости
На ноутбуке клавиатуру довольно сложно восстановить от пролитой жидкости. Как только произошел такой инцидент, вам необходимо выключить ноутбук и слить всю жидкость. Дальше лучше отнести компьютер профессионалу, так как неопытный человек может только навредить ноутбуку.
В случае возникновения неполадок с клавишами на клавиатуре ноутбука или при ее чистке может возникнуть необходимость их извлечения с последующим возвращением их на место. По ходу статьи мы расскажем о креплениях на клавиатуре и правильном извлечении клавиш.
Клавиатура на ноутбуке может сильно отличаться в зависимости от модели и производителя устройства. Мы рассмотрим процесс замены на примере одного ноутбука, акцентируя внимание на основных нюансах.
Извлечение клавиш
Каждая клавиша держится на клавиатуре за счет пластикового крепления. При должном подходе извлечение кнопок не вызовет проблем.
Общие
К числу общих можно отнести большинство клавиш, включая символы, «Ctrl» и «F1-F12» .
- Заранее подготовьте тонкую отвертку с изогнутым концом. При отсутствии подходящего инструмента можно ограничиться небольшим ножом.
- С помощью кнопки питания или через меню «Пуск» выключите ноутбук.
- Отвертку необходимо поместить под один из краев клавиши между креплением и внутренней поверхностью в место, показанное нами на изображении. При этом основное давление должно приходиться на центр, снизив вероятность поломки «усиков».
- В случае успеха вы услышите щелчок, а клавишу можно будет снять без особых усилий. Для этого поднимите ее и надавите на центральную область защелки под верхним краем.
- Если вы собираетесь почистить пространство под клавишей, защелку также следует снять. С помощью острого конца отвертки подденьте пластиковый фиксатор в правой верхней области.
- Точно то же самое нужно сделать с обратной стороны крепления.
- После этого извлеките его.







Широкие
В данный раздел можно отнести «Shift» и все клавиши, имеющие больший размер. Исключением является только «Пробел» . Главным отличием широких клавиш выступает наличие не одного крепления, а сразу двух, расположение которых может меняться в зависимости от формы.
Примечание: Иногда может использоваться один большой фиксатор.

Пробел
Клавиша «Space» на клавиатуре ноутбука по своей конструкции имеет минимум отличий от аналога на полноценном периферийном устройстве компьютера. Ее, как и «Shift» , сдерживают сразу два крепления, размещенные с обеих сторон.

Во время извлечения, а также последующей установки будьте предельно осторожны, так как крепления можно легко повредить. Если подобное все-таки было допущено, механизм придется заменить вместе с клавишей.
Установка клавиш
Приобрести клавиши в отдельности от ноутбука довольно проблематично, так как отнюдь не все они подойдут к вашему устройству. На случай же наличия замены или при необходимости возврата ранее извлеченных клавиш мы подготовили соответствующую инструкцию.
Обычные

Широкие

«Пробел»

Помимо рассмотренных нами, на клавиатуре могут присутствовать маленькие клавиши. Их процесс извлечения и установки полностью аналогичен обычным.
Заключение
Проявив должную осторожность и внимательность, можно без труда извлечь и установить клавиши на клавиатуре лэптопа. Если же крепления на вашем ноутбуке сильно отличаются от описанного в статье, обязательно обращайтесь к нам в комментариях.
При длительном, а тем более не очень аккуратном использовании ноутбука часто возникают проблемы с клавишами. Они могут плохо нажиматься, “залипать”, или даже могут сломаться отдельные клавиши. Причина тому – в клавиатуре. Для устранения такой неполадки или просто для профилактической чистки клавиатуры ноутбука не обязательно бежать в мастерскую, снять кнопки и почистить все можно и дома.
В отличие от старой техники, на современной клавиатуре кнопки плоские. В большинстве клавиатур конструкция клавиш практически одинаковая, состоит из четырех частей. Верхняя часть, то есть сама кнопка, представляет собой пластинку с двумя пазами и защелкой на нижней стороне. Два тонких рычажка крепятся к ней (соединенные между собой в центральной части). Получается конструкция в виде качели. В этой конструкции еще есть четыре штифта, входящие в пазы на плате самой клавиатуры. Возвратное движение клавиши обеспечивает специальная силиконовая пружина, на ее внутренней стороне есть выступ, благодаря которому обеспечивается замыкание контактов на основе клавиатуры. Для снятия кнопок понадобится тонкая отвертка, желательно с изогнутым концом, и зубочистка. Работать необходимо с выключенным ноутбуком! Процесс съема клавиш удобнее начать с нижней части клавиатуры. Работайте очень нежно и аккуратно, без спешки и лишних усилий.





После завершения процесса съема клавиш необходимо хорошо промыть не только сами кнопки, но и весь механизм клавиатуры. Для удаления грязи с механизма подойдут зубочистка и ушные палочки, сами кнопки можно вымыть мыльной водой. Обязательно перед сборкой все детали хорошо высушите!
Как и у стационарных компьютеров, клавиатура ноутбука может выходить из строя. Клавиши точно также могут залипать, выпадать или ломаться. Даже простая попытка почистить клавиатуру может привести к потере клавиш, что уж говорить о пролитом чае, кофе или других жидкостях. Если же дома живут питомцы или маленькие дети, это добавляет еще две причины неисправности клавиатуры. Ниже будет рассмотрен способ как извлечь клавиши для чистки, а также возвращение клавиш на место и несколько способов устранить небольшую поломку.
- сильный удар;
- попытка почистить клавиатуру;
- сильное давление на клавиши;
- попадание жидкости;
- слишком большая мощность пылесоса;
- домашние животные.
Разновидности повреждений
- отсоединение или залипание клавиш;
- поломка крепления или фиксаторов;
- нарушение проводящей дорожки из-за жидкости или другого вмешательства;
- поврежденный шлейф.
Примечание! Первые два случая могут быть устранены самостоятельно. Вторые же два требуют работы специалиста (особенно – последний).
Виды креплений

- мембранный — самый дешевый и самый распространенный;
- переключатели — более стабильный, надежный, и одновременно — дорогой тип клавиш. Встречается гораздо реже, чем мембрана;
- емкостные — передают сигнал замыканием контактов. Второй по распространенности тип после мембранных. Не самый надежный вид клавиатуры;
- сенсорный — самый дорогой тип. К тому же, для его ремонта потребуется снимать всю сенсорную панель, а в домашних условиях сделать это невозможно.
Снятие обычных клавиш

Извлечение клавиш “Shift”, “Ctrl” и подобных

Снятие с креплений «Пробела»

Установка обычных клавиш
Важно! Зафиксировать порядок, в каком находились клавиши. В противном случае, их придется переставлять заново.

Узнайте подробную инструкцию, а также ознакомиться с лучшими методами очистки, из нашей новой статьи.
Установка больших клавиш

Установка «пробела»

Установка мелких клавиш, которые также могут быть на клавиатуре, ничем не отличается от установки обычных. Единственная трудность – детали меньшего размера требуют большей внимательности.
Важно! Количество щелчков при креплении соответствует количеству пазов. Если щелчков меньше или – возможна ошибка в креплении и лучше перепроверить все.
Видео — Как снять и установить кнопки клавиатуры ноутбука
Ремонт клавиатуры

Существует два способа.
Первый способ
Если какое-то крепление сломалось, его можно попробовать восстановить при помощи иглы от инсулинового шприца:
- игла прикладывается к поврежденной части. Лучше, если она будет на два-три миллиметра заходить за край поломки;
- паяльником разогреть иглу и осторожно вплавить ее в пластик;
- осторожно откусить бокорезами лишнюю часть пластика.
Второй способ
При отсутствии инструментов, можно воспользоваться суперклеем:
- нагреть иглу зажигалкой;
- сделать паз при помощи ворсинки от расчески или подобного ей предметов. Главное, чтобы величина паза позволяла ворсинке войти;
- зафиксировать ворсинку суперклеем;
На заметку! Результат можно будет проверить примерно через час. Как правило, процесс занимает примерно сорок минут – час.
Видео — Как отремонтировать и вставить кнопки клавиатуры ноутбука
Предупреждение
- Неисправность, возникшая в результате попадания жидкости, требует от самостоятельного ремонта высокой координации, аккуратности и внимательности. Слишком большое усилие или неправильно подобранное чистящее средство может полностью вывести из строя токопроводящую дорожку. Если не уверены в своих силах, лучше доверить эту работу специалисту
- Снятие и установка клавиш стоят немного (в пределах 500 рублей), самостоятельное снятие требует большой сноровки, внимательности и аккуратности. Чересчур резкие и неосторожные движения могут повредить крепления. Процедуры проводить только при наличии должного умения, и отсутствии возможности отнести ноутбук в сервисный центр
- Крепления в мелких клавишах тоже мелкие. Если не уверены в своем зрении и наличии должной сноровки, лучше доверить работу сервисному центру
- Работа с паяльником требует не только внимательности, но и знаний, умений и опыта. Неосторожное движение может привести к выведению из строя всего девайса.
- Суперклей может попасть на токопроводящую дорожку, что приведет ее в нерабочее состояние. Работать очень внимательно.
Чистка клавиатуры ноутбука

Глубокую чистку можно осуществить следующими способами:

Для поверхностной чистки достаточно будет использовать салфетку или щетку.
Видео — Как разобрать и почистить клавиатуру ноутбука
Как снять кнопки ноутбука Asus
Как снять клавиатуру с ноутбука. На примере ASUS K72F
Если клавиши начинают залипать, плохо функционировать, то, скорее всего, ваша клавиатура нуждается в чистке с разбором. Что же делать в такой ситуации? Если есть возможность, то обратиться в сервисный центр по ремонту ноутбуков Asus. Либо вам нужно самостоятельно разобрать клавиатуру, используя нашу инструкцию. Разберемся со всем по порядку.
Как разобрать клавиатуру на ноутбуке Asus x550c, k53s, a53s, k52j и других моделях
Не забудьте, прежде, чем начнете разбирать клавиатуру, выключить ноутбук Asus.
Первым шагом будет фотографирование клавиатуры. Зачем? Разобрать мы ее разберем, но ведь нужно будет потом обратно собирать. Вот чтобы не мучиться вопросом «Куда эта клавиша?», вы сделаете себе подсказку в виде фото.
Как снять клавиатуру с ноутбука Asus
При необходимости, можно полностью снять клавиатуру. На каждом ноутбуке она крепится защелками, которые нужно задвигать с помощью инструмента. Лучше начинать с верхней левой. Затем чуть приподнимаете сторону клавиатуры (можно использовать иголку, скрепку или острую металлическую пилочку для ногтей).
Затем передвигаетесь к другой защелке и отодвигаете ее. Когда все защелки сняты, вы можете приподнять клавиатуру. Она крепится к корпусу ноутбука с помощью шлейфа. Поворачиваете вверх черную рамку - и шлейф вытаскивается.

Собирать клавиатуру от ноутбука Asus нужно в том же порядке, сначала подключаете ее шлейфом к аппарату, а затем ставите клавиатуру на место и защелкиваете механизм крепления в пазы.
Как снять кнопку (клавишу) с клавиатуры ноутбука Asus
Чтобы снять клавишу, нужно запастись инструментами. Это может быть ножик, отвертка или что-то типа того, чем можно поддеть, например можно использовать пилочку для ногтей.
Аккуратно поддеваете инструментом угол клавиши. Далее продвигаетесь к противоположной стороне. Не забывайте, что крепление клавиш выполнено из пластика и его легко сломать. После снятия крышки клавиши, вытащите пластиковые рамки, отгибаете инструментом небольшие штыри влево и вправо в передней (та что от экрана) части кнопки.

Когда вы разберете клавиатуру на части, промойте детали теплой водой, чтобы удалить остатки остатки различных загрязнений. Прежде, чем собирать обратно, дайте клавишам просохнуть. Можно осторожно вытереть насухо, можно подсушить феном, а можно подождать, пока высохнут самостоятельно.
Затем ставите на место рамку из пластика, а на саму клавишу устанавливаете ранее снятую металлическую рамочку. Вставляете рамку в пазы основания кнопки. Далее зубочисткой либо скрепкой придерживаете внизу направляющие из пластика и цепляете верхний бок крышки кнопки. Далее опускаете крышку и нажимаете, чтобы она села в пазы. Теперь ваша клавиша чистая и не должна более залипать.
 Часы для туристов Часы для туризма мужские большие
Часы для туристов Часы для туризма мужские большие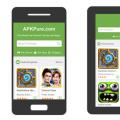 Как извлечь APK-файлы из Android-устройства Как извлечь апк файл
Как извлечь APK-файлы из Android-устройства Как извлечь апк файл Промокоды и купоны на скидку в интернет-магазинах
Промокоды и купоны на скидку в интернет-магазинах