Как сохранить все открытые вкладки в браузере Google Chrome. Последние открытые вкладки при запуске Mozilla Firefox Как сохранять открытые вкладки в edge
Если вы привыкли работать в Интернет-обозревателе с большим количеством различных сайтов, и, каждый раз садясь за компьютер, ищете нужные и открываете их во вкладках, то это занимает немало времени. Тем более если это постоянно одни и те же сайты, и открывать их приходится больше 10.
Сохраняем открытые вкладки, изменяя настройки браузера
Для этого в Google Chrome кликните по кнопочке с изображением трех горизонтальных полос в правом верхнем углу и выберите из выпадающего меню «Настройки».
Здесь нас будет интересовать раздел «При запуске открывать». Нужно поставить маркер в поле «Ранее открытые вкладки».
Теперь, можете спокойно завершать работу в Хроме, даже если у вас открыто несколько различных страниц. При его следующем запуске все они будут на месте, и можно будет сразу приступить к работе с ними, не тратя время на поиски.

Еще один способ не потерять все открытое в Хроме после того, как решите его закрыть – это закрепить их на соответствующей панели.
Для этого кликаем правой кнопкой мыши по нужной вкладке, и выбираем из выпадающего списка «Закрепить вкладку».

Все те страницы, что были закрепленные появляются вверху браузера слева. На них показан только логотип сайта. После того как закроете Гугл Хром и затем вернетесь к работе с ним, все закрепленные сайты будут на месте.

Сохраняем вкладки, настроив панель закладок
Если любите добавлять сайты в закладки, тогда можете использовать панель закладок, для быстрого доступа к нужным страничкам в интернете.
Размещается панель закладок сразу под строкой поиска. Если у вас она не отображается, тогда нужно ее включить.

Снова заходим в меню браузера и кликаем по кнопочке «Настройки».


Теперь можете подобавлять все страницы, которые зачастую открываете в обозревателе, на панель закладок. Для этого перейдите на нужную, кликните по панели закладок правой кнопкой мыши и выберите из списка «Добавить страницу».


Теперь закрывайте браузер, ведь вы сохранили все, что было открыто. Когда вернетесь к работе с ним, можете или открывать нужные страницы с панели закладок по одной, или кликнуть правой кнопкой мыши по ней и выбрать из списка «Открыть все закладки», чтобы открыть все в новых вкладках.

Еще один удобный способ для сохранения часто посещаемых сайтов – это установка визуальных закладок. Они имеют вид миниатюр с изображением сайта и его названием, и являются гиперссылками. То есть, кликнув по нужной, вы сразу перейдете на требуемую страничку в интернете.
Можете добавлять нужные страницы на панель и группировать их по папкам по своему усмотрению. Можете панель с визуальными закладками, или, чтобы они открывались, при открытии новой вкладки.
Сохраните все открытые сайты на панель визуальных закладок, и при следующем открытии браузера, получите к ним быстрый доступ.

Сохранить вкладки при закрытии браузера, установив расширение
Если нужно закрыть Хром, но при этом необходимо сохранить открытые странички, можно использовать для этого расширение One Tab.
Найдите его в Интернет-магазине Chrome и установите в обозреватель. После установки, значок расширения появится справа от строки поиска.

Нажав на него, в браузере у вас останется открыта только одна вкладка «One Tab». Все сайты, которые у вас были открыты до того, будут отображены здесь в виде списка.
Вот так просто мы сохранили все открытые странички в Хроме. При следующем его открытии, появится вкладка One Tab, на которой увидите список требуемых сайтов.
Если нужно открыть их все в новых вкладках, нажмите на кнопочку «Восстановить все».

Для того чтобы перед закрытием браузера добавить открытые сайты в список расширения, снова нажмите на его значок справа от строки поиска.
Если кликнуть по нему правой кнопкой мыши и раскрыть выпадающий список, можно выбрать, какие именно страницы добавить в расширение.

В списке One Tab можете выбирать только ту, которая необходима для работы в конкретный момент. Это позволит увеличить производительность обозревателя, поскольку будет открыта только вкладка расширения и еще пара необходимых. При этом все нужные 20 или 30 сайтов всегда будут под рукой. В результате, браузер будет меньше подвисать, и его не нужно будет постоянно перезапускать.
Чаще всего при открытии браузера пользователи видят пустую стартовую страницу или же вкладку с наиболее посещаемыми сайтами. Но некоторые люди не знают, что работу в Интернете можно продолжать с того же самого места, где вы ее закончили в прошлый раз. Чтобы не приходилось вручную вбивать адреса сайтов, закрытых последними или же искать их в истории посещений, мы предлагаем вам ознакомиться с самыми простыми способами, позволяющими сделать интернет-серфинг более простым и удобным.
Google Crome
Чтобы в следующий раз при открытии браузера появились последние загруженные страницы, необходимо выполнить несколько несложных манипуляций.
Для начала нужно зайти в настройки браузера. Для этого придется нажать на кнопку в виде трех горизонтальных полос и там выбрать пункт «Настройки». Затем в открывшейся вкладке с настройками необходимо отыскать категорию «При запуске открывать». По умолчанию там отмечен пункт «Новую вкладку». Для внесения изменений отметить нужно пункт «Ранее открытые вкладки».
Opera
В браузере Opera сделать так, чтобы при каждом запуске браузера открывались ранее открытые вкладки, тоже не так уж и сложно. Здесь также надо зайти в настройки обозревателя, найти категорию «При запуске» и отметить «Продолжить с того же места».
Mozilla Firefox
Здесь нужно зайти в меню браузера через иконку, которая выглядит так же, как и в Chrome (3 горизонтальные полоски в правом верхнем углу веб-обозревателя). Там выбрать категорию «Настройки». В самой первой категории, которая называется «Основные», нужно найти пункт, где написано «При запуске Firefox». Рядом с ним есть строка с возможностью выбора необходимого подпункта. Клацнув на нее, пользователь увидит 3 доступных варианта, из которых нужно выбрать «Показать окна и вкладки, открытые в прошлый раз».
Яндекс.Браузер
В этом браузере нужно выполнить такие же манипуляции, как и в Chrome. Сначала заходим в настройки веб-обозревателя и ищем графу «С чего начать?». Там нужно отметить пункт «Восстановить вкладки, открытые в прошлый раз».
Safari
Браузер от Apple, впрочем, как и все последующие веб-обозреватели, требует от пользователей выполнения более сложных манипуляций, чем в предыдущих браузерах. В Safari все также возможность открывать загруженные ранее вкладки спрятана в настройках, поэтому первым делом пользователю нужно зайти в системные настройки. Находится эта категория в левом верхнем углу окна браузера. В настройках необходимо выбрать раздел «Основные». Здесь по умолчанию возле строки «Закрывать окна при завершении работы программы» стоит галочка. Выделение с этого пункта нужно снять, нажав на него. После этого пользователю нужно обратить внимание на пункт, расположенный немного ниже. Там браузер предлагает выбрать максимальное количество сохраняемых объектов. Если человек укажет в нем, например, 5, то веб-обозреватель сможет «запоминать» только 5 последних вкладок.
Internet Explorer
В правом верхнем углу окна веб-обозревателя есть иконка, которая имеет вид шестеренки. При нажатии на нее пользователь попадает в меню настроек. Там необходимо выбрать категорию «Свойства обозревателя». Затем откроется новое окно, где нужно найти вкладку «Общие», а там отыскать строку «Автозагрузка». Здесь нужно отметить пункт «Начинать с вкладок, открытых в предыдущем сеансе».
Microsoft Edge
Хоть это и новый обозреватель, который еще не обрел большой популярности, но мы все равно мы решили о нем рассказать. В Microsoft Edge тоже нужно зайти в меню, которое прячется под кнопкой в виде трех точек. Там уже необходимо выбрать категорию «Настройки». В открывшемся окне стоит обратить внимание на боковую панель и найти там пункт «Открыть с помощью». Под ним перечисляют все доступные варианты. Там нужно отметить подпункт «Предыдущие страницы».
class="eliadunit">
Доброго времени суток всем пользователям интернет браузером Google Chrome. К этой статье Вы натолкнулись из-за проблемы: при запуске Гугл Хром он открывает стартовую страницу, но не хочет открывать вкладки, которые были открыты до его закрытия. Может ли вообще браузер от Google делать такие полезные действия? Ответ есть – да может!
В начале разберем преимущества и недостатки в браузере сохранение открытых закладок и старт работы с начальной страницы. Сохранение страниц будет удобно в том случае, если Вы работаете преимущественно с одними интернет ресурсами, а открытие браузера с начальной (главной) страницы будет интересен пользователям, которые работают с многими сайтами и обращаются к ним кратковременно. Как же дела обстоят в этом плане у Google Chrome?
Всё дело в том, что у этого браузера сохранение закрытых вкладок по умолчанию отключено, в отличии от Opera или Mozila. Но всё исправимо. Исправляем эту ситуацию. Заходим в пресловутый в Google Chrome. Переходим в «Настройку и управление Google Chrome». Это можно сделать двумя способами. Первый: нажать в левой части на кнопку с соответствующим названием.

class="eliadunit">
Второй: прописать в строке, где указываются web адреса, следующую строку: chrome://settings/

В настройке «Начальные группа» ставим пунсон в «Последние открытые страницы».

Теперь, когда Вы резко закроете браузер и вновь откроете, Ваши странички будут доступны для просмотра. Продуктивного просмотра интернет страниц!
- Устранение ошибки при запуске Office 2010 на XP
- Как обновить Internet Explorer 8 до 11 версии для Windows 7?
Больше чем одна, интернет-браузер предлагает пользователю очень удобную функцию “Сохранять вкладки”, которая в случае её использования пользователем, при следующем запуске браузера откроет все открытые до этого вкладки в том же порядке, как и до закрытия. В каких случаях удобно использовать функцию сохранения вкладок?
Когда работа или установка какого-либо программного обеспечения требует немедленного прекращения работы веб-браузера Firefox.
Когда случайно, вместо кнопки свернуть, кликаете на кнопку закрытия интернет-браузера. Когда планируете вернуться к просмотру открытых ранее веб-страниц после того, как решите другие, внезапно возникшие во время интернет-серфинга дела.
Что же делать в тех случаях, когда случайно или преднамеренно в окне выхода из Firefox, где собственно и предлагается пользователю три кнопки на выбор “Сохранить и выйти”, “Выйти”, “Отмена”, вы однажды поставили отметку в пункте “Не спрашивать в следующий раз”, а теперь хотите вернуть всё как было раньше? Ответ прост, зайти в настройки браузера и включить нужную опцию обратно!
Сегодня я расскажу и покажу вам, как это легко можно сделать. Приступим?!
ОТКРЫТИЕ ОКНА КОНФИГУРАЦИИ . Открываем веб-браузер, в адресной строке пишем:
и нажимаем Enter . Обещаем быть осторожными.
СОХРАНЯТЬ ВКЛАДКИ
Копируем имя следующей настройки:
и вставляем её в строку Поиска.

Устанавливаем значение найденной настройке на “true”, дважды кликнув по ней или кликаем правой кнопкой мышки и в контекстном меню выбираем “Переключить”.


Теперь при выходе из интернет-браузера Firefox у вас всегда будет появляться окно с предложением сохранять вкладки.

Спасибо за внимание! Этот блог предлагает вам ещё более компьютерных советов для ознакомления.
ВСЁ НАГЛЯДНО ПРОДЕМОНСТРИРОВАНО В ЭТОЙ ВИДЕОИНСТРУКЦИИ!
Экспорт закладок позволяет сделать резервную копию всех закладок при переустановке системы. Также экспорт удобен при переносе всех закладок между браузерами.
Использую этот метод, мы решаем целый ряд проблем:
- 1. Резервное копирование всех вкладок
- 2. Синхронизация вкладок между браузерами
- 3. Убираем зависимость от разработчиков плагинов
- 4. Перестаем зависеть от чужих серверов
- 5. Перестаем бояться, что встроенная синхронизация не сработает или даст сбой
При всех плюсах, существует один недостаток. Экспорт нужно делать вручную. Сам процесс занимает меньше минуты, но его необходимо выполнять раз в неделю (или как вам будет удобно), чтобы копия была актуальна.
Как сохранить вкладки браузера при переустановке системы? Процесс экспорта вкладок
В браузере переходим в настройки – закладки — диспетчер закладок
В открывшемся окне, вы увидите полную структуру сохраненных вкладок. Папки, подпапки и сами закладки. Нажимаем на три точки и выбираем пункт «Экспорт закладок» и сохраняем файл в любое удобное место.

Все, резервная копия готова.
Как сохранить вкладки браузера? Процесс восстановления вкладок.
Теперь у нас есть резервная копия, и мы можем восстановить вкладки в любом из браузеров.
Для этого переходим в настройки браузера – закладки – диспетчер закладок и выбираем пункт «импортировать закладки». В открывшемся окне, выберете сохраненный файл и нажмите ок. Через несколько секунд, вкладки восстановятся. При этом восстановится полная структура. Все папки и подпапки.
Где искать диспетчер закладок?
Google Chrome.
Верхний правый угол – три точки – закладки – диспетчер закладок
Mozilla Firefox
Верхний правый угол – три полоски – библиотека – закладки – показать все закладки – импорт и резервные копии – экспорт/импорт из html файла
Opera
Меню – закладки экспорт/импорт – импорт из html файла
Яндекс.Браузер
Верхний правый угол – три полоски – закладки – диспетчер закладок
Microsoft Edge
Верхний правый угол – три полоски со звездой – нажать на звездочку – импорт избранного — импорт из html файла (экспорт там же).
В случае с этим браузером, понадобиться еще, перетащить папку из «Импортировано из bookmarks» в панель изрбанного.
Экспорт/импорт поддерживают все браузеры.

Сам метод очень простой, но пока его не удалось автоматизировать. Поэтому, если у вас возникают проблемы с встроенной синхронизацией или вы не хотите ее использовать, то этот метод вам подойдет.
 Выводится информация. Устройства вывода. Устройства, предназначенные для передачи данных на расстояние. Тема урока. Устройства вывода информации
Выводится информация. Устройства вывода. Устройства, предназначенные для передачи данных на расстояние. Тема урока. Устройства вывода информации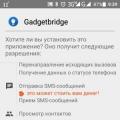 Обзор Mi Band Pulse (1S) и сравнение с оригинальным Mi Band Mi band 1s для бега
Обзор Mi Band Pulse (1S) и сравнение с оригинальным Mi Band Mi band 1s для бега Отзывы о Sony Ericsson Xperia X1
Отзывы о Sony Ericsson Xperia X1