Как в яндексе создать почтовый ящик. Как проверить почту на яндексе. Вопрос для восстановления доступа
Продолжаю тему статей о электронных почтовых ящиках интернета. Наверняка почти у каждого на сегодняшний день есть почта в интернете, но не у всех есть электронная почта Яндекс .
Если вы хотите зарегистрироваться в яндекс почте и создать там свое мыло, то читайте эту статью до конца и у вас все получится. Если что-то останется не ясным, то посмотрите видео урок как нужно регистрироваться в яндексе, который расположен в конце статьи.
История Яндекса
Яндекс зародился в конце 80-х годов в компании «Аркадия», которая занималась разработками поисковых технологий. В последствии «Аркадия» вошла в Comp Tec. Разработчики компании изобрели парочку поисковых программ, которые классифицировались по поиску Библии и учитывали особенности морфологии русского языка. В дальнейшем данную технологию решили назвать «Яndex».
Само слово «Яndex» придумали два человека в 1993 году: Илья Сегалевич — директор Яндекса и Аркадий Волож — генеральный директор этого проекта.
27 сентября 1997 года — считается официальный день рождения системы поиска Yandex.ru. Её представили на выставке Softcool, которая проходила в Москве.
Для того чтобы приступить к процессу регистрации, у вас должен быть включен компьютер и доступ к интернету, где мы и будем проводить все наши действия.
Если вы хотите зарегистрироваться в других почтовых системах, то можете воспользоваться этой информацией:
Приступим к процессу регистрации в почте от яндекса.
Заходим в любой браузер интернета, я предпочитаю google chrome, вы можете воспользоваться любым другим.

В поисковой строке набираем www.ya.ru — это официальный сайт яндекса, можете перейти по ссылке ниже.

Попадаем к «дяде Яше», где в правом верхнем углу нам нужно нажать на небольшую ссылку «Войти в почту».

Нас перекидывает на mail.yandex.ru, здесь мы и будем регистрировать наш новый электронный почтовый ящик на Яндексе.


Если вас там нет, но вы хотите создать почтовый ящик без привязки других социальных сетей, то можете нажать на большую зеленую кнопку Завести почту.

У нас спрашивают: Действительно ли мы хотим завести новый почтовый ящик? Жмем Завести новый ящик.

Попадаем на страницу регистрации, где нужно ввести минимум информации о себе. Если вы регистрируетесь с мобильного устройства, то у вас должна открыться страница совместимая с вашим устройством, в противном случае можно перейти в самый низ страницы регистрации и в левом нижнем углу зайти по зеленой ссылке Мобильная версия.

Первым делом необходимо придумать себе логин, с помощью него, люди смогут писать вам электронные письма на ваш почтовый ящик. Так же, когда вы регистрируетесь на разных форумах или программах, например , где вы должны указать свой емаил. Тут вы как раз и вводите свой логин, то есть имя вашего электронного почтового ящика.
При заполнения логина необходимо использовать только латинские буквы, так же можно пользоваться цифрами. Применение русских букв при заполнении логина невозможно и система яндекс, как и любая почтовая система уведомит вас об этом.

После того, как вы ввели логин, нужно написать его в графе Придумайте логин и немного подождать, пока идет проверка. Скорее всего система напишет, что логин для регистрации недоступен и предложит свои варианты свободных электронных почтовых ящиков.

Поэтому нужно придумать новый логин и если он свободен, то напротив него выйдет соответствующее сообщение от Яндекса. Данный процесс подбора нужного логина (никнейма) может занять некоторое время, так что наберитесь терпения и подбирайте подходящие вам комбинации.

После того, как вы выбрали нужный логин и система сказала что он свободен, можно переходить к заполнению следующих граф имени и фамилии.

Затем нужно придумать пароль. Можно воспользоваться двумя подсказками Как выбрать пароль и Показать текст пароля.

Когда вы будите набирать свой пароль, под ним будет появляться полоса красного, желтого и зеленого цветов. Что же означают эти цвета, спросите вы меня? Давайте поговорим о каждом поподробнее.
Красный цвет — это слишком короткий пароль.

Желтый цвет — это простой и не сложный пароль.

Зеленый цвет — означает, что пароль сложный и надежный.

Затем необходимо повторить ваш пароль, чтобы не ошибиться. В этой графе нужно набрать такой же пароль, какой вы только что написали выше.

Рекомендую при составлении любых паролей использовать как буквы так и цифры, тем самым, снизится риск взлома вашего почтового ящика, но все равно останется — взломать можно что угодно. И еще запишите логин и пароль на отдельный листочек, в ежедневнике или создайте текстовый документ и впишите туда ваши данные. Если вы их забудете или потеряете, то можете посмотреть там, где вы их записали.
В одной из своих предыдущих статей, моего компьютерного блога по ремонту компьютеров, я упомянул, что мой электронный почтовый ящик, расположенный на mail.ru, взломали.
Если вам интересно узнать что я предпринял для его восстановления и сколько времени на это потратил, то можете заглянуть сюда — .
Следующим шагом переходим к контрольному вопросу и ответу на него. Здесь можно выбрать вопрос из предложенных или задать собственный, выбор за вами.

Вопрос выбрали, теперь пишем ответ на него. Думаю здесь все просто.

Присутствует возможность указать свой мобильный телефон, пример написан чуть ниже. Эту графу заполнять не обязательно.

Для чего это нужно, спросите вы меня? Если вы забудете, потеряете или ваш пароль станет известен злоумышленникам, то можно будет воспользоваться функцией восстановление пароля по номеру телефона.
В течении ближайшего времени, на ваш мобильный телефон придут инструкции с дальнейшими действиями по восстановлению или новый пароль. Данная опция присутствует наверное во всех нормальных электронных почтовых службах.
В завершающей стадии регистрации электронной почты Яндекса, нас просят набрать символы изображенные на картинке. Это нужно для того, чтобы почтовая система, где вы регистрируетесь, поняла что вы не бот, а обычный разумный человек.

Если текст вам не виден или плохо читаем, можно нажать на ссылочку показать другую картинку.

Обязательное нужно принять условия пользовательского соглашения и поставить галочку, что вы согласны. Для подробного изучения или ознакомления соглашения и политики конфиденциальности можете перейти по этим двум ссылочкам в тексте.

Ну вот мы все заполнили, теперь можно нажать на кнопку Завести почту.

Если вы что-то заполнили неправильно или некорректно, то напротив или под данным пунктом, заполнения анкеты, выйдет соответствующее сообщение, обозначенное красным цветом.

На этом этапе регистрация в электронной почте яндекса завершена.
Быстрая настройка электронной почты яндекса
После того, как мы нажали Завести почту, перед нами открылся наш новый почтовый ящик, с одним входящим письмом. Затем появляется окно приветствия — Добро пожаловать в яндекс почту! и некоторые дополнительные настройки. Если вас все устраивает, то можете нажать позже.

Тут можно выставить некоторые быстрые настройки под себя, состоящие из пяти шагов.

Информация об отправителе: имя, часовой пояс, фотография и другое.

Выбираем оформление почты, которое нам нравиться больше всего.

Поздравляем ваша почта настроена, теперь можете приступать к работе.

На этом этапе, быстрая настройка почты завершена. Все понятно и у вас не должно возникнуть с этим сложностей.
А теперь предлагаю посмотреть небольшой видео урок как создать почтовый ящик — электронная почта Яндекс.
Регистрация в электронной почте яндекса
Заключение
Сегодня мы с вами прошли весь путь регистрации или как создать почтовый ящик — электронная почта Яндекс. Надеюсь у вас все получилось с первого раза, если нет, то перечитайте эту инструкции или посмотрите видео урок.
Возможно у вас появились вопросы связанные с созданием электронной почты в яндексе. Можете задавать их ниже в комментариях к этой статье, а так же воспользоваться формой со мной.
Благодарю вас что читаете меня в
Здравствуйте, уважаемые читатели блога сайт. Если вы попали сюда просто пытаясь войти на свою страницу "Входящие" почты Яндекса (извините за тавтологию), то не смею вас более задерживать — просто кликайте по приведенной ссылке.
Если же вам чутка хочется повысить удобство работы со своим почтовым ящиком и получить от этого сервиса дополнительные бесплатные возможности, то оставайтесь.
Не так давно я написал подробный обзор возможностей , которой пользовался на протяжении последних пяти лет (до этого ) . Однако, после знакомства с и осознанием его удобства, меня потянуло посмотреть на современную Yandex Майл поподробнее, результатом чего и стала эта публикация.

Единственной проблемой может быть занятость того логина, который вы захотите использовать в качестве адреса своего почтового ящика ( ?). Но тут уже ничего не поделаешь, ибо сервис популярен и все короткие и благозвучные Емайлы уже расхватали лет десять назад.
Кстати, есть выход. Чуть ниже я расскажу про бесплатную почту для домена от Яндекса (ящики вида — admin@сайт), где вы сможете придумывать себе любой логин, ибо конкуренции там не будет. Правда, для этого нужно иметь свой домен, но это не такая уж и проблема.
Если хотите создать эл.почту на Яндексе и использовать ее в дальнейшем как основную (или хотя бы сколь-нибудь значимую), то лучше всего будет указать свой номер мобильного телефона , чтобы потом не было проблем с восстановлением доступа к аккаунту. Прежде чем нажимать на кнопку "Зарегистрироваться", в этом случае нужно будет сначала нажать на кнопку "Получить код" и ввести пришедшие в СМС сообщении циферки в открывшееся поле, тем самым подтвердив принадлежность этого номера вам.
Если телефон палить при регистрации Емайла в Yandex не хотите (или его нет под рукой), то кликайте по "У меня нет телефона " и вам в качестве защиты аккаунта по старинке предложат выбрать контрольный вопрос и дать на него ответ.

Однако помните, что это серьезно снижает защищенность вашего ящика от взлома. Хотя для кого-то это будет замечательным выходом, например, когда требуется массовая регистрация новых Емайлов.
Оправдывая название данного блога, не могу не привести видеоролик, где создание своей первой почты описано вплоть до движения пальцев на кнопках мыши. Не пинайте ногами, но, например, моей маме только такая инструкция поможет:
Первый вход на свою страницу в Яндекс Майл
Смотрите, выбрали вы логин, например, dm.ktonanovenkogo (кстати, использование точки довольно эффектно и допустимо). А как же будет выглядеть E-mail полностью, т.е. с окончанием после собаки (@)? Очевидно, что [email protected], но не только.
Сразу после того, как вы нажмете кнопку "Зарегистрироваться" вас перебросит на страницу вашего профиля в Яндекс Паспорте . Тут вы можете увидеть, что ящиков было создано аж шесть штук с разными окончаниями :

Использовать можно любой из этих Емайлов и даже все сразу — входящая эл.почта все равно будет собираться в одном месте. Кстати, советую указать резервный емайл (если он у вас есть), который поможет вам восстановить доступ в случае форс-мажора (см. на скриншоте).
Когда вы впервые входите в свой почтовый ящик (это эквивалент "Моей страницы" в соцсетях) по адресу https://mail.yandex.ru/ , то вас будет приветствовать мастер быстрой настройки Яндекс почты.
На первом шаге вам предложат установить мобильное приложение Яндекс Почты, просто указав номер телефона своего смартфона (хотя проще, наверное, через Гугл Плей или Апп Стори будет его загрузить, но было бы предложено). На следующих шагах вам расскажут и предложат сразу создать тему оформления для писем и настроить их сборку с других ваших ящиков (нужно будет указать логин и пароль доступа к ним):

Раньше еще можно было выбрать окончание для вашего E-mail на Yandex (из вариантов типа yandex.ru, yandex.com, ya.ru и некоторых других), но сейчас это посчитали не таким важным, но такая возможность по-прежнему доступна на первой вкладке настройки вашего ящика:

Интерфейс сервиса не перегружен и самое главное, что все необходимое для чтения и работы с почтовыми отправлениями тут имеется. По умолчанию вы попадаете в папку "Входящие", где для прочтения корреспонденции достаточно будет лишь кликнуть по заголовку любого письма:

Чтобы перейти к чтению другого письма можно будет кликнуть по папке «Входящие» в левом меню, либо вернуться "назад" в браузере. Ну, да вы и сами знаете...
Кнопка «Написать» находится на видном месте. Кнопки управления корреспонденцией (переслать, удалить, пометить как спам и т.п.) становятся активными при клике по любому письму. Входящие письма автоматом распределяются по нескольким тематическим вкладкам, но по умолчанию открыта та, где аккумулируются все пришедшие сообщения. Так во всяком случае ничего не потеряется.
Теперь давайте посмотрим что может, а что не может делать данный сервис. Описывать все процессы работы будет банальщиной, поэтому я просто тезисно опишу то, на что обратил внимание и что мне понравилось .
Перетаскивание мышью и автосохранение черновиков
Электронные сообщения в веб-интерфейсе яндекс почты можно перетаскивать мышью , удерживая при этом левую кнопку. Перетаскивать можно в папку или на кнопку. Все, куда можно будет перетащить ухваченные письма, будет подсвечено желтоватым фоном:

Можно поставить галочку и ухватить сразу несколько сообщений, а также возможно мышью перетащить любую метку (из нижней части левой колонки) на письмо. Довольно удобно.
У Yandex mail, как и у многих других бесплатных почтовых сервисов, не так давно появилась возможность перетаскивания вложений мышью непосредственно из проводника или, например, файлового менеджера на письмо открытое в браузере.
Т.е. нажимаете «Написать», выбираете адресата, пишите тему и текст сообщения, после чего ищете на жестком диске файл вложения и тащите его на это письмо, где появится желтая полоса с надписью «Перетащите файлы сюда». После отпускания мыши под полем ввода текста появится иконка прикрепленного файла. Можно проделывать и обратную операцию — перетаскивать вложения в нужную папку проводника.
При написании вами сообщения, в самый неподходящий момент может зависнуть компьютер, произойти бросок по питанию или же ваш любимый кот почтит клавиатуру своим проходом (или пробегом по ней). Если написали уже много, то... Однако Yandex Майл думает о вас и практически постоянно сохраняет набранный вами текст в черновик (это можно сделать и принудительно при помощи соответствующей кнопки). Теперь в случае форс мажора достаточно будет зайти в черновики и продолжить работу над письмом.
Легко отметить важные сообщения и найти свои ответы на письма
В списке сообщений можно щелкать по контуру флажка, расположенному слева, тем самым помечая данные письма как важные . После этого флажок зальется красным цветом, а строка с этим сообщением подсветится контрастным цветом. Все важные письма можно будет найти в папке «Важные», расположенной на левой панели окна Yandex mail.

Также на приведенном скриншоте вы можете видеть стрелочку рядом с одним из писем в списке. Она появляется в том случае, если вы на это сообщение уже ответили, а при щелчке по ней вы сможете посмотреть корреспонденцию из папки «Оправленные» с вашим ответом. Экономим время, так сказать.
Отправка писем по таймеру
При написании письма в веб-интерфейсе Яндекс Майл, в самом низу на уровне или чуть выше кнопки «отправить», вы сможете увидеть ряд опций, которые в некоторых случаях могут быть весьма полезны.

- Бывает, что письмо нужно отправить в определенное время , и чтобы не забыть это сделать, можно подготовить его содержимое заранее, а перед нажатием на кнопку «Отправить» кликнуть чуть правее по иконке с часиками, а затем выбрать день и время ухода данного сообщения адресату.
- Если вы ждете ответа на целый ряд писем, то будет удобным кликнуть по кнопке «напомнить» при их написании и выбрать из выпадающего списка требуемое число дней, чтобы уже точно знать, что пора начинать беспокоиться и рвать волосы на голове.
- Кнопка «Уведомить о получении» поможет вам понять, когда отосланное вами письмо было получено адресатом.
Перевод входящих и отправляемых писем

Мобильная версия Yandex Mail, просмотр приколотых фото и маленькая хитрость
Еще мне понравилась возможность просмотра приколотых к сообщению изображений в виде слайд-шоу или ленты. Эти фотки можно будет прямо из интерфейса почты распечатать или посмотреть в полноэкранном отображении. Кстати, офисные документы тоже можно просматривать прямо в веб-интерфейсе вашего почтового ящика:

И еще: все полученные в письме файлы можно скачать на свой компьютер одним архивом, что очень удобно.
Вот там, во второй колонке настроек, вы и найдете пункт «использовать горячие клавиши», галочка в котором будет стоять по умолчанию. Щелкните по знаку вопроса, расположенному справа, и вам покажут список горячих клавиш Yandex mail аж на пяти вкладках:

Основные настройки почтового ящика в Яндексе
Сразу обращу ваше внимание, что Выбор оформления" доступен сейчас только из выпадающего меню кнопки «Настройка» (шестеренка).

Наверное, всем понятно, что здесь можно изменить внешний вид вашего почтового ящика на Яндексе с помощью различных тем, которые, по сути, являются простыми обоями, натянутыми на дизайн, разработанный Артемием Лебедевым. Хотя, есть и полезные темки, например, с погодным информером:


На этой же вкладке можно будет указать и подтвердить номер мобильника (если не сделали это при регистрации), который очень даже может понадобиться при восстановлении доступа к ящику. Ну а если есть подозрения на взлом, то имеется возможность просмотреть журнал посещений и вовремя поменять пароль (лучше их хранить на компе в зашифрованном виде, что могут обеспечить или подобные ему).
Вам это надо? Тогда жмите на эту кнопку и следуйте шагам мастера настройки.
- На первом шаге нужно будет всего лишь подтвердить номер того гаджета (смартфона или планшета), к которому будет осуществляться привязка (ввести пришедший в СМС код).
- На втором шаге нужно будет придумать пин-код (чисто цифровой), который будет вводиться при входе в Яндекс Майл в приложении Ключ, которое вы установите на свой гаджет.
- На третьем шаге вам предложат ссылки для скачивания приложения Яндекс Ключ
и QR-код, в котором зашифрован секретный набор символов, позволяющий вам автоматически авторизоваться в этом приложении, как только вы .

Т.е. вы сначала на своем гаджете скачиваете и устанавливаете приложение Яндекс.Ключ, вводите в нем придуманный чуть ранее цифровой пин-код:

Когда откроется окно сканера QR-кодов в этом приложении, то просто подносите телефон к экрану компьютера, чтобы он спокойно мог считать зашифрованный на картинке код. В результате вас авторизует в этом приложении и вы получите свой первый одноразовый пароль :

Жить он будет только 30 секунд (потом заменится на новый), посему его нужно будет по-быстрому ввести на компьютере уже на последнем шаге настройки двухфакторной аутентификации (до кучи вас еще и старый пароль попросят ввести, чтобы удостовериться, что это именно вы меняете метод входа в Яндекс почту, а не злоумышленник). Вот такая вот петрушка получается.
- В завершении всего вас перекинет на ту же самую вкладку управления доступом , где появится возможность сменить устройство, которое вы привязали для защиты входа в свой аккаунт, а также вы сможете здесь получить так называемые пароли приложений
:

Что это такое? Если вы, например, почту читаете не на самом сайте Яндекса, а через почтовый клиент, то для того, чтобы этот клиент смог подключаться к почтовому серверу, вам нужно будет создать для него пароль. Ну, и точно так же и для любых других компьютерных программ или мобильных приложений, которым потребуется доступ к какому-то сервису этой системы (например, ).
Бесплатная Яндекс-почта для домена
Решил эту возможность использования данного почтового сервиса выделить в отдельный раздел, ибо боюсь, что будет много букв. Итак, я уже как-то писал, что очень удобно, когда почтовый ящик вида admin@сайт расположен не у вашего хостера, а на каком-нибудь крупном и стабильном почтовом сервисе.
Тут вы сразу убиваете несколько зайцев, ибо работоспособность вашего Емайла теперь не будет зависеть от стабильности хостера, а его размер не будет влиять на стоимость тарифов, да и работать с корреспонденцией гораздо удобнее в уже привычном веб-интерфейсе.
Если вы хотите работать с подобного рода ящиком через gmail, то вам следует ознакомиться с моей статьей на эту тему — . Но если вам ближе интерфейс Яндекса, то чуть ниже я опишу вкратце как все это можно реализовать.
После нажатия на кнопку «Подключить домен» вас перебросит на страницу, где вам предложат одним из трех способов подтвердить свое право на его владение:

Если на этом домене у вас имеет место быть сайт, то самым простым окажется первый способ, когда вы в создаете файлик с нужным содержанием, расширением и названием, после чего и закидываете его в корневую папку своего сайта. Это был первый и самый простой способ верификации домена .
Второй способ я вообще не понял, поэтому использовал третий. Почему не первый, если он настолько прост? Да потому что домен ktonanovenkogo.org подарочный (дается на Инфобоксе один подарочный на аккаунт) и под него у меня нет сайта (только страничка-визитка, которая реализована опять же средствами Инфобокса — верстаете в визуальном редакторе страничку, а внизу добавится еще и ). Следовательно, закидывать файл в моем случае просто некуда.
Поэтому я пошел в панель управления своим доменом (access.enom.com) и изменил в персональной информации контактный E-mail на тот, что мне указал Яндекс:

Как и предсказывалось, E-mail с плюсиком был регистратором отвергнут как фейковый, поэтому пришлось использовать второй вариант — [email protected]. Минут через десять-пятнадцать верификация (читайте ) была успешно пройдена (теперь майл можно опять поменять на тот, что был прописан до этого).
Далее мне уже предложили решить вторую задачку — прописать MX записи в настройках своего домена или же вообще делегировать его на DNS сервера Yandex (в этом случае уже ничего прописывать будет не нужно):

Однако, прямо сейчас вы можете создать один или несколько (до 1000 штук) бесплатных почтовых ящиков в Яндексе для своего домена . У Гугла в этом плане не все так шоколадно и есть ограничение (по-моему, в 50 бесплатных ящиков, а за все что свыше уже придется платить). Для начала добавил традиционный E-mail — [email protected].
Я просто изменил MX записи в панели управления DNS записями у Инфобокса на то, что предложил мне Yandex (mx.infobox.ru. на mx.yandex.ru.):

Делегировать домен Яндексу я пока не стал, хотя на Инфобокса не так давно и все сайты на нем были временно недоступны. Как найти подобные настройки MX записей в панелях у других хостеров и регистраторов, вы можете узнать из этой части хелпа зеркала рунета по данному животрепещущему вопросу.
Через несколько минут я перегрузил страницу яндекса с почтой для домена и увидел, что все мои настройки были проверены и признаны правильными:

Посмотрите на этой странице с правой стороны на те возможности, которые вам предоставляются:
- перенос почтовых ящиков с сервера вашего хостинга или Гмаила
- работа с почтой по адресу подобному http://mail.ktonanovenkogo.org
- добавление формы входа в нее на сайт (если захотите предоставлять адреса для своих пользователей) и многое другое. И все это бесплатно. Можно будет даже сделать вход для авторизовавшихся у вас на сайте пользователей в свою почту на Яндексе без ввода логина и пароля
Ну, и логотип тоже можно будет добавить. Окно входа именно в почту домена будет доступно по ссылке http://mail.yandex.ru/for/ktonanovenkogo.org (домен в конце достаточно будет заменить на свой):

При первом входе в свой почтовый ящик вам предложат завершить регистрацию:

Сразу после входа вам предложат настроить наиболее часто востребованные вещи с помощью уже хорошо знакомого нам мастера, шаги которого мы в деталях рассмотрели чуть выше, говоря о регистрации нового ящика в Yandex Mail:

Если не брать в расчет появившийся логотип, то веб-интерфейс почты для домена выглядит точно так же, как и интерфейс обычной:

Новый интерфейс почты Яндекса, который обещали использовать тут по умолчанию, пока нужно устанавливать залезая в настройки. Ну вот и все, а дальше вы сами...
Удачи вам! До скорых встреч на страницах блога сайт
Вам может быть интересно
Яндекс Плюс - как получить пакет платных услуг за сущие копейки
 Виджеты Яндекса - как настроить и сделать главную страницу более информативной и удобной именно вам
Виджеты Яндекса - как настроить и сделать главную страницу более информативной и удобной именно вам
Mail.yandex.ru – так называется почтовый сервис, образовавшийся на базе Яндекс – Российской поисковой системы. Почтовый сервис возник в 2000 году, через три года после возникновения самой поисковой системы и корпорации Яндекс. В Яндекс-почту встроен Яндекс-диск с памятью 10 гигабайт, на котором можно хранить документы, фото-, видео файлы, музыку. Пользователям рунета рекомендуется создать хотя бы одну электронную почту Яндекс, чтобы получить доступ к сервисам корпорации, которые одним диском не ограничиваются.
Как зарегистрироваться?
Зарегистрироваться в сервисе Яндекс-почта можно бесплатно непосредственно на сайте, или используя вход через соцсети. Рассмотрим первый вариант регистрации. Зайдите по ссылке www.yandex.ru. Так примерно выглядит главная страница сайта.

На открывшейся вкладке в Яндекс-почте заполните все поля. Примечательно, что фамилию и имя можно указывать кириллицей. Но логин должен быть прописан латинскими буквами. Фамилию и имя желательно устанавливать реальные. Это может потребоваться для того, чтобы когда-нибудь вы начнете пользоваться кошельком. А кошелек требует верификации и загрузки документов. Есть еще одна причина. В переписке с деловыми партнерами люди меньше доверяют, если возникают расхождения в именах и фамилиях.
Логин не обязан отражать ваше имя и фамилию. Он может включать название компании, организации, которую вы представляете, прозвище, отражать принцип. Главное, чтобы он был уникальным.
Обратите внимание на тот факт, что придуманный вами логин может оказаться неоригинальным, и в системе могут быть люди с такими логинами. Система не пропускает логины-двойняшки, так как из него формируется почтовый адрес. Если обнаруживается совпадение, система предлагает изменить его.
Пароль на Яндексе должен быть достаточно сложным для взломщика. Идеально, когда в пароле присутствуют цифры и буквы. Предложенный пароль системе понравился. Чтобы видеть пароль, необходимо кликнуть по глазу. Затем вводится номер телефона, и необходимо кликнуть по ссылке «Получить код». Проследите, чтобы телефон был включенным. На него придет код регистрации, который вводится в появившееся поле ввода. Код подтверждения помогает системе исключить регистрацию ботами.

Важно знать, что регистрация с номером телефона многократно упрощает восстановление утерянного, забытого пароля. Система Яндекс почты не заморачивается с секретными словами и многоступенчатым восстановлением пароля. Она высылает код доступа на телефон.
После того как вы введете код подтверждения, система попросит принять соглашения. Здесь же есть и ссылки на них. С этими соглашениями желательно ознакомиться на досуге, чтобы не стать нарушителем правил, и не оказаться заблокированным системой. Но сейчас кликните по желтой кнопке.
Яндекс допускает, что человеку могут потребоваться разные почтовые ящики, например, для деловой переписки, для личной, для общения с конкретным деловым партнером, для использования сервисов, и потому разрешает регистрацию до 1000 почтовых ящиков.

Регистрируясь в почтовом сервисе, пользователь автоматически получает доступ и к другим услугам Яндекс системы:
- Яндекс-кошелек – электронная платежная система, своего рода виртуальный банк, где можно хранить денежные средства, оплачивать ими покупки в интернет-магазинах, коммунальные платежи, кредиты, штрафы, налоги и др.
- Яндекс-диск (третий значок) облачное хранение файлов: документов, фото, видеопрограмм и др. При желании пользователь может открыть доступ к конкретному файлу или папке для своих друзей, партнеров, по ссылке.
- Яндекс-маркет. Это интернет-магазин, где можно найти все для дома, для автомобиля, для себя любимого.
- Яндекс-музыка – сервис для меломанов. Здесь собраны музыкальные композиции всех времен и народов. Все они разделены на 30 жанров.

Как создать еще один аккаунт?
На сайтах, где рассказывается о регистрации в Яндексе встречаются жалобы пользователей о том, что не получается создать еще один новый аккаунт. Система упорно подставляет данные имеющегося аккаунта. Что делать в этом случае?
Один из вариантов – это зарегистрировать второй почтовый ящик в другом браузере. Допустим, пользователь традиционно использует гугл-хром, в нем у него есть Яндекс-почта. Браузер помнит этот адрес, и подставляет его. У опытных пользователей в компьютере установлено как минимум два браузера – Microsoft Edge и Гугл-хром. Воспользуйтесь тем, где нет Яндекс-аккаунта. Этим способом можно воспользоваться, если браузер упорно подставляет данные первой почты. Кстати, почта для Петрушки создавалась в файрфоксе.
Но предположим, что в компьютере стоит один браузер, пользователь – чайник, привык к своему браузеру и открывать другие программы не решается. Таких в наше время не так много, но все-таки есть.
В браузере гугл-хром есть один аккаунт Яндекс. Попробуем создать аккаунт заново в этом же браузере.
Для этого зайдите на страницу Яндекса, нажмите на логин в правом верхнем углу. На картинке логин зачеркнут.

Появится всплывающее окошко. Выберите в нем «Выйти».

Появится новая вкладка со входом, а выше ссылка «Завести почту». Кликните по ссылке.

При этом открывается вкладка регистрации. Заполните ее, как было показано выше, введите номер телефона и получите код. Если система воспротивится, и заявит, что у вас вышел лимит регистраций на этот конкретно номер телефона, воспользуйтесь другим номером, попросите телефон у кого-то из близких. Потом, когда у вас будет 2–3 почты, а система подставляет первую, снова нажмите на логин и воспользуйтесь кнопкой «Добавить пользователя».

Аккаунт создан: что дальше?
Как только вы выразили свое согласие со всеми документами Яндекса, система поздравит вас с созданием нового аккаунта и предложит войти на станицу почты. Всплывающее окошко предложит поменять тему. Меняйте. Фон страницы – это и настроение.

Выберите картинку или цвет страницы, кликнете и затем сохраните. Первое окошко удалится, открыв следующее. В нем система предлагает установить на ваш телефон приложение. Хотите иметь почту всегда под рукой? Тогда получайте ссылку. Она придет в виде смс сообщения.

Проверьте в телефоне наличие интернета и кликните в сообщении по ссылке. Приложение скачается и установится в телефон. Таким же способом можно установить приложение в планшет.
Если вы случайно закрыли вкладку с инструкциями, не успев установить в телефон или планшет почтовое приложение, перейдите по ссылке и выберите https://yandex.ru/support/mail/mobile-mail.html и выберите соответствующее устройство. Приложение в этом случае загрузится из маркета.
Если у вас есть почтовые ящики в других сервисах, введите в следующей вкладке его адрес и пароль, и все письма будут отображаться в Яндексе.

Как настроить почтовый ящик под себя?
На почтовой странице в правом верхнем углу найдите шестеренку и кликните по ней.

Ваше имя. Если почта предназначена для деловой переписки, то имя должно выглядеть официально и соответствовать реальному. Если почта создана для друзей, которые хорошо вас знают, можно позволить некоторую фамильярность. Написать прозвище, кличку, имя в уменьшенной форме. Это имя будет отражаться в переписке.
Далее – портрет. Для деловой переписки должно быть реальное фото. По этому снимку у людей должно сложиться реальное представление о вас, как о партнере, о деловом человеке. Для друзей можно поставить и легкомысленный портретик, и аватарку, отражающую ваш характер, настроение.
Важно знать , что по тому, как оформлены почта, соцсети, люди оценивают пользователя. Поэтому необходимо правильно подавать себя. Если аккаунт предназначен для деловых отношений, имя должно указываться полное, а фото не должно быть вульгарным или фамильярным. Обратите внимание на костюм, платье, прическу. Одежда должна быть по- деловому сдержанной.
Система предлагает сделать номер телефона адресом почты. Конечно, цифровым адресом пользоваться проще, но в таком случае будьте готовы к тому, что ваш номер станет доступен рекламщикам и спамерам.
Создайте один раз подпись для своих писем, и вам не придется каждый раз их подписывать: Варианты:
- С уважением – Петр Сидоров;
- С любовью – ваш Петрушка;
- С глубоким почтением – Петр Иванович.
Можно одновременно ввести несколько вариантов, на несколько случаев:
- для деловой переписки,
- для личной почты;
- для общения с друзьями.

На вкладке правила обработки входящей почты задаются правила сортировки. Ознакомьтесь со ссылками и сортируйте письма по отдельным папкам, помечайте их метками. Таким образом, нужное всегда будет у вас под рукой.
Не полагайтесь на свою память и на автозаполнение паролей в браузере. Браузеры тоже имеют обыкновение обваливаться, с ними случаются глюки, или при чистке кеша вы сами можете удалить данные паролей. Поэтому заведите файл в блокноте или ворде, где у вас будут собраны все пароли. Храните этот файл в документах компьютера.
И последнее
Зайдите во вновь созданную почту через часок-другой. Там вас будут ожидать письма от команды Яндекс-почта с наставлениями. Ознакомьтесь с ними.
- В первом письме содержатся рекомендации о том, как настроить уведомление о доставке и напоминание об отправленном письме, если не получен ответ.
- Во втором письме – наставления о том, как защитить ящик от взлома. Здесь же предлагается проверить безопасность аккаунта. Кликните по желтой кнопке. Надежный пароль был вставлен при регистрации. Номер телефона имеется. Если вдруг вы решитесь поменять номер телефона, его всегда можно изменить в своем аккаунте. Для этого не надо искать данное письмо. При входе есть ссылка «Яндекс-паспорт». Кликните по ней и на странице всегда можете сменить пароль, телефон, запасную почту.
- В третьем письме содержится информация о Яндекс-кошельке. Он удобен и функционален для России, и россиянам следует обратить на него внимание. Но у иностранцев при регистрации, и особенно при верификации, возникают некоторые сложности.
- В четвертом письме содержатся рекомендации по настройке почтового ящика под себя и сортировке писем.
Изучите эти письма, они помогут адаптироваться в почтовом сервисе.
Яндекс.Ру является развивающейся системой. Если посмотреть условия регистрации в электронной почте лет 5–6 назад, то можно заметить, что они заметно упростились. Появилась привязка к номеру телефона и отпала необходимость в секретных словах, которые, как правило, терялись вместе с паролем. Увеличилось количество сервисов и возможностей. Сервис стал интуитивно более понятным, доступным и привлекательным.
| Имя и фамилия | Укажите имя и фамилию, которые будут отображаться при отправке писем с ящика |
| Дата рождения | Укажите дату рождения |
| Пол | Укажите пол |
| Почтовый адрес | Придумайте имя ящика и выберите домен. Воспользуйтесь советами , как выбрать адрес. Изменить адрес в будущем невозможно |
| Пароль | Придумайте надежный пароль. Чтобы выбрать надёжный пароль, воспользуйтесь советами |
| Пароль ещё раз | Повторите пароль, чтобы не ошибиться |
| Телефон | Выберите страну и введите номер телефона. Нажмите «У меня нет мобильного телефона», если у вас его нет, и укажите дополнительную почту |
- Нажмите «Зарегистрироваться».
Обязательно привяжите к ящику номер телефона или укажите дополнительную почту. Если вы забудете пароль от ящика, это поможет восстановить доступ за пару минут.
Подтверждение регистрации
По звонку
Если ваш оператор подключен к подтверждению по звонку, мы позвоним на указанный вами номер.
В окне подтверждения введите последние шесть цифр номера, с которого вам позвонили. Например, если звонок поступил с номера +1 987 654 3210 , нужно ввести цифры 543210 .

Нажмите «Я не получил звонок», если вам не позвонили, и подтвердите номер по СМС.
По СМС
Введите код из СМС. Если через 5 минут сообщение не пришло, нажмите «Не пришло SMS».

По коду
Если вы не указывали номер телефона при регистрации, введите код с картинки.

Если код введен правильно, вы попадете в ваш новый почтовый ящик. Логин и пароль можно использовать на всех проектах Mail.ru.
Если у вас возникли проблемы с регистрацией, воспользуйтесь нашим
Яндекс Почта вход и регистрация в сервисе - подробная инструкция по процессу.
Яндекс.Почта организована вместе с поисковой службой в 2000 году. Теперь это довольно известный и популярный почтовый сервис в СНГ.
Регистрация почтового ящика Яндекс.Почта
Если выбор пал наяндекс почта, зарегистрироватьсятам проще простого.Прежде всего понадобится открыть портал Яндекс .
В верхней части страницы, в правом углу будет форма «яндекс почта вход» со ссылкой для создания почтового ящика.
Также можно сразу открытьстраницу почтовой службы и нажать кнопку «Регистрация».
Всем желающим доступен вход через социальные сети ( , Facebook , Twitter, Google и пр.).
Нажатие по кнопке «Завести ящик» перенаправит пользователя на страничку с формой регистрацией, где потребуется ввести некоторые личные данные.

- Ф.И.О. может быть любым, даже если вы ввели чужие данные. Настоящее имя/фамилия необходимы только для рабочих почтовых ящиков. К тому же значительно облегчают поиск конкретного адресата.
- Система предлагает несколько вариантов логина, сформированных из имени и фамилии, однако ничто не мешает использовать собственный устоявшийся никнейм или придумать новый.
- Пароль должен быть достаточно надежны и простым для запоминания. Рекомендуются в одном пароле использовать латинские символы с нижним и верхним регистром и цифры.
- К почтовому ящику можно прикрепить номер телефона. Это обеспечит возможность быстрого восстановления доступа при попытках взлома. Также существует возможность назначить секретный вопрос вместо прикрепления телефона. Для примера будет достаточно только его.
- Пользовательское соглашение и политику конфиденциальности принять необходимо. Без этого создание почты невозможно. По ссылкам можно ознакомиться с содержанием этих соглашений.
- Процесс регистрации завершается нажатием этой кнопки.

Обратите внимание! Подтверждением того, что момент регистрации происходит не роботом, понадобится ввести каптчу.
Собственно, это и вся регистрация на Яндекс.Почта. Именнояндекс почта позволяет создать новый ящик за наименьшее время.
После этого можно начинать настройку ящика.

Настройка нового ящика
Сразу после создания адреса система предложит пройти несколько шагов настройки собственного почтового ящика. Первый из них – добавление метки для писем.

- Чтобы создать новую метку понадобится отметить чекбоск напротив поля «новая метка».
- Задать название метки.
- Выбрать цвет метки.
- Нажать «Далее» для перехода к следующему этапу настройки.
Добавлять новые метки можно в неограниченном количестве.
Впоследствии можно будет редактировать существующие метки, задавать и правила, удалять и добавлять их в настройках почтового ящика.
Следующий шаг – добавление почтового ящика. С помощью этой опции все получаемые на указанный ящик письма будут перенаправляться на адрес Яндекс.Почта.

В нижней части экрана в течение всей настройки доступна панель с выбором цветовых оформлений страницы.
Третий шаг позволяет настроить персональные данные.

- Выбрать почтовый адрес, который будет отображаться в письме у адресатов (yandex.ru, ya.ru).
- Скорректировать имя, которое будут видеть получатели писем.
- Выбрать подпись, которая будет автоматически добавляться автоматически в конец каждого письма.
- Загрузить аватар для более простого опознания.
- Нажать далее и перейти к следующему этапу настройки.
Данный параметр также можно будет изменить в настройках аккаунта.

Пятый шаг еще раз предлагает возможность прикрепить номер телефона.
Если нужно – указываем номер и вводим код подтверждения из СМС, если нет – жмем «Добавить позже».
Настройка почтового ящика завершена.

Готовая страница будет иметь такой (в зависимости от выбранной темы) вид:

В дальнейшем настройки почты можно вызывать при помощи, указанной на изображении неприметной ссылки.

В пунктах меню доступно управление темой визуального оформления страницы почтовой службы и другие важные настройки.

В частности, именно отсюда осуществляется добавление папок и меток.
Достаточно выбрать соответствующий пункт меню в левой части страницы – «Папки и метки».

Левая часть блока настроек отведена папкам. Здесь их можно удалять, добавлять, очищать и создавать им правила.
Чтобы добавить папку достаточно нажать кнопку «Новая папка», задать ей название и одобрить создание кнопкой «Создать папку».
С таким же успехом ее можно удалить, выделив и нажав соответствующую кнопку.

Работа с метками происходит точно так же, только для их создания понадобится вместе с названием задавать цвет метке.
Теперь ящик окончательно готов к приему писем.

Кроме этого, все настройки продублированы в выпадающей панели, которая появляется при нажатии на иконку шестерни в верхнем углу страницы, рядом с именем учетной записи.
Кнопки в этой панели осуществляю переадресацию на соответствующую вкладку упомянутого ранее меню настройки.
Яндекс.Почта – мобильные приложения
Появление почтовых приложений для мобильных платформ было вопросом времени.
У Яндекс.Почта имеются версии для Android смартфонов/планшетов , а также для продукции корпорации Apple ( , iPad, некоторые модели iPod).
Что же представляют собой эти приложения?
Приложение для Android
Не так давноэлектронная почта Яндексдля обзавелась новым интерфейсом.
Теперь он проще и понятнее. В управление списком писем добавились свайпы (вправо – «прочитано», влево – «удалить»).
Приложение стало выглядеть лаконичнее, а за счет цветных «подложек» под строки с письмами еще и красочнее.

Отныне также доступна возможность совершения действий с несколькими письмами одновременно.
Еще одно важное преимущество – работа приложения в режиме офлайн.
Изменения, вносимые пользователем, синхронизируются с сервером при первом же подключении. Имеется также несколько фильтров, которые, к сожалению, фиксированы.
Собственную фильтрацию добавить не получится.
К тому же приложение все никак не избавится от своего главного недостатка – невозможности прикрепления учетных записей других почтовых служб.
Пользователи могут работать только с ящиком .
Несколько компенсируется этот факт возможностью привязки других служб к ящику при помощи и добавления пользователей в одно приложение.
Яндекс.Почта для iPhone

Яндекс почта - как зарегистрироваться?
Яндекс.Почта - вход, регистрация, настройка
 Выводится информация. Устройства вывода. Устройства, предназначенные для передачи данных на расстояние. Тема урока. Устройства вывода информации
Выводится информация. Устройства вывода. Устройства, предназначенные для передачи данных на расстояние. Тема урока. Устройства вывода информации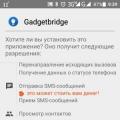 Обзор Mi Band Pulse (1S) и сравнение с оригинальным Mi Band Mi band 1s для бега
Обзор Mi Band Pulse (1S) и сравнение с оригинальным Mi Band Mi band 1s для бега Отзывы о Sony Ericsson Xperia X1
Отзывы о Sony Ericsson Xperia X1