Ножницы встроенная windows 7. Разбор функционала экранных ножниц windows — обзор snipping tool. Вырезаем нужный фрагмент
Многие пользователи знают как создать скриншот (если нет, то читаем статью ?) и для чего он нужен. Его можно сделать как с помощью стандартных средств операционной системы Windows, так и с использованием сторонних утилит и программ от разработчиков.
Но что если нужно создать скриншот какой-то определенной области (например окно программы или часть вкладки в браузере), при этом не скачивая другие программы, а использование Paint немного трудоёмко?
Ведь если использовать стандарт, то весь процесс создания происходит следующим образом: показываем на экране что нужно "заскриншотить", нажимаем кнопку Print Screen, запускаем Paint, вставляем, выделяем нужный фрагмент, создаем там же в "Паинте" новый документ, вставляем что выделили и сохраняем.
Согласитесь что слишком много действий для того, чтобы сохранить лишь определенную часть скриншота в файл?
Вот для этого Microsoft и создали ещё одну утилиту для создания быстрых скриншотов и она присутствует во всех версиях операционной системы.
Инструмент Ножницы
можно найти либо в Пуске (Все программы - Стандартные)
либо нажав Win
+ R
и ввести SnippingTool.exe

либо в поиске по программ (в том же самом Пуске Windows 7 можно это сделать или на начальном экране всех приложений в Windows 8/10) набрать Ножницы

Как создать скриншот в Windows с помощью Ножниц.
Главное окно Ножниц представляет собой следующий вид:

Жмём кнопку Создать и выделяем прямоугольную область для создания.
Если нужно сделать что-то другое, то справа от этой кнопки есть стрелочка, в которой можно выбрать снимок произвольной формы, окна или всего экрана:

После создания, откроется окно редактора:

Здесь можно создать новый скриншот, отправить его, написать что-то маркером (разных цветов), выделить маркером и очистить всё с помощью ластика.
Что примечательно, сразу после создания, снимок попадает в , что означает что его сразу же можно вставить в какую-нибудь программу (например в Outlook, Word, Paint и т.п. или в сервисы, которые позволяют вставку напрямую, например Вконтакте или в текст письма).
Далее его можно сохранить в файл как обычно (Файл - Сохранить как) или отредактировать.
Окно параметров не нуждается в комментировании:

Некоторые пояснения:
В редакциях Windows Home Basic (Домашняя Базовая) или Starter (Начальная) Ножниц нет (хотя некоторые утверждают что через Выполнить и через поиск по программ (Snipping Tool.exe) её можно найти и там).
Можно набрать в адресной строке проводника %windir%\system32\SnippingTool.exe и убедится что они там есть.
Ножницы появились лишь в версия Home Premium (Домашняя Расширенная) и выше.
В Windows 10 есть ещё параметр "Задержать", который позволяет дать Вам время в секундах, чтобы Вы успели открыть нужное окно для создания скриншота.
Ещё раз подчеркну преимущества такого создания скриншота через Ножницы. Вы запускаете программу, выделяете нужный фрагмент и сразу же можете его вставить куда нужно. Без сохраненения в файл даже. Два действия и скриншот готов.
Если Вам всё-же хочется скачать Ножницы для Windows, то напиши в комментариях. Я дополню статью и дам ссылку на загрузку.
Ножницы (Snipping Tool) - приложение, входящее в состав операционной системы Windows, предназначенное для захвата экрана компьютера, позволяющее сделать снимок экрана, а затем сохранить его на компьютер. Программа Ножницы позволит пользователю выполнить основные операции по созданию скриншота, без помощи других дополнительных программ.
Снимок экрана или скриншот - захват всего экрана или отдельной области на экране монитора (окна открытого приложения, произвольной области и т. п.). Многие пользователи делают снимки экрана, а затем сохраняют на компьютер полученные изображения, которые используют для работы, для демонстрации полученных изображений другим пользователям в интернете и т. п. В процессе создания снимка экрана можно захватить любые объекты в открытых приложениях на экране монитора.
Программа Ножницы входит в состав операционных систем Windows 10, Windows 8.1, Windows 8, Windows 7, Windows Vista, поэтому пользователь может использовать данный инструмент бесплатно.
Приложение Ножницы имеет следующие функциональные возможности:
- Выбор параметров создания снимка экрана.
- Сохранение снимка экрана в графическом формате.
- Приложение имеет встроенные инструменты для редактирования.
Где находятся Ножницы? Ножницы - приложение Windows, оно расположено в стандартных программах Windows, в которые можно попасть из меню «Пуск». Другой способ вызова программы: в строке поиска Виндовс введите слово «ножницы» (без кавычек).
Для более удобного использования, программу Ножницы можно закрепить на Панели задач или на начальном экране (в меню «Пуск»).
Настройки программы Ножницы
После запуска приложения, откроется окно программы Ножницы, в данном случае открыто окно «Ножницы» в операционной системе Windows 10. В разных версиях Windows, функциональность программы примерно одинаковая.
В окне «Ножницы» расположены кнопки «Создать», «Задержать», «Отмена» и «Параметры».
Для изменения настроек приложения войдите в «Параметры». Здесь можно изменить цвет чернил, выполнить другие нужные настройки.

Создание скриншота в приложении Ножницы
Для выбора типа снимка экрана, нажмите на стрелку в кнопке «Создать». В программе возможен выбор следующих параметров:
- Произвольная форма - программа захватит область экрана, выделенную с помощью курсора мыши.
- Прямоугольник - приложение создаст скриншот прямоугольной области экрана.
- Окно - будет захвачено открытое окно на экране (приложение или диалоговое окно).
- Весь экран - будет выполнен снимок всего экрана.
После выбора типа снимка экрана, нажмите на кнопку «Создать».
На этом примере я хочу вырезать картинку из электронной книги, которая открыта на экране монитора в соответствующей программе. Я выбираю настройку «Произвольная форма», далее «Создать», нажимаю на правую кнопку мыши, а затем обвожу курсором мыши нужный объект на экране монитора.

После того, как я отпущу кнопку мыши, скриншот откроется в окне программы «Ножницы».

- PNG, GIF, JPEG, или в отдельном HTML файле (MHT).
Для копирования снимка экрана, нажмите на кнопку «Копировать», снимок сохранится в буфере обмена. Вставьте изображение в окно программы, поддерживающей открытие файлов данного формата (графический редактор, или например, в Word или в другом приложении).
При необходимости, скриншот можно отправить по электронной почте. С помощью виртуального принтера изображение будет сохранено на компьютере в формате «PDF».
Все необходимые действия по работе программы также выполняются из меню «Файл», «Правка», «Сервис».
Редактирование снимка экрана в программе Ножницы
Приложение Ножницы имеет инструменты для редактирования изображения: «Перо», «Маркер», «Резинка».
Напишите что-то, или начертите знаки с помощью пера, выделите маркером нужную область на изображении. С помощью резинки сотрите неудачные подписи, нанесенные на изображение.
Программа Ножницы в windows7
Программа ножницы для windows 7 (Snipping Tool) позволяет делать мгновенный снимок всего экрана (скриншот), любого объекта на рабочем столе, фотографии или раздела веб-сайта в браузере. Она также позволяет делать заметки, пояснения к снимку, отправить его по электронке, вставить в документ или просто сохранить на компьютере.
Все это на много быстрее, чем делать скриншоты в windows клавишей PrtScn.
В программе ножницы windows7 можно делать снимки следующих объектов рабочего стола (рис1):
Рис.1 Программа ножницы для windows7
Произвольная форма объекта . В этом случае нужно будет очертить контур фигуры, снимок которой вы хотите делать. Делается это мышкой. Причем контур не обязательно должен быть замкнутым. Правда, если вы не соединили начальную и конечную точки, то программа ножницы сама их соединит, но уже по кратчайшей прямой линии. Снимок будет сделан сразу же, как только вы отпустите кнопку мышки.
Прямоугольная форма . Объект выделяется курсором методом перетаскивания. Нужно установить курсор в верней точке фрагмента, зажать левую клавишу мыши и, не отпуская ее, протянуть курсор по диагонали до нижней точки. Снимок делается автоматически, как только вы отпустите кнопку мышки.
Окно. Это снимок окна на рабочем столе. Если на рабочем столе открыто несколько окон, а вы хотите сделать снимок неактивного на тот момент окна, нужно ее предварительно активировать, чтобы оно стало верхним. В противном случае будет сделан снимок по контуру выбранного окна и части верхнего перекрывающего. Снимок делается щелчком внутри нужного окна.
Весь экран. Захватывает весь экран монитора. Снимок делается мгновенно, как только вы выберете параметр Весь экран .
Меню. Можно сделать снимок любого выпадающего меню (контекстное, Пуск и т.д.).
Снимок меню делается так:
1.Открываем программу ножницы windows7
2. Щелкаем клавишу Esc
3. Открываем меню, которое нужно будет захватить
4. Нажимаем сочетание клавиш CTRL+PRINT SCREEN (PrtSc)
5. Щелкаем треугольник рядом с вкладкой Создать (рис.1), и в выпадающем меню выбираем нужный параметр для выделения
6. Выделяем открытое ранее меню. Снимок будет тут же сделан.
Захваченный объект экрана монитора автоматически копируется в буфер обмена и окно разметки программы ножницы (рис.2).

Рис.2 Окно разметки программы Ножницы (Snipping Tool) windows7
В окне разметки снимок можно дополнить пояснениями, сделать маркером какие-то подчеркивания, выделения и т.д., сохранить в файл, отправить его по электронной почте.
Снимки сохраняются в файлы формата HTML, PNG, GIF или JPEG.
Из буфера обмена можно вставить снимок в документ или графический редактор для дальнейшей работы.
Где находится программа ножницы в windows7
Где ножницы в windows 7 ? Так как программа ножницы является стандартным дополнением windows7, то найти ее достаточно просто: Пуск – Все программы – Стандартные – Ножницы .
Сам файл программы ножницы - Snipping Tool. exe - находится в папке System32:
Компьютер – Диск С – Windows – System32 - Snipping Tool.exe
Чтобы легче находить ножницы и для удобства работы с программой можно поместить ее ярлык на панель задач, меню пуск, рабочий стол или назначить «горячую клавишу» для быстрого вызова.
Как назначить горячую клавишу для ножниц
Горячая клавиша для программы ножницы назначается так:
1. открываем Свойства
2. устанавливаем курсор в поле Быстрый вызов (по умолчанию там стоит Нет )
3. нажимаем на клавиатуре клавишу, которую хотим назначить горячей (для быстрого вызова ножниц).
Если назначить горячей обычную клавишу, в том числе и цифровую, то запускать ножницы можно будет, нажав сочетание клавиш:
Ctrl + Alt + Назначенная горячая клавиша.
Если для ножниц назначить горячую клавишу функциональную (F1 – F12 ), то запуск осуществляется нажатием одной назначенной клавиши.
Доступность программы Ножницы для ОС windows7
Программа ножницы доступна для следующих версий операционной системы windows: Домашняя расширенная, Профессиональная, Корпоративная и Максимальная.
Для версии windows 7 home basic программа ножницы недоступна.
Можно ли скачать ножницы для windows7 ?
Приложение ножницы устанавливается вместе с операционной системой windows7. Если по каким-то причинам программа перестала работать или была случайно удалена, то скачать ее официально с сайта Майкрософт не удастся. Но можно скачать ножницы с установочного диска windows7. Или же по запросу «программа ножницы для windows7 скачать» найти сайты для скачивания. Такие сайты есть, но здесь уже вы будете скачивать ножницы на свой страх и риск.
В таком случае лучше скачать программу ножницы с интернета, проверить на с ОС windows 7. И только потом уже устанавливать на основную операционную систему.
Всем привет. С вами на связи как обычно Александр Глебов. В этот раз я расскажу об очень удобной инструменте Windows, а именно экранные ножницы для Windows 7. Я считаю это архиполезный инструмент для работы любого пользователя компьютера...
Что же вообще такое экранные ножницы для windows 7?
Итак, экранные ножницы windows (в английской редакции ОС Snipping Tool) - это микро программа предназначенная для создания снимка выбранной области. Впервые это программа появилась в Windows Vista и с тех пор присутствует в каждой версии Windows. Вплоть до Windows 10. Приложение ножницы для windows 7 можно найти по пути: %windir%\system32\SnippingTool.exe, где %windir% - директория, установки Windows.
Если у вас операционная система Windows 8 или Windows 8.1 то экранные ножницы можно найти через пуск. Нажимаем значок Windows в левом нижнем углу, откроется плиточное меню, и в нем просто начинайте набирать слово "Ножницы" или "Snipping Tool" если ОС английской редакции. В результате появится окно с найденной программой:
Функционал экранных ножниц Windows
Windows 7 ножницы довольно функциональный инструмент. С помощью них можно сделать следующие типы фотографирования изображения:

Произвольная форма экранных ножниц
В принципе все интуитивно понятно. Произвольная форма это когда ведешь мышкой и будет сделан скриншот обведенной области. На "Рисунок 1" я привел пример как происходит процесс выделения, а на "Рисунок 2" видно результат данного выделения:
Прямоугольная форма
Из названия понятно, но тем не менее. Это выделение нужной области прямоугольной формой. Очень удобно когда надо выделить какие-то окна.
Окно
Это копирование картинки окна по которому щелкнешь. Удобно когда необходимо сделать скриншот целого окна, но прямоугольная форма не подходит по причине того что окно очень большое.
Это интересно - скриншот активного окна можно сделать сочетанием клавиш ALT+Print Screen. Снимок автоматически будет помещен в буфер обмена.
Весь экран
Из названия понятно, что делается снимок всего экрана. Аналог нажатию кнопки Print Screen на клавиатуре.
Также ножницы в виндовс 7 позволяют на сделанном скриншоте сделать пометки. Это очень удобно, не надо использовать Paint или какой-то другой графический редактор. На сделанном скриншоте можно выделить что-то желтым "Маркер" либо что-то написать "Перо", ошибочные пометки можно стереть при помощи инструмента "Резинка". Пример:
Инструмент "Перо" можно настроить, указать толщину, форму и цвет. Делается это через меню "Сервис-Перо-Настроить", после того как настроили перо, необходимо выбрать эту настройку - "Сервис-Перо-Настраиваемое перо".
В программе экранные ножницы для windows 7 есть следующие дополнительные параметры "Сервис-Параметры":


Да, экранные ножницы для windows 7 очень удобный инструмент, кстати на своем я использую только этот инструмент. Его функционала мне хватает с лихвой. Очень жаль, что данного инструмента нет в Windows XP, ведь еще не все перешли на семерку или на windows 8. Но эта проблема решаем, как скачать ножницы для Windows XP читаем ниже.
Скачать ножницы для Windows XP - легко!
Итак, предположим, что по какой-то причине вы еще не ушли с Windows XP и вам потребовалась программа ножницы для windows xp. Для того чтобы установить их в windows xp выполните следующие простые шаги:
- Сперва необходимо скачать архив SnippingTool.zip - отсюда .
- Распаковываем архив в нужное вам место. И запускаем файл 1_Alky_XP.exe, устанавливаем, переходим к следующему пункту.
- Запускаем файл 2_Alky_XP_REG.exe и также устанавливаем.
- Копируем файлы SnippingTool.exe и SnippingTool.exe.manifest в системную директорию. По умолчанию это C:\Windows\System32.
- Копируем ярлык (Snipping Tool.lnk) в C:\Documents and Settings\All Users\Главное меню\Программы\Стандартные.
- Далее можем перейти в пуск-стандартные и убедиться, что там появился инструмент Ножницы.
Предупреждение, для работы программы "ножницы в windows xp" необходимо чтобы был установлен пакет Microsoft .NET Framework 2.0.
Нам этом я заканчиваю данную статью, все вопросы, предложения, и критику просьба оставлять в комментариях. С радостью с вами пообщаюсь. Спасибо за внимание, надеюсь статья была для вас полезна.
С уважением, Александр Глебов.
Программа «Ножницы» - это приложение, позволяющее пользователю выделить необходимый участок рабочего стола и сделать его скриншот. Конечно, подобные функции выполняет всего лишь одна кнопка Print Screen. Однако программа позволяет сделать скриншот не всего а только его небольшого участка.
Где встречается
Программа «Ножницы» представляет собой штатное мини-приложение, которое выполняет множество функций и значительно облегчает работу. Данный софт встроен практически во все корпоративная, домашняя, максимальная, профессиональная. Исключением является базовая. Стоит отметить, что данная программа встречается и в Windows 8, и Windows Vista, и в других версиях.
Главное преимущество данного приложения в том, что оно позволяет не только отснять часть рабочего стола, но и провести некоторые редактирующие действия.
Где отыскать программу в Windows 7
Прежде чем сделать скриншот, необходимо запустить приложение. Программа «Ножницы» в Windows 7 располагается в меню «Пуск». Здесь отыскать ее не составит особого труда. Зайдя в меню, необходимо перейти на вкладку «Все программы», затем в «Стандартные». После этого можно нажать на иконку с подписью «Ножницы».
Существует и другой, более быстрый способ. Достаточно ввести в строку поиска название «Ножницы», но без кавычек. Система самостоятельно отыщет приложение. Если программа «Ножницы» используется очень часто, то можно закрепить ее в панели быстрого доступа в меню «Пуск». Это не сложно. Достаточно нажать правую кнопку мыши, наведя курсор на название программы, и выбрать в контекстном меню функцию «Закрепить в меню Пуск».

Основные функции приложения
Программа «Ножницы» для Windows 7 выполняет всего три основные функции:
- Создание скриншота.
- Редактирование готового снимка.
- Сохранение конечного результата.
Этого вполне достаточно для работы создания снимков рабочего стола. Стоит отметить, что интерфейс приложения достаточно прост. В процессе выполнения и редактирования скриншотов не возникает больших затруднений. Итак, стоит подробнее рассмотреть основные функции программы.
Создание снимков
Чтобы сделать простой скриншот, достаточно нажать на кнопку «Создать». При необходимости можно выбрать форму будущего снимка. Для этого нужно нажать на треугольник, который располагается около кнопки «Создать». Программа «Ножницы» предлагает несколько вариантов:
- Скриншот активного окна.
- Произвольной формы.
- Прямоугольник.
- Весь экран.
Выбрав нужные параметры, остается нажать на кнопку «Создать». После подобной манипуляции объекты, расположенные в рабочей зоне, будут затемнены. Чтобы сделать скриншот нужного участка, следует нажать на левую кнопку мыши и, удерживая ее, провести указателем по экрану. Когда необходимая зона будет выделена, следует отпустить клавишу. В итоге откроется новое окно программы, где будет находиться готовый снимок.
Если скриншот не понравился, то его можно переделать, снова нажав на кнопку «Создать» и выделив необходимый участок. После того как снимок будет готов, можно приступить к его редактированию.

Как редактировать скриншот
Программа «Ножницы» для Windows позволяет отредактировать готовый снимок. После создания скриншота открывается отдельное окно приложения. Не стоит сравнивать данный редактор с программой Paint, так как ее редактор обладает ограниченным набором функций. На скриншоте можно сделать определенные пометки. Для этого следует использовать маркер либо перо. Штрихи, создаваемые данными инструментами, могут быть любого цвета. Помимо оттенка, можно настроить толщину и тип линии.
Программа «Ножницы» позволяет скопировать отредактированный снимок и вставить его в окно другого приложения. Для этого необходимо нажать кнопку «Копировать». В данном случае рисунок будет сохранен в После этого можно поместить его в фоторедактор, текстовый редактор и прочие программы. Достаточно в необходимом приложении нажать клавишу «Вставить». Также можно использовать горячие клавиши. Для вставки объекта следует нажать Ctrl + V.

Сохранение результата
Программа «Ножницы» для XP и других версий Windows позволяет сохранить скриншот в нескольких форматах. Это может быть PNG, JPG, GIF и даже HTML, что очень удобно. Чтобы сохранить картинку, следует нажать на кнопку «Сохранить». В приложении данный значок обозначен в виде дискеты. После этого необходимо выбрать тип файла и ввести название. В завершение стоит нажать кнопку «Сохранить».
Можно действовать и по-другому. В меню программы следует выбрать опцию «Файл», а затем «Сохранить как». Теперь нужно выбрать место, где будет храниться файл, назвать его и выбрать формат. В завершение стоит нажать кнопку «Сохранить».
Как видите, программа «Ножницы» - это полезное приложение, с которым легко работать. Если требуется создать простой скриншот, то стоит использовать именно этот софт. понятен, и освоить его можно на интуитивном уровне.
 Вопрос: Настройка раздела Моя Семья
Вопрос: Настройка раздела Моя Семья Кэшбэк в магазинах для животных «Petshop», «Четыре лапы», «Мир корма
Кэшбэк в магазинах для животных «Petshop», «Четыре лапы», «Мир корма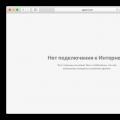 Вконтакте не открывается в сафари
Вконтакте не открывается в сафари