Как нажать поиск на клавиатуре. Назначение клавиш клавиатуры. Комбинации клавиш для работы с диалоговыми окнами
Ребята, мы вкладываем душу в сайт. Cпасибо за то,
что открываете эту
красоту. Спасибо за вдохновение и мурашки.
Присоединяйтесь к нам в Facebook
и ВКонтакте
Кнопка Win, которую можно найти на клавиатуре PC-совместимых компьютеров, служит не только для вызова меню «Пуск». Ее использование в сочетании с другими клавишами упрощает работу на компьютере и значительно экономит время.
сайт составил список возможностей этой кнопки, которые наверняка пригодятся каждому пользователю Windows.
- ⊞ Win - открыть/ закрыть меню «Пуск», в Windows 8.1 - открыть предыдущее окно;
- ⊞ Win + A - открыть Центр уведомлений (в Windows 10);
- ⊞ Win + B - выбрать первый значок в области уведомлений (затем можно переключаться между значками клавишами со стрелками);
- ⊞ Win + Ctrl + B - переключиться на программу, отображающую сообщение в области уведомлений;
- ⊞ Win + C - показать боковую панель «Charm Bar» (в Windows 8 и 8.1), в Windows 10 - вызвать Cortana (при использовании поддерживаемого языка);
- ⊞ Win + D - показать рабочий стол (мгновенно свернуть все открытые окна);
- ⊞ Win + E - открыть «Проводник»; в Windows 10 по умолчанию открывает «Панель быстрого доступа»;
- ⊞ Win + F - открыть «Поиск файлов»;
- ⊞ Win + Ctrl + F - открыть «Поиск компьютеров»;
- ⊞ Win + G - показать гаджеты поверх всех окон (только в Windows 7 и Vista); открыть игровую панель в Windows 10;
- ⊞ Win + K - открыть новое меню «Пуск» - «Подключения» (в Windows 8 и 8.1);
- ⊞ Win + L - сменить пользователя или заблокировать рабочую станцию;
- ⊞ Win + M - свернуть все окна;
- ⊞ Win + ⇧ Shift + M - восстановить окна после сворачивания;
- ⊞ Win + O - отключить поворот экрана (отключить реакцию на гироскоп на планшетах);
- ⊞ Win + P - переключить режимы работы с внешним монитором/ проектором (только в Windows 7 и новее);
- ⊞ Win + Q - открыть панель поиска по установленным программам (проверено в Windows 8);
- ⊞ Win + R - открыть окно «Выполнить»;
- ⊞ Win + T - переключить фокус на панель задач (только в Windows 7 и новее);
- ⊞ Win + U - открыть Центр специальных возможностей;
- ⊞ Win + W - открыть Windows Ink Workspace (записки, снимок экрана);
- ⊞ Win + X - открыть Центр мобильных приложений Windows (только для мобильных компьютеров в Windows Vista и 7);
- ⊞ Win + Y - открыть Yahoo! Messenger (если установлен).
- ⊞ Win + Pause - открыть свойства системы;
- ⊞ Win + F1 - открыть Центр справки и поддержки Windows;
- ⊞ Win + 1 ... 0 - запустить/ переключиться на программу, закрепленную в панели задач с указанным порядковым номером (только в Windows Vista и новее);
- ⊞ Win + ⇧ Shift + 1 ... 0 - запустить новый экземпляр программы, закрепленной в панели задач с указанным порядковым номером (только в Windows 7 и новее);
- ⊞ Win + Ctrl + 1 ... 0 - переключиться на последнее активное окно программы, закрепленной в панели задач с указанным порядковым номером (только в Windows 7 и новее);
- ⊞ Win + Alt +1 ... 0 - открыть список переходов для программы, закрепленной в панели задач с указанным порядковым номером (только в Windows 7 и новее);
- ⊞ Win + - развернуть окно (только в Windows 7 и новее);
- ⊞ Win + ↓ - восстановить/ минимизировать окно (только в Windows 7 и новее);
- ⊞ Win + ← или → - переключить режим развертывания окна (в том числе между мониторами в многомониторных конфигурациях) (только в Windows 7 и новее);
- ⊞ Win + ⇧ Shift + ← или → - перенести окно между мониторами в многомониторных конфигурациях (только в Windows 7 и новее);
- ⊞ Win + ⇧ Shift + или ↓ - растянуть активное окно от верхнего до нижнего краев экрана/ восстановить размер окна;
- ⊞ Win + Home - свернуть/ восстановить все несвернутые окна, кроме активного (только в Windows 7), перейти наверх веб-страницы;
- ⊞ Win + Пробел - взглянуть на рабочий стол (только в Windows 7)/ сменить раскладку (только в Windows 8 и 10);
- ⊞ Win + + - активировать экранную лупу/ увеличить изображение на 100 % (только в Windows 7 и новее);
- ⊞ Win + - - при активной экранной лупе уменьшить изображение на 100 % (только в Windows 7 и новее);
- ⊞ Win + Esc - отключить экранную лупу (только в Windows 7 и новее).
Клавиатура OS X
Command + Стрелка вверх
- моментальная прокрутка вверх любой веб-страницы.
Command + Стрелка вниз
- моментальная прокрутка вниз любой веб-страницы.
Command + 1 (2, 3).
Используйте эти клавиши, чтобы удобно переключаться между любыми открытыми вкладками в вашем браузере. Command + 1 перенесет вас на первую вкладку, Command + 2 переведет вас ко второй и т. д.
Option + Delete
- будет удалять слова по одному за раз, а не по одной букве. Это работает во всех ОС X, независимо от того, печатаете ли вы в TextEdit или даже при вводе веб-сайта в строку URL вашего браузера.
Command + H
- быстро скрыть все открытые окна из текущего активного приложения.
Command + Shift + T
- мгновенно открыть последнюю закрытую вкладку в вашем браузере.
Option + Shift + Увеличение громкости / Уменьшение громкости
- Увеличение или уменьшение громкости с гораздо меньшими приращениями.
Ctrl + Command + Пробел - выводит на экран клавиатуру с символами и emoji.
Доброго времени суток.
Вы никогда не задумывались, почему на одни и те же операции в Windows разные пользователи затрачивают разное время? И дело тут не в быстроте владения мышкой - просто одни используют, так называемые, горячие клавиши (заменяющие собой несколько действий мышки), другие же, наоборот, все делают с помощью мыши (правка/копировать, правка/вставить и т.д.).
Многие пользователи не придают значения сочетаниям клавиш (прим.: несколько нажатых одновременно клавиш на клавиатуре) , между тем, с их использованием - скорость работы можно повысить в разы! Вообще, различных сочетаний клавиш в Windows - сотни, все их запоминать и рассматривать смысла нет, но самые удобные и нужные - я приведу в этой статье. Рекомендую к использованию!
Примечание : в различных комбинациях клавиш ниже вы увидите знак «+» - его нажимать не нужно. Плюс в данном случае показывает, что клавиши должны быть нажаты одновременно! Самые полезные горячие клавиши помечены зеленым цветом.
Сочетания клавиш с ALT:
- Alt + Tab или Alt + Shift + Tab - переключение окна, т.е. сделать активным следующее окно;
- ALT + D - выделение текста в адресной строке браузера (обычно, потом используется сочетание Ctrl+C - скопировать выделенный текст);
- Alt + Enter - смотреть «Свойства объекта»;
- Alt + F4 - закрыть окно, с которым в данный момент работаете;
- Alt + Space (Space - это клавиша пробел) - вызов системного меню окна;
- Alt + PrtScr - сделать скриншот активного окна.
Сочетания клавиш с Shift:
- Shift + ЛКМ (ЛКМ = левая кнопка мышки) - выделение нескольких файлов или куска текста (просто зажимаете шифт, ставите курсор в нужное место и ведете мышкой - файлы или часть текста будeт выделенs. Очень удобно!);
- Shift + Ctrl + Home - выделить до начала текста (от курсора);
- Shift + Ctrl + End - выделить до конца текста (от курсора);
- Зажатая кнопка Shift - блокировка автозапуска CD-ROM, кнопку нужно удерживать, пока привод читает вставленный диск;
- Shift + Delete - удаление файла, минуя корзину (осторожно с этим:));
- Shift + ← - выделение текста;
- Shift + ↓ - выделение текста (для выделения текста, файлов - кнопку Shift можно комбинировать с любыми стрелочками на клавиатуре).
Сочетания клавиш с Ctrl:
- Ctrl + ЛКМ (ЛКМ = левая кнопка мыши) - выделение отдельных файлов, отдельных кусков текста;
- Ctrl + A - выделить весь документ, все файлы, в общем, всё, что есть на экране;
- Ctrl + C - скопировать выделенный текст или файлы (аналогично проводнику правка/копировать);
- Ctrl + V - вставить скопированные файлы, текст (аналогично проводнику правка/вставить);
- Ctrl + X - вырезать выделенный кусок текста или выделенные файлы;
- Ctrl + S - сохранить документ;
- Ctrl + Alt + Delete (или Ctrl + Shift + Esc) - открытие «Диспетчера задач» (например, если вы хотите закрыть «не закрываемое» приложение или посмотреть какое приложение нагружает процессор);
- Ctrl + Z - отменить операцию (если вы, например, случайно удалиил кусок текста - просто нажмите это сочетание. В приложениях, в меню которых не обозначена эта возможность - почт ивсегда поддерживают ее);
- Ctrl + Y - отмена операции Ctrl + Z;
- Ctrl + Esc - открытие/закрытие меню «Пуск»;
- Ctrl + W - закрыть вкладку в браузере;
- Ctrl + T - открыть новую вкладку в браузере;
- Ctrl + N - открыть новое окно в браузере (если работает в какой-либо другой программе - то будет создан новый документ);
- Ctrl + Tab - перемещение по вкладкам браузера/программы;
- Ctrl + Shift + Tab - обратная операция от Ctrl + Tab;
- Ctrl + R - обновление страницы в браузере, либо окна программы;
- Ctrl + Backspace - удаление слова в тексте (удаляет свлева);
- Ctrl + Delete - удаление слова (удаляет справа);
- Ctrl + Home - перемещение курсора в начало текста/окна;
- Ctrl + End - перемещение курсора в конец текста/окна;
- Ctrl + F - поиск в браузере;
- Ctrl + D - добавить страницу в избранное (в браузере);
- Ctrl + I - поазать панель избранного в браузере;
- Ctrl + H - журнал посещений в браузере;
- Ctrl + колесико мыши вверх/вниз - увеличение или уменьшение размеров элементов на странице браузера/окна.
Сочетания клавиш с Win:
- Win + D - сворачивание всех окон, будет показан рабочий стол;
- Win + E - открытие «Моего компьютера» (Проводник);
- Win + R - открытие окна «Выполнить…», очень полезно для запуска некоторых программ (более подробно о списке команд здесь: )
- Win + F - открытие окна для поиска;
- Win + F1 - открытие окна справки в Windows;
- Win + L - блокировка компьютера (удобно, когда вам нужно отойти от компьютера, а рядом могут подойти потсоронние люди и увидеть ваши файлы, работу);
- Win + U - открытие центра специальных возможностей (например, экранная лупа, клавиатура);
- Win + Tab - переключение между приложениями в панели задач.
Несколько других полезных кнопок:
- PrtScr - сделать скриншот всего экрана (все, что вы видите на экране будет помещено в буфер. Чтобы получить скриншот - откройте Paint и вставьте изображение туда: кнопки Ctrl+V) ;
- F1 - справка, руководство по использованию (работает в большинстве программ);
- F2 - переименование выделенного файла;
- F5 - обновление окно (например, вкладки в браузере);
- F11 - полноэкранный режим;
- Del - удалить выделенный объект в корзину;
- Win - открыть меню ПУСК;
- Tab - активирует другой элемент, перемещение на другую вкладку;
- Esc - закрытие диалоговых окон, выход из программы.
PS
Собственно, на этом у меня все. Рекмендую самые полезные клавиши, помеченные зеленым цветом, запомнить и использовать повсеместно, в любых программах. Благодаря этому, незаметите сами, как станете работать быстрее и эффективнее!
Кстати, перечисленные комбинации работают во всех популярных Windows: 7, 8, 10 (большая часть и в XP). За дополнения статьи заранее благодарен. Всем удачи!
Мы с вами уже научились. Теперь пришло время изучить клавиатуру. Для того, чтобы написать письмо, или запрос в поисковой системе интернета, без клавиатуры нам никак не обойтись. К тому же, если у вас не работает мышь, то можно использовать клавиатуру. Достаточно знать несколько простых команд. Настоящие программисты и хакеры вообще не работают мышкой. Для них главный инструмент – клавиатура. Возможно, вы тоже когда-то будете так работать, а пока мы с вами изучим основы работы на клавиатуре.
Расположение клавиш
Всю клавиатуру, в зависимости от функций, можно визуально разбить на несколько групп:
- Функциональные клавиши (F1-F12) — используются для выполнения специальных задач. Если повторно нажать на ту же клавишу, то действие отменяется. Клавиша F1 — вызывает справку той программы, в которой вы находитесь в данный момент;
- Алфавитно-цифровые – это клавиши с буквами, цифрами, знаками препинания и символами.
- Управляющие клавиши — К ним относятся клавиши HOME, END, PAGE UP, PAGE DOWN, DELETE и INSERT .
- Клавиши управления курсором – используются для перемещения курсора по документам, веб-страницам, редактирования текста и т.п. Клавиши управления (модификаторы) (Ctrl, Alt, Caps Lock, Win, Fn ) – используются в различных комбинациях и по отдельности.
- Цифровые клавиши – для быстрого ввода чисел.
- Клавиши редактирования – Backspace, Delete .

Раскладки клавиатур могут немного отличаться. Часто на современных клавиатурах есть еще мультимедийные клавиши. Такие, как включение/отключение звука, регулятор громкости, переход в почтовый ящик и т.д.
Назначение клавиш клавиатуры
Каждая клавиша выполняет определенное действие:
- Клавиша «пробел»
- самая длинная клавиша на клавиатуре. Находится в самом низу по середине. Помимо своей основной функции, делать
пробел между словами, она ещё и удаляет «выделенный» объект. - Esc - отменяет последнее действие (закрывает ненужные окна).
- Print Screen -делает «снимок» экрана. Этот снимок экрана можно вставить в Word или Paint. Такая фотография экрана называется «скриншот». А так же эта клавиша выводит на печать содержимое экрана.
- Scroll Lock - служит, для прокрутки информации вверх-вниз, но не на всех компьютерах эта кнопка работает.
- Pause/Break -приостанавливает действующий компьютерный процесс, но тоже – работает не на всех компьютерах.
- Insert - служит для того, чтобы печатать текст поверх уже напечатанного. Если нажмете на эту клавишу, то новый текст будет печататься стирая старый. Чтобы отменить это действие, необходимо снова нажать на клавишу Insert.
- Delete (на клавиатуре часто обозначена сокращенно Del )- удаление. Удаляет знаки, находящиеся с правой стороны мигающего курсора. Удаляет «выделенные» объекты (строки текста, папки, файлы).
- Home - переход на начало заполненной строки.
- End - переход на конец заполненной строки.
- Page Up - перелистывает страницу вперёд.
- Page Down - перелистывает страницу назад.
- Backspase - удаляет знаки, находящиеся слева от мигающего курсора во время печатания текста. И возвращает на предыдущую страницу в браузерах и в окнах «Проводника», заменяя стрелочку «назад», в верхнем левом углу.
- Tab - табуляция фиксирует курсор в определённом месте строки.
- Caps Lock - переключатель заглавных и прописных букв.
- Shift - кратковременное нажатие этой клавиши – даёт заглавную букву. Для того, чтобы напечатать заглавную, надо сначала нажать клавишу Shift и удерживая её нажать нужную букву. Клавишу Shift можно нажимать и справа, и слева, как вам удобнее.
- Alt - чтобы перейти на противоположный язык (с английского на русский и наоборот) – надо нажать клавишу Alt и не отпуская её клавишу Shift. Нажатие и удержание клавиши AltGr (правый Alt) используется для перехода на второй уровень клавиатуры.
- Ctrl - справа и слева. Открывает дополнительные возможности программ.
- Nut Look – включает дополнительную цифровую клавиатуру.
- Enter
- клавиша ввода информации, подтверждает команду «да», или переход на следующую строку.
Клавиши управления курсором - (вверх), (вниз), (вправо),
(влево). С помощью этих стрелок можно передвигаться не только по тексту, который вы печатаете, но и по открытым страницам сайтов и программ.
«Горячие» клавиши
Вы наверняка слышали такое выражение. «Горячими » они называются потому, что при нажатии на комбинацию этих клавиш можно быстро вызвать какую-то программу или меню.
У каждой программы есть свой набор таких клавиш. Заучивать их не надо. Если вы постоянно работаете в какой-то программе, то тогда есть смысл их запоминать. Постепенно мы с вами многие из этих комбинаций изучим.
Во многих окнах программ, при открытии любого меню, напротив той или иной команды указываются сочетания клавиш для вызова этой же команды.

Сочетания клавиш





Обычно такие комбинации обозначаются со знаком + (плюс ). Например, Win + E . Это значит, что сначала вы должны нажать клавишу Win , а потом клавишу Е .
Буквы имеются в виду латинские, независимо от того какая раскладка у вас стоит в данный момент.
Самые необходимые действия на клавиатуре
- Для того, чтобы переключиться на другой язык , необходимо нажать одновременно клавишу Shift + Alt или Shift + Ctrl .
- Для того, чтобы напечатать большую (заглавную) букву , необходимо удерживать клавишу Shift и нажать на нужную букву.
- Чтобы весь текст печатать только большими буквами, нажмите клавишу Caps Lock и отпустите. А чтобы опять перейти на маленькие буквы, нажмите эту клавишу еще раз.
- Для того, чтобы напечатать запятую, необходимо нажать клавишу Shift и клавишу с запятой. Они обычно находятся рядом, справа.
- Точка в английской раскладке находится рядом, слева от точки русской раскладки.
- Чтобы быстро вызвать меню Пуск , можно нажать клавишу Win . На ней обычно нарисован значок окошка (логотип Windows).
- Клавиша Fn предназначена для ноутбука. Если нажать ее и любую из клавиш F 1- F 10 , то можно включить или отключить дополнительные функции. Обычно на клавишах F 1- F 10 нарисован маленький значок, который показывает, что именно эта клавиша делает.
Пока этих знаний о клавиатуре для вас достаточно. Найдите каждую клавишу на своей клавиатуре и попробуйте ее в действии.
Привет всем читателям блога. Скажите друзья, задумывались ли вы, какой большой функционал таит в себе клавиатура? Большинство людей даже не подозревает, что с её помощью можно выполнять действия, которые могут облегчить и . Не печально ли, что разработчики приложений сидят и часами ежедневно пишут команды, которые присваивают комбинациям клавиш полезные функции, а этими сочетаниями пользуются лишь единицы.
Так вот, мне кажется, данную оплошность пришла пора исправлять, чтобы и работать было проще, и труд разработчиков был не напрасен. В этой статье постараюсь подробно разобрать, как на ноутбуке пользоваться клавиатурой. Согласитесь ведь не все знают для чего нужна, например, кнопка «pg dn». А ведь таких кнопок ещё очень много, и все они несут в себе какую-то полезную функцию. Вот какие именно функции они таят, будем разбираться сегодня вместе. Для наглядности, я разместил ниже две фотографии с клавиатурами: с цифровым блоком и без него. Они чаще всего встречаются в конструкциях ноутбуков.
Клавиатура с цифровым блоком

Клавиатура без цифрового блока
Ввод текстовой информации
Ввод числовой информации
Любая клавиатура содержит цифры в верхнем ряду, но набирать числа из него не всегда удобно. Привычнее работать с расположением кнопок как на калькуляторе, поэтому на клавиатурах имеется дополнительный цифровой блок.
Первым делом нужно научиться включать цифровую панель, хотя сразу стоит сказать, что она бывает не во всех моделях ноутбуков, но сейчас уже это редкость и, как правило, стоит почти в каждом портативном компьютере.
Чтобы лучше понять, как включать цифры, будем использовать две клавиатуры от разных ноутбуков (для наглядности), одна со встроенным Numpad, а другая без него.
- Ноутбук с цифровым блоком (смотрите картинку в начале статьи). Для того, чтобы он активировался нажимаем на «Numlock».
- Ноутбук без цифрового блока (картинка ниже).
Если же у вас его нет, тогда можно воспользоваться дополнительной , хотя производителями ноутбуков это было предусмотрено. При включении «Numlk » на клавиатуре ноутбука без отдельного цифрового блока, его роль начинают исполнять определенные символьные клавиши. На следующей фотографии - это можно увидеть.

Красными кружками показано, что будет печататься на экране, при включенном «Numlk ».
На клавиатурах режим включения цифрового блока обычно сигнализируется светодиодным индикатором. Попробуйте понажимать кнопку «Numlk » или «Num Lock » понаблюдайте, какой индикатор сигнализирует этот режим на вашей клавиатуре.
Функциональные клавиши
Данный раздел будет полностью посвящен обзору основных функциональных кнопок, что используются в компьютере, а также подробно поговорим о назначении данных клавиш.
«Scroll lock»
Данная кнопка сегодня почти не используется, по крайней мере у меня. При отключенном режиме она не выполняется никаких функций, кроме как изменения положения курсора, а при включении она делает так, что курсор мышки приводит в движение сам экран, к примеру, двигает страницу в браузере без каких-либо нажатий.
«Break»
При переводе с английского языка можно понять, что главная функция данной кнопки - это остановка или отмена какого-то действия.
«Insert»
Она тоже находится на стадии вымирания, так как вместо нее уже давно используется комбинация «Ctrl + C» и «Ctrl + V». Возможно вы уже догадались о её функции, а если, то её функция заключалась в том, чтобы копировать и вставлять файлы, папки. Чаще всего она используется вместе с «Ctrl» и «Shift». Если использовать вместе с первой клавишей, то будет произведена команда «скопировать», а если вместе со второй – то будет инициализирована команда «вставить».
«Fn»
Теперь поговорим о кнопке, которая на сегодняшний день является универсальным решением для всех ноутбуков. Ее суть заключается в том, что она при комбинациях с разными клавишами способна включать и выключать разные аппаратные части ноутбука и менять их состояния. Лучше всего её функционал заметен при комбинациях с f1… f12. Присмотритесь на иконки около названия этих клавиш, они выделены тем же цветом, что и кнопка "Fn". С помощью них можно понять, что произойдёт при использовании вместе с «Fn».
Вот ниже представлен ряд функциональных кнопок с пиктограмками, на вашем ноутбуки возможно они будут отличаться. Разберемся с их назначением.
Нажатие совместно с клавишей "Fn ":
- F1 - включение или отключение спящего режима компьютера
- F2 - включение или отключение WiFi- модуля на ноутбуке
- F5 -уменьшение яркости экрана монитора
- F6 -увеличение яркости экрана монитора
- F7 -отключение монитора
- F8 -переключение режимов отображения между монитором ноутбука и внешним устройством - вторым монитором или проектором
- F9 - отключение тачпада, при использовании компьютерной мыши
- F10 -отключение звука
- F11 -уменьшение громкости звука
- F12 -увеличение громкости звука
«Page up» и «Page down»
В переводе с английского, «page» - страница, а «up, down» - верх, вниз. Данные кнопки используются для прокрутки видимой части экрана ровно на высоту просматриваемого окна приложения в операционной системе. Но сегодня для этой цели чаще используют колесико мыши.
«Win»
Данная кнопочка на клавиатуре представлена в виде логотипа, флажок в кружочке. Ещё обозначается как «win». Используется для того, чтобы активировать меню «пуск», которое в свою очередь служит одним из способов запуска разного рода программ. Также в некоторых приложения используется в комбинации с другими, для того, чтобы активировать или запустить какую-то дополнительную опцию, функцию.
Например, Win+L - блокирует работу компьютера. Для продолжения работы необходимо ввести пароль пользователя.
«Del»
Думаю много рассказывать о кнопке «del», то есть «delete», не стоит, так как сразу понятно, что она используется для удаления разных файлов и папок.
Некоторые клавиши были упущены, такие как «Ctrl», «Alt» и «Tab» из-за того, что они являются обычными клавишами для комбинаций и сами по себе каких-либо важных функций не исполняют. Хотя «Tab» и выполняет разные функции: переключение между пунктами в окнах системы, табулирования в текстовом процессоре. Но за всё время, что использую компьютер, редко ей пользовался, только «Alt» + «Tab» - переключение между окнами.
Вот такая небольшая памятка получилась. Надеюсь эта статья была вам полезна. Если так, то поделитесь ей со своими друзьями в социальных сетях (кнопочки ниже) и подписывайтесь на обновлении блога. До встречи в новых статьях блога.
PS: Интересные факты о клавиатуре
Дорогой читатель! Вы посмотрели статью до конца.
Получили вы ответ на свой вопрос? Напишите в комментариях пару слов.
Если ответа не нашли, укажите что искали .
Работу с программами и операционной системой Windows можно значительно ускорить, если для ввода данных и управления пользоваться не только мышью, но и применять «горячие клавиши» – специальные комбинации и сочетания клавиш на клавиатуре. Постарайтесь запомнить горячие клавиши, которыми вы чаще всего пользуетесь.
Как научиться пользоваться клавиатурой?
В первую очередь необходимо знать значения клавиш клавиатуры. Но этого мало что пользоваться клавиатурой в полном объеме. Наиболее частые действия удобно производить сочетаниями клавиш.
Клавиатура – главное устройства ввода информации в компьютер. Так же с ее помощью можно управлять персональным компьютером. Стандартная клавиатура имеет 101 клавишу и позволяет ввести 256 символов.
Клавиши подразделяются:
- алфавитно-цифровые;
- управление курсором;
- функциональные;
- управляющие;
- блок цифровых клавиш.
Алфавитно-цифровые клавиши.
Позволяют вводить различные символы: буквы, цифры, знаки препинания. Эти клавиши содержат буквы латинского и русского (в странах СНГ) алфавита. Переключение между языками в windows осуществляется сочетанием клавиш Alt+Shift (по умолчанию в windows xp) или Ctrl+Shift (windows7).
Сочетания или комбинации клавиш нажимаются последовательно, с удерживанием предыдущих клавиш. Максимально возможно до 3 одновременных нажатий горячих клавиш.
Клавиша Shift позволяет вводить заглавные буквы в сочетании с буквенными клавишами, и символы изображенные на цифровых (и некоторых буквенных латинского алфавита) клавишах.
Для того чтобы вводить только заглавные буквы без Shift, нажмите Caps Lock. На цифровые клавиши не распространяется. На клавиатуре загорится соответствующая лампочка.
Имеют различные значения в разных программах за исключением кнопки F1. В абсолютном большинстве случаев вызывает справку программы или windows.

Блок цифровых клавиш.
Находится справа клавиатуры и может работать в режиме ввода цифр и в режиме управления перемещением курсора. Переключить режимы – клавиша NumLock. Индикатор NumLock горит в режиме ввода цифр.
Управляющие или специальные клавиши.
К этим клавиш относятся Ctrl, Shift, Enter, Alt, Enter, CapsLock и некоторые другие. Клавиши Shift, Alt, Ctrl чаще всего используются в сочетании с другими клавишами.
Esc отменяет выполнения текущей операции.
Del (Delete) удаляет символ справа, а Backspace – слева от курсора.
Ins (Insert) переключает режим добавления/замены символов в тексте.
Tab - Табуляция при наборе текста. Последовательное перемещение фокуса между элементами программ или документа.
Alt+Tab - переключение между открытыми и свернутыми окнами.
Win («start») - открывает меню «Пуск».
AppsKey, Menu - вызов контекстного меню для выделенного объекта (правая кнопка мыши).
Enter вводит данные или команду, подтверждает выбор и тому подобное. Двойной клик по выделенному объекту. Нажатие на активную кнопку или кнопку по умолчанию в окне. Ввод команды и её исполнение. При наборе текста - новый абзац.
Стрелки вверх, вниз, вправо и влево - Перемещают курсор или фокус по пунктам меню. Двигают курсор в соответствующую сторону. Действие данных клавиш во многих программах значительно расширено с помощью служебных клавиш Shift и Ctrl.
Home - перемещение курсора в начало строки или в начало списка.
End - перемещение курсора в конец строки или в конец списка.
PageUp/PageDown - перевод курсора или фокуса на видимую часть страницы вверх или вниз.
PrtScn (print screen) - Снимок экрана (скриншот) в буфере обмена.
ScrLk (Scroll Lock) - Блокировка прокрутки. Нажатие клавиш управления курсором ведет к сдвигу всего содержимого экрана.
- Win находится между Ctrl и Alt с левой стороны (на ней изображен символ корпорации Windows).
- Menu (правая кнопка мыши) находится слева от правого Ctrl.
- Комбинация «клавиша» + «клавиша» означает, что сначала надо нажать первую клавишу, а затем вторую, не отпуская первую.
Горячие клавиши операционной системы Windows общего назначения

Горячие клавиши для работы с текстом

Горячие клавиши для работы с файлами
Горячие клавиши работы в проводнике
Горячие клавиши работы с окнами
Горячие клавиши работы с диалоговыми окнами

Специальные возможности (нужно отключить в панели инструментов, если не используете)
- Нажатие SHIFT 5 раз подряд – включение и отключение функции залипания клавиш.
- Нажатие SHIFT на протяжении 8 секунд – включение и отключение функции фильтрации ввода.
- Нажатие Num Lock в течении 5 секунд – включение и отключение функции озвучивания переключения.
- Alt слева + Shift слева + Num Lock – включение и отключение управления указателем мыши стрелками клавиатуры.
- Alt слева + Shift слева + PRINT SCREEN – включение и отключение режима высокой контрастности.\

Многим поначалу будет непросто освоить новый интерфейс ОС Windows 8. Самое первое, с чем столкнется пользователь, будут сложности с навигацией по MetroUI. Этот абсолютно новый интерфейс не имеет кнопок управления окнами приложений, в нем скрыты нужные вспомогательные панельки и так далее. Еще одно непривычное нововведение – отсутствие кнопочки “Пуск” на привычном рабочем столе. При таком раскладе бывает просто необходимо использовать горячие клавиши Windows 8 для взаимодействия с MetroUI . Новые сочетания клавиш улучшают навигацию по современной операционной системе. Некоторые из них оказывают неоценимую помощь юзерам.
Для начала нужно уяснить, что пользовательский интерфейс Metro является не чем иным, как модифицированным и полноэкранным меню “Пуск”. При включении ПК оно загружается и располагается поверх привычного рабочего стола. Для удобства в главное меню Metro вынесены ярлыки для запуска самых часто используемых приложений, однако настройка горячих клавиш Windows 8 для работы с отдельными приложениями, кроме некоторых системных (как, например, поиск файлов), не предусмотрена . Когда вы запустите одно из приложений, то рабочий стол автоматически откроется для работы выбранного приложения. Описываю это я для того, чтобы вы не искали способов автоматического самостоятельного сворачивания Metro при начальной загрузке ОС.
Надеюсь, что представленный на ваше рассмотрение список горячих клавиш Windows 8 поможет вам быстрее освоить современный интерфейс Metro и значительно сэкономить ваше драгоценное время . При использовании данных сочетаний клавиш отпадет необходимость постоянного клацанья мышкой при сложном переключении между окнами, произведении настроек и других частых действиях.
Горячие клавиши Chrome, Opera, Firefox
Универсальные горячие клавиши, которые работают во всех браузерах. Сочетания и комбинации клавиш клавиатуры Chrome, Opera, Firefox, Internet explorer.
Работа с вкладками, закладками и историей.
Работа с адресной строкой и навигация.

Масштабирование и скроллинг.


 Командная строка интересное
Командная строка интересное Какой оператор связи лучше для интернета
Какой оператор связи лучше для интернета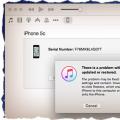 Самые простые способы разблокировать iPhone
Самые простые способы разблокировать iPhone