Как вывести ноутбук из спящего режима? Как выйти из спящего режима
Сегодня мы узнаем, как вывести из спящего режима компьютер. Если честно, то воплотить задумку в жизни не так уж и трудно. Пожалуй, любой пользователь, который сталкивался с данным режимом, может разобраться с поставленной задачей. Людям предложено несколько простых (и не очень) вариантов решения задумки. Вы можете сами выбирать, как именно действовать.
Мышка

Откройте "Диспетчер устройств" и отыщите там данную составляющую. Теперь необходимо перейти в "Свойства" ("Настройки") и найти там галочку "разрешить устройству выводить из спящего режима". Снимите пометку и сохраните изменения. Больше никаких проблем не будет. Во всяком случае, такой вариант помогал многим пользователям. Также можно отключить режим сна в настройках электропитания ПК.
Будильник
Есть одна маленькая хитрость, о которой знают далеко не все пользователи. Можно самостоятельно создать будильник, который выводит компьютер из спящего режима. Сделать это поможет "Планировщик заданий". Именно в нем можно прописать функцию, которая в определенный момент пробудит операционную систему. Способ относительно сложный, не каждый новичок справится с его воплощением в жизнь.
Зайдите в "Планировищик" и нажмите на "Создать простую задачу". Наберите название действия, щелкните "Далее". Выберите, как часто повторять задачу. Например, "Однократно". В следующем окне наберите начало воплощения задумки в жизнь, после отметьте галочкой "Запустить программу". Выберите приложение, которое должно пробуждаться после выхода из спящего режима. Например, музыкальный трек. Сохраните изменения и перейдите в свойства задачи (раздел "Выбранный элемент"-"Свойства"). Загляните на вкладку "Условия". Здесь галочкой отметьте "Пробуждать компьютер для выполнения задачи". Сохраните изменения и посмотрите на результат. Теперь у вас есть полноценный будильник, который и вас разбудит, и компьютер выведет из режима сна. Ничего трудного!
Оборудование
Следующий вариант, который можно попытаться предпринять для ответа на вопрос о том, как вывести компьютер из спящего режима (Windows любой версии подойдет для воплощения задумки в жизнь). Действует не всегда, пользователями нелюбим, считается глупостью. Но иногда такой вариант имеет место.

Попробуйте подключить любое оборудование к вашему компьютеру. Во время его обнаружения операционная система "проснется". Как видите, ничего трудного нет. Правда, это слишком неудобный способ. Да и работает он не всегда. Теперь понятно, как вывести из спящего режима компьютер.
Люди часто интересуются, что такое спящий режим, чем он полезен, как усыпить компьютер/ноутбук. А также очень много вопросов на тему, почему компьютер сам выходит из спящего режима. На эту тему есть много ответов, но зачастую их пишут некомпетентные личности, в связи с чем возникает путаница. В этой статье мы постараемся ответить на все вопросы относительно данной опции, а также решить вопрос самостоятельного пробуждения компьютера. Итак, приступим.
Что такое спящий режим?
Существует некоторая путаница с режимами. Возникла она из-за того, что их два, и не все понимают, чем они отличаются. Давайте разберёмся, что собой представляет каждый из них и установим, в чём их отличие.
- Ждущий режим. Под таким названием мы привыкли видеть его в Windows XP. В семёрке он получил название «режим сна». Поэтому люди и путаются, принимая его за спящий. Как он работает? Компьютер или ноутбук, не столь важно, отправляется в ожидание. Все программы, которые были открыты в текущий момент, сохраняются в оперативной памяти, которая продолжает работать. Поэтому, если вы где-то услышите, что техника не потребляет электроэнергии в ждущем или режиме сна, - миф. Это энергозависимый режим, который не очень надёжен. Ведь стоит прекратить поступление электричества, и компьютер отключится. Соответственно, все данные, с которыми вы работали до отправления компьютера в ожидание, будут утеряны.

- Спящий режим. В XP он продолжает существовать под этим названием, а вот в Windows 7 Майкрософт в очередной раз решили проявить свою необузданную фантазию, переименовав его, чем окончательно запутали начинающих пользователей. Здесь он называется гибернацией. Чем он отличается от ждущего?
В отличие от ожидания во время гибернации все данные из оперативной памяти записываются на жёсткий диск в файл под именем Fiberfil . sys . Это особенный файл, который создаётся системой для хранения данных в спящем режиме. Когда компьютер пробуждаются, все данные из него возвращаются в ОЗУ в том виде, в котором были до гибернации.
С общим описанием мы разобрались. Теперь вы знаете, как они действуют и чем отличаются. Теперь уделим больше внимания спящему режиму в системах Windows XP и 7, так как в каждой из них настройки немного разнятся. А также рассмотрим вопрос о самостоятельном выходе из режима ожидания/гибернации и выясним, как это исправить.
Windows XP
Настройка спящего режима
- Включение. В данной системе спящий режим по какой-то причине изначально отключён. Включить его несложно. Для этого выполните одно из следующих действий:
- Откройте панель управления , электропитание и перейдите на вкладку «спящий режим» . Далее отметьте флажок «разрешить использование спящего режима» и сохраните изменённые параметры.
- Щёлкните мышей по пустому месту на рабочем столе и выберите свойства . Далее перейдите на вкладку заставка , откройте пункт питание . Далее произведите все те же действия, что и в предыдущем способе.

- Настройка. В зависимости от того, какой техникой вы пользуетесь, компьютером или ноутбуком, переход в спящий режим может выполняться разными способами.
- Для компьютера можно использовать соответствующую клавишу на клавиатуре, а также кнопку питания. Настраивается переход в спящий режим следующим образом: «панель управления» , «электропитание» , вкладка «дополнительно» . Далее выберите из списка действие для кнопки питания и спящего режима. Обращаю внимание пользователей Windows XP, что в некоторых случаях кнопка спящего режима, даже если она есть на клавиатуре, не отображается в данных настройках. Чтобы она появилась, необходимо нажать эту клавишу, чтобы система её идентифицировала. По умолчанию она отправляет компьютер в ждущий режим.
- Для ноутбуков существует 3 способа перехода в спящий режим: по нажатию кнопки питания «если она предварительно настроена», комбинацией ФН + определённая клавиша и после закрытия крышки. Действия для всех выше перечисленных способов в ноутбуках настраиваются также в электропитании на вкладке дополнительно.
Почему компьютер/ноутбук сам выходит из спящего режима?
Таковых причин в Windows XP немного и они не являются чем-то из ряда вон выходящим.
- Наиболее распространённым «странным» пробуждением компьютеров является прикосновение к клавиатуре или мыши. На самом же деле, ничего сверхъестественного здесь нет. Просто большинство современных компьютеров реагируют на нажатие клавиш и расценивают его, как сигнал для выхода из сна. Как решить данную проблему? Если вы отправляете машину «спать», значит, она вам не нужна. Не прикасайтесь к клавиатуре, а лучше вообще отойдите от компьютера. :)
Есть сомнительные программы, которые якобы отключают эту возможность, но пользоваться ими не рекомендую, так как в них часто вшиваются клавиатурные шпионы.
- Некоторые компьютеры поддерживают автоматическое пробуждение по расписанию. Если вам данная функция не нужна, её можно отключить в БИОС.
- Существует множество специализированных программ, которые включают и выключают компьютер, а также отправляют в спящий режим и пробуждают его в заданное время. Если вам это не нужно, удалите данные программы. Но эти программы не работают без активной функции включения/выключения по расписанию, управление которой осуществляется в настройках БИОС.
- Если ваш компьютер пробуждается и ни один из вышеперечисленных способов не помогает, значит, он либо заражён вирусом, либо вышел из строя какой-либо из контроллеров. Второе более вероятно, так как подобные поломки не редкость. Обратитесь в сервисный центр и вам помогут.
Windows 7
Настройка спящего режима
Чтобы вас не путать, для начала мы определимся, что в этой системе «спящий режим» называется «гибернацией». И в дальнейшем я буду использовать понятие «гибернация», а не «спящий режим».

В семёрке Майкрософт позаботились о пользователях. Здесь по умолчанию гибернация включена. Всё, что нужно сделать пользователю, это настроить её. Дело в том, что Майкрософт заботится не только о пользователе, но и об экономии электроэнергии.:) По умолчанию компьютер через 20 минут бездействия засыпает. В Windows XP автоматический переход в спящий режим изначально отключён. Это не есть хорошо, поскольку иногда приходится отойти от рабочего места на 30 и более минут, но не отключать машину. Чтобы запретить технике «спать на рабочем месте», откройте панель управления, электропитание и выберите активный план (чаще всего сбалансированный). Далее следует указать промежуток, через который компьютер может отдохнуть, либо вообще запретить режим сна и гибернацию, установив в списках ползунок на пункте «никогда». Затем сохраните изменённые параметры.

Что касается клавиш, по нажатию которых компьютер или ноутбук переходит в гибернацию, в Windows 7 они остались прежними. Для компьютера это кнопка питания и клавиша сон на клавиатуре. Для ноутбуков комбинация ФН + определённая клавиша, кнопка питания и закрытие крышки. Настройка немного отличается, но в основном всё то же. Нужно открыть панель управления, пункт электропитание и необходимый план. Далее произвести требуемые настройки. Ещё раз хочу обратить ваше внимание на название режимов.
Из-за бурной фантазии разработчиков Майкрософт «спящий режим» превратился в гибернацию, а «ждущий режим» получил имя «сон». Не путайте эти термины во время настройки.
Почему компьютер/ноутбук сам просыпается?
Указанная ниже информация не только отвечает на поставленный вопрос, но и поясняет, как выйти из спящего режима в Windows 7.
- Если вы всё же используете «сон» а не гибернацию, то ещё одной причиной самостоятельного выхода техники из этого режима могут быть таймеры пробуждения. Отключаются они в настройках электропитания. Откройте панель управления , электропитание и выберите используемый план. Затем найдите пункт дополнительные настройки электропитания и кликните его крысой. После этого из открывшегося списка выберите пункт сон и раскройте его. Найдите пункт «разрешить таймеры пробуждения» и щёлкнув его, установите значение отключить . Сохраните все изменения.

- Как и в XP, пробуждение возможно по нажатию любой клавиши на клавиатуре. Если компьютер был отправлен в гибернацию, не трогайте её.
- Пробуждение по расписанию и соответствующие программы в семёрке тоже актуальны. Если вам это не нужно, просто отключите функцию пробуждения в настройках БИОС и удалите программы, контролирующие эти процессы.
На этом, пожалуй, всё. В данной статье раскрыты все вопросы относительно данной опции. Надеюсь, эта информация для вас окажется полезной.
Это может случиться с каждым: компьютер пользователя уходит в ждущий режим, а спустя какое-то время при пробуждении не выходит из него, показывая черный экрана или BSOD - синий экран смерти. Проблема не такая уж частая, но все-таки встречается. Куда хуже то, что справиться с ней можно далеко не во всех случаях, но мы все таки попробуем это сделать.
Обновите драйвер для видеокарты
Первое и одно из самых простых решений, которое может помочь - обновление драйвера видеокарты. Сей процесс я описывать не буду, поскольку в подробностях рассказал о нем в соседней статье.
Главное - обязательно проделайте эту легкую операцию, которая с легкостью может решить вашу проблему.
Запретите мышке или клавиатуре вывод из спящего режима
В данном случае проблема может быть связана с тем, что при выводе из спящего режима некоторые USB-устройства неверно поддерживают этот самый режим, в результате чего происходит ошибка. Поэтому нужно отключить одно из указанных устройств. Обратите внимание, что отключать оба устройства одновременно нельзя, поскольку этом случае вы вообще не сможете вывести компьютер из спящего режима. Поэтому сначала отключите, например, клавиатуру и, если проблема не в ней, отключите мышку, попутно не забыв включить клавиатуру.
Делается это вот каким образом. Зайдите в диспетчер задач (например, нажмите WIN+R и в окне «Выполнить» введите слово devmgmt.msc, после чего нажмите ОК). Здесь выберите устройство, например, мышку. Нажмите на устройство правой кнопкой мыши и выберите «Свойства».

Запретите отключение жесткого диска
Здесь мы рассмотрим отключение электропитания жесткого диска при переходе в ждущий режим. Для этого зайдите в панель управления и выберите пункт «Электропитание». В новом окне выберите настройку плана текущего электропитания.

Затем нажмите «Изменить дополнительные параметры питания».

В окне дополнительных параметров в подразделе «Жесткий диск» в пункте «Отключать жесткий диск через» выставите значение 0 и нажмите ОК.

Это необходимо сделать в том случае, если есть проблемы с жестким диском при выходе из ждущего режима.
Что еще?
- Проблема может быть связана с самим жестким диском, вернее, с его работоспособностью. ЖД стоит проверить с помощью специальной утилиты.
- Нередко специалисты рекомендуют обновить версию BIOS до последней. И этот способ помогает.
- Для windows 7 можно попробовать отключить тему Aero.
- На некоторых видеокартах, как утверждают интернет-пользователи, проблема не лечится. Решение - только замена самой видеокарты. Разумеется, в этом случае куда проще отказаться от использования ждущего режима вовсе.
fulltienich.com
Спящий режим windows 7: возможности и настройки
В этой статье мы расскажем обо всех наиболее важных аспектах настройки «Спящего режима» в операционной системе windows 7.

Тема статьи как вы могли уже заметить очень интересная, поэтому я прошу вас читать весь пост до конца, а только потом повторять все описанные манипуляции со спящим режимом.
Ниже буду представлены настройки для ОС windows 7 и Vista.
Настройка спящего режима
Для того чтобы настроить переход компьютера в спящий режим, по прошествии заданного времени отсутствия активности, необходимо сконфигурировать параметры в соответствующем разделе «Панели управления» windows 7.
Откройте меню «Пуск» и выберите пункт «Панель управления». Если по умолчанию активирован просмотр панели в режиме «Категория», смените его на режим «Мелкие значки».
Найдите в списке элементов ссылку на пункт «Электропитание». Здесь, как видно из названия, скрываются инструменты для настройки параметров электропитания системы (если вы используете настольную компьютер, рекомендуем по умолчанию активировать стандартный план «Максимальная производительность»).

Для того чтобы начать настройку спящего режима нажмите на ссылку «Настройка плана электропитания», напротив активированного по умолчанию плана.
На скриншоте ниже показан пример отображения меню настроек на ноутбуке. В случае если вы настраиваете настольный компьютер, раздел «Питание от батареи» отображен не будет.

Выберите необходимый Вам промежуток времени, после которого компьютер будет переведен в спящий режим. Градация - от 1 минуты до 5 часов.
Если Вы используете «Режим сна» («Ждущий режим») в windows 7 или Vista, то наверняка замечали неприятную особенность - малейшее движение мышки выводит компьютер из состояния покоя (например, если Вы случайно задели стол).
Отключение выхода из спящего режима с помощью мыши
Иногда это сильно раздражает. К примеру, система может выводить компьютер из режима сна во время просмотра кино на домашнем кинотеатре, когда высокая громкость звуковых эффектов вызывает вибрацию мебели.
Чтобы избавиться от этой неудобной особенности системы необходимо проделать следующие действия:
- Откройте меню Пуск »
- Панель управления »
- Диспетчер устройств »
- Вкладка «Мыши и иные указывающие устройства»

Вкладка «Управление электропитанием»

Снимите галочку с параметра «Разрешать устройству выводить компьютер из ждущего режима» и Нажмите «OK».
После применения данной настройки компьютер больше не будет активироваться из режима сна от случайного содрагания мышки.
В дальнейшем, для вывода системы из ждущего режима, используйте клавиатуру - просто нажав на любую клавишу.
kompiklava.ru
Как выйти из спящего режима, если windows из него не выходит
Прямо скажем, это не то, что называется «проблема на голову». Мол, спящий режим и так «никому не нужен», а тут ещё и проблемы с выходом из него.

Нет, совсем не так.
Гибернация бывает очень полезна:
- Особенно для ноутбуков, не выключаемых сутками. При этом не сидит же пользователь постоянно за компьютером, а если питаемся от аккумулятора, то неумолимо садим его. Спящий режим сохраняет весь образ оперативной памяти в отдельном файле и отключает питание. Таким образом и сохраняется батарея.
- Более того, последующая загрузка «через образ» проходит значительно быстрее, причём Виндовс при этом возвращается именно в ту точку, из которой выходил. А при выходе нет необходимости даже сохранять наработанные файлы, если с ними работа будет продолжена.
В общем, выйти по «спящему» - очень даже полезная вещь. Но если бы она не порождала проблему - система при включении отказывается «просыпаться».
Разбираем простые и общеизвестные причины
Причина, почему компьютер не выходит из спящего режима, относится это к windows XP или windows 10, носит, вероятнее всего, системный характер, поэтому и разбираться в ней придётся на глобальном уровне.
Для этого:

Характерно для windows 7
Приверженцы windows 7 могут столкнуться со следующим. В этой системе может быть установлено время отключения питания винчестера через заданное время пребывания компа в спящем режиме.
windows 7 стандартным образом имеет установку отключения жёсткого диска через 20 минут после перехода в спящий режим. При последующей попытке возврата в работу система или загружается очень долго или компьютер не включается вообще.
Не надо дразнить гусей, и отключите функцию отключения питания совсем. Для этого:

Результатом всех этих блужданий и будет постоянная подача питания на винт. Как следствие, решение проблемы в windows 7, если ноутбук не включается, после того как вышел в «сонное состояние».
Поговорим о USB-устройствах
Уже давно ушла эта проблема первых windows c USB, когда они не распознавали или неправильно ставили драйвер этой шины. Тем не менее отголоски той беды мы и сегодня можем ощутить, когда не выходит из спящего режима windows 8 по причине того, что некоторые USB-устройства не позволяют включиться в работу «из сна».
Среди устройств в первую очередь отмечаем простейшие - мышь и клавиатуру.
Таким образом, пока сплю, отключаю мышку и пытаюсь «проснуться» только клавиатурой. Если дело не в мышке, то меняю комбинацию наоборот - подключаю мышку, отключаю клавиатуру и включаю компьютер уже мышкой. Что интересно, и такой фокус иногда проходит. Но по «науке отключения» поступать нужно всё-таки по-другому:

Небольшие нюансы
Нельзя сказать, что рассматриваемая проблема имеет раз и навсегда определённое решение. Не все варианты дают гарантию. Поэтому советуем не забыть и следующие нюансы:
- Иногда помогает обновление версии BIOS.
- Очень не любит спящий режим в windows 7 тема оформления Aero, если вы любитель спящего режима, придётся выбрать что-то одно.
- Как показывает практика, с некоторыми видеокартами проблема не имеет решения вообще. Вам придётся в этом случае решить, что дороже - видеокарта или спящий режим, и сделать выбор. Многие останавливаются на карте, и, наверное, это правильно.
Прямо скажем, это не то, что называется «проблема на голову». Мол, спящий режим и так «никому не нужен», а тут ещё и проблемы с выходом из него.
Нет, совсем не так.
Гибернация бывает очень полезна:
- Особенно для ноутбуков, не выключаемых сутками. При этом не сидит же пользователь постоянно за компьютером, а если питаемся от аккумулятора, то неумолимо садим его. Спящий режим сохраняет весь образ оперативной памяти в отдельном файле и отключает питание. Таким образом и сохраняется батарея.
- Более того, последующая загрузка «через образ» проходит значительно быстрее, причём Виндовс при этом возвращается именно в ту точку, из которой выходил. А при выходе нет необходимости даже сохранять наработанные файлы, если с ними работа будет продолжена.
В общем, выйти по «спящему» - очень даже полезная вещь. Но если бы она не порождала проблему - система при включении отказывается «просыпаться».
Причина, почему компьютер не выходит из спящего режима , относится это к Windows XP или Windows 10, носит, вероятнее всего, системный характер, поэтому и разбираться в ней придётся на глобальном уровне.
Для этого:

Характерно для Windows 7
Приверженцы Windows 7 могут столкнуться со следующим. В этой системе может быть установлено время отключения питания винчестера через заданное время пребывания компа в спящем режиме.
Windows 7 стандартным образом имеет установку отключения жёсткого диска через 20 минут после перехода в спящий режим. При последующей попытке возврата в работу система или загружается очень долго или компьютер не включается вообще.
Не надо дразнить гусей, и отключите функцию отключения питания совсем. Для этого:

Результатом всех этих блужданий и будет постоянная подача питания на винт. Как следствие, решение проблемы в Windows 7, если ноутбук не включается, после того как вышел в «сонное состояние».
Поговорим о USB-устройствах
Уже давно ушла эта проблема первых Windows c USB, когда они не распознавали или неправильно ставили драйвер этой шины. Тем не менее отголоски той беды мы и сегодня можем ощутить, когда не выходит из спящего режима Windows 8 по причине того, что некоторые USB-устройства не позволяют включиться в работу «из сна».
Среди устройств в первую очередь отмечаем простейшие - мышь и клавиатуру.
Таким образом, пока сплю, отключаю мышку и пытаюсь «проснуться» только клавиатурой. Если дело не в мышке, то меняю комбинацию наоборот - подключаю мышку, отключаю клавиатуру и включаю компьютер уже мышкой. Что интересно, и такой фокус иногда проходит. Но по «науке отключения» поступать нужно всё-таки по-другому:

 Вопрос: Настройка раздела Моя Семья
Вопрос: Настройка раздела Моя Семья Кэшбэк в магазинах для животных «Petshop», «Четыре лапы», «Мир корма
Кэшбэк в магазинах для животных «Petshop», «Четыре лапы», «Мир корма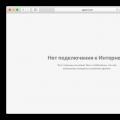 Вконтакте не открывается в сафари
Вконтакте не открывается в сафари