Почему не открывается play market на samsung. Не работает Google Play Market – что делать? Сброс настроек приложения Play Market
В этой статье давайте разберемся почему сегодня не работает Play Market Google и что делать. Будем по порядку выполнять действия с телефоном до полного решения возникшей проблемы доступа. Читайте до конца.
Данная статья подходит для всех брендов, выпускающих телефоны на Android 9/8/7/6: Samsung, HTC, Lenovo, LG, Sony, ZTE, Huawei, Meizu, Fly, Alcatel, Xiaomi, Nokia и прочие. Мы не несем ответственности за ваши действия.
Внимание! Вы можете задать свой вопрос специалисту в конце статьи.
Что с Play Market и серверами Google
Прежде чем начинать диагностику Андроид, убедитесь, что Плей Маркет работает на других устройствах. Попробуйте зайти в Google Play через браузер на компьютере. Если везде будет ошибка — например, устройство пишет «Время ожидания истекло» — то проблема явно на стороне Google. Подождите немного и затем попробуйте снова.
Сброс настроек и удаление обновлений
Если Play Market не запускается, у себя в телефоне или планшете:
- Откройте настройки Android.
- Перейдите в раздел «Приложения» или «Диспетчер приложений».
- Найдите Play Market.
- Нажмите «Память» -> «Очистить кэш» и «Стереть данные».
- Перезагрузите устройство.
Если проблема возникла после обновления Play Market, например, загорается экран и тухнет, то откатитесь к предыдущей версии. Так же зайдите в параметры приложения и выберите «Удалить обновления».
 Увеличить
Увеличить Очистку кэша и удаление данных иногда приходится выполнять для и Google Services Framework, которые тоже связаны с работой магазина приложений.
Перезагрузка и проверка интернета
Если ошибка появилась первый раз, перезагрузите устройство. Возможно, Play Market не запускается из-за небольшого системного сбоя, для устранения которого вполне хватит перезапуска Android. Чтобы перезагрузить телефон:
- Зажмите клавишу питания.
- Держите, пока не появится окно выключения.
Если при запуске Play Market вы видите , проверьте работу интернет-соединения. Возможно, подключение отсутствует, поэтому вы не можете зайти в магазин приложений. Запустите браузер и зайдите на любой сайт, чтобы убедиться в том, что интернет работает.
В апреле 2018 года Роскомнадзор начал банить Телеграм и под «раздачу» попали IP компании Google. В результате для части жителей Российской Федерации стали не доступны некоторые сервисы, в том числе Play Market. Убедитесь, что это не ваш случай, не смотря на дату, т.к. аналогичная ситуация может повториться в любое другое время.
Кроме того, убедитесь в правильности установленной даты и времени. Включите автоопредение по данным сети или настройке правильную дату вручную.
Play Market — основной источник приложений для Android. Если он не работает, например, пишет «Ошибка RH-01» или «Вход не выполнен», то пользователь лишается возможности быстро устанавливать новые программы. Причины сбоя могут быть разными, но чаще всего их можно выявить и устранить самостоятельно.
Включение Аккаунтов Google и Диспетчера загрузки
Чтобы Play Market работал, в списке запущенных приложений должны быть Аккаунты Google и Диспетчер загрузки. Чтобы найти их, в разделе «Приложения» перейдите на вкладку «Все» или «Показать системные приложения».
 Увеличить
Увеличить Если программа не работает, нажмите кнопку «Включить». Заодно почистите кэш и данные, если они есть.
Проблемы с аккаунтом
- Откройте настройки, найдите раздел «Аккаунты».
- Выберите действующую учетную запись Google.
- Синхронизируйте вручную все данные, чтобы они сохранились на серверах Google.
- Вернитесь в предыдущее меню и выберите «Удалить».
После удаления добавьте аккаунт заново, введя логин и пароль. Синхронизированные данные вернутся в телефон автоматически.
Конфликт приложений
Если проблема возникла после установки Freedom, приложения для обхода проверки лицензии и совершения бесплатных , то его необходимо удалить.
- Откройте список приложения в настройках, перейдите на вкладку «Установленные».
- Найдите Freedom и нажмите Stop.
- После остановки удалите Freedom
- Перезагрузите устройство.
 Увеличить
Увеличить Вместо Freedom причиной неполадки может быть другое приложение. Если ошибка возникла после установки какой-то программы, отключите ее и удалите.
Очистка файла hosts
Работа Freedom и других приложений может принести еще одну проблему — добавление в файл hosts записей, которые блокируют подключение к серверам Google. Чтобы убрать ограничение, понадобятся root-права.
- Запустите приложение Root Explorer
- Найдите папку system.
- Зайдите в каталог etc и установите права R/W.
- Выберите файл hosts.
- Предоставьте права суперпользователя приложению.
- Удалите все лишние строки, оставив только 127.0.0.1 localhost.
 Увеличить
Увеличить Все остальные строки — это изменения, внесенные приложениями и сайтами. Из-за них Play Market может оказываться недоступным для подключения.
После покупки устройства с операционной системой Android первым делом необходимо загрузить требуемые приложения из Play Market . Поэтому помимо заведения учетной записи в магазине, не помешает разобраться и в его настройках.
Настраиваем Плей Маркет
- Первый пункт, который нужно откорректировать после заведения аккаунта – это «Автообновление приложений» . Для этого зайдите в приложение Play Market и нажмите в левом верхнем углу экрана на три полоски, обозначающие кнопку «Меню» .
- Прокрутите вниз отобразившийся список и тапните по графе «Настройки» .
- Нажмите на строку «Автообновление приложений»
, тут же появится три варианта на выбор:
- «Никогда» — обновления будут осуществляться только вами;
- «Всегда» — с выходом новой версии приложения обновление будет установлено при любом активном интернет-соединении;
- «Только через WI-FI» — аналогично предыдущему, но только при подключении к беспроводной сети.
Самый экономный — первый вариант, но так можно пропустить важное обновление, без которого определенные приложения будут нестабильно работать, поэтому наиболее оптимальным будет третий.
- Если вы предпочитаете пользоваться лицензионным софтом и готовы заплатить за скачивание, можете указать подходящий способ оплаты, сэкономив таким образом время на ввод номера карты и прочих данных в дальнейшем. Для этого откройте «Меню» в Плей Маркет и перейдите во вкладку «Аккаунт» .
- Следом перейдите в пункт «Способы оплаты» .
- В следующем окне выберите метод оплаты покупок и введите запрашиваемые сведения.
- Следующий пункт настроек, который обезопасит ваши денежные средства на указанных платежных счетах, доступен при наличии на телефоне или планшете сканера отпечатков пальцев. Перейдите во вкладку «Настройки» , поставьте галочку рядом со строкой «Аутентификация по отпечатку пальца» .
- В отобразившемся окне введите действующий пароль от учетной записи и нажмите на «OK» . Если на гаджете настроена разблокировка экрана по отпечатку пальца, то теперь перед покупкой любого софта Play Market будет требовать подтвердить покупку через сканер.
- Вкладка «Аутентификация при покупке» также отвечает за приобретение приложений. Нажмите на нее, чтобы открыть список вариантов.
- В появившемся окне будут предложены три варианта, когда приложение при совершении покупки будет запрашивать пароль или приложить палец к сканеру. В первом случае идентификация подтверждается при каждой покупке, во втором — раз в тридцать минут, в третьем — приложения приобретаются без ограничений и необходимости ввода данных.
- Если устройством помимо вас пользуются дети, стоит обратить внимание на пункт «Родительский контроль» . Для того чтобы перейти к нему, откройте «Настройки» и нажмите на соответствующую строку.
- Переведите ползунок напротив соответствующего пункта в активное положение и придумайте ПИН-код, без которого невозможно будет изменить ограничения на скачивание.
- После этого станут доступны параметры фильтрации софта, фильмов и музыки. В первых двух позициях вы можете выбрать ограничения контента по рейтингу от 3+ до 18+. В музыкальных композициях ставится запрет на песни с ненормативной лексикой.













Теперь, настроив Play Market под себя, можно не волноваться за сохранность средств на мобильном и указанном платежном счете. Не забыли разработчики магазина о возможном использовании приложения детьми, добавив функцию родительского контроля. Ознакомившись с нашей статьей, при покупке нового Андроид-устройства вам уже не нужно будет искать помощников для настройки магазина приложений.
Play Market - это современный полезный сервис, значительно облегчающий жизнь пользователям мобильных устройств и компьютеров. Только у данного приложения могут возникать разного рода сбои и неполадки в работе. Каждый абонент должен знать, почему так получается, а также как именно бороться с теми или иными ошибками. Лишь в этом случае можно без проблем пользоваться всеми возможностями Play Market. Причин сбоев много, разрешаются ситуации разными методами. Далее будет рассказано, по каким причинам не открывается "Плей Маркет". Что делать в подобной ситуации? Какие приемы помогут вернуть сервис к жизни?
Play Market - это...
Первым делом предстоит понять, о чем вообще идет речь. "Плей Маркет" - это своеобразная интернет-база программ, игр и приложений. Сервис работает как на базе "Андроид", так и на ПК. Для комфортного подключения требуется Google-аккаунт.
При помощи Play Market можно загрузить себе на мобильное устройство любую программу, приложение или игру из списка. И на платной основе, и на бесплатной. Для компьютеров сервис носит название Google Play.
Обычно никаких проблем с работой программы не возникает. Но иногда не открывается "Плей Маркет". Что делать в данном случае? Почему так получается? Как действовать пользователю в той или иной ситуации? На самом деле решить проблему сможет даже неопытный владелец смартфона.
Перезагрузка
Первый совет, который только можно дать - это перезагрузить мобильное устройство. После очередного включения мобильного/планшета попытаться вновь запустить Play Market. Скорее всего, такой прием действительно поможет вернуть программу к жизни.
Перезагрузка мобильного устройства позволит не задумываться, почему не открывается "Плей Маркет". Зачастую данный прием избавляет от проблем во всех программах, установленных в системе.
Причиной ошибки становятся разного рода системные сбои. От них никто не застрахован, избежать их на 100% не получится. Соответственно, если Play Market отказывается работать, необходимо выключить и включить смартфон или планшет.
Настройки приложения
Если данный прием не помог, можно попробовать еще несколько действий. Почему не открывается "Плей Маркет" на "Андроиде"? Не исключено, что подобное поведение вызвано сбитыми или поврежденными настройками сервиса. Еще одно распространенное явление, побороть которое не слишком трудно. Достаточно просто сбросить все настройки от Google Play.

Как это сделать? Если "Плей Маркет" не открывается, а перезагрузка мобильного устройства не помогла, требуется:
- Включить планшет или мобильный телефон. Обязательно подождать готовности гажета к дальнейшей работе. Если девайс был включен, завершить работу со всеми приложениями, играми и программами.
- Открыть раздел "Настройки". Отыскать там "Диспетчер приложений".
- Выбрать Play Market в появившемся списке.
- Нажать на "Стереть кэш". В старых версиях "Андроида" может встретиться кнопка "Стереть данные".
На данном этапе ошибка должна самоустраниться. Рекомендуется перезагрузить мобильное устройство для того, чтобы система увидела изменения. Все равно не открывается "Плей Маркет"? Это не повод отчаиваться! Современным пользователям дано множество методов борьбы с ошибками в Play Market.
Обновления
Следующий способ помогает не слишком часто. Интересно, по каким причинам не открывается "Плей Маркет" на "Андроид"? Причиной подобного явления могут стать обновления приложения. Например, если мобильное устройство не "тянет" новую сборку. Или же при ошибках инициализации.
Сброс обновлений возвращает "Плей Маркет" в начальное состояние. Не совсем приятно, но именно так решается проблема запуска приложения. Чтобы сбросить обновления, необходимо:
- Открыть настройки девайса и посетить диспетчер приложений.
- Выбрать Play Market.
- Нажать на кнопку "Стереть обновления"/"Удалить обновления".
Метод мало чем отличается от ранее предложенного приема. Разве что необходимо выбрать другую команду в окне. После отката обновлений лучше всего перезагрузить гаджет.

Проблемы с Google
Что делать, если "Плей Маркет" не открывается даже после всех перечисленных приемов? Если сброс настроек программы и удаление обновлений не помогли, рекомендуется откатить настройки всех сервисов от Google.
В целом процесс похож на все ранее предложенные действия. Пользователю необходимо:
- Перейти в настройки мобильного гаджета.
- Зайти в службу "Приложения" или "Диспетчер приложений".
- Нажать на "Сервисы Google Play".
- Кликнуть на кнопку "Очистить кэш".
Больше ничего не потребуется. Можно попытаться возобновить работу с изучаемым приложением. Все равно не открывается "Плей Маркет"?
Диспетчер загрузки
Причиной тому может стать отключенная служба "Диспетчер загрузки". Она нужна для нормальной работы многих приложений. Включить ее проще, чем может показаться на первый взгляд.
Владелец мобильного устройства, на котором не открывается "Плей Маркет", должен:
- Посетить раздел "Настройки" на девайсе.
- Зайти в "Диспетчер приложений".
- Отыскать там "Диспетчер загрузки". Нажать на соответствующую строчку.
- Нажать на кнопку "Включить". Если приложение включено, рекомендуется отключить его и вновь запустить.
Можно выключать и включать девайс, а затем проверять работоспособность Play Market. Удивительно, но иногда предложенный прием действительно помогает!
Google-аккаунт
Почему не открывается "Плей Маркет" на телефоне? Не исключено, что подобная проблема вызвана сбоями в Google-аккаунте. От него, как и от большинства ошибок, нельзя застраховаться. Поэтому предложенный прием на самом деле способен помочь многим пользователям.

Не открывается "Плей Маркет" на телефоне? Сброс настроек Google-аккаунта может привести к потере информации и повреждению синхронизации. Рекомендуется перед процедурой сделать резервную копию данных.
Чтобы сбросить Google-аккаунт, потребуется:
- Как и во всех предыдущих случаях, зайти в настройки мобильного устройства.
- Выбрать Google-аккаунт в разделе "Аккаунты".
- Нажать на строчку, в которой написан почтовый ящик, используемый для авторизации.
- Кликнуть в правом верхнем углу на кнопку вызова контекстного меню.
- Нажать на строчку "Удалить аккаунт".
- Подтвердить действия.
После данных шагов лучше всего перезагрузить гаджет. Только потом можно надеяться на нормальную работу Play Market.
Программные проблемы
Но это только начало! На самом деле изучаемая тема имеет огромное количество разнообразных решений. Не открывается "Плей Маркет" на "Самсунге" или любом другом телефоне? Важно понять, что предшествовало данной ошибке. Тогда удастся решить проблему быстрее.
Вполне вероятно, что перед ошибкой пользователь установил на смартфон какое-нибудь приложение или игру. Несовместимость Google Play с частью программ приводит софт в нерабочее состояние.

Соответственно, разрешить ситуацию можно путем удаления подозрительных или несовместимых приложений. Определить, какая конкретно программа навредила работе Play Market, не так-то просто. Зачастую обращать внимание необходимо на софт типа Freedom. Эта программа позволяет совершать внутриигровые покупки без внесения денежных средств.
Hosts и ошибки
"Плей Маркет" не открывается? Ошибка запуска возникает снова и снова даже после всех ранее предложенных советов? Тогда придется пойти иным путем. Данный совет должен быть интересен всем пользователям, контактирующим с Freedom.
Чтобы иметь шанс на запуск "Плей Маркета", потребуется следовать инструкции следующего типа:
- Открыть настройки мобильного устройства и зайти в "Диспетчер приложений".
- Выбрать раздел "Установленные".
- Отыскать Freedom и нажать на соответствующую строчку.
- Выбрать пункт меню "Stop".
- Удалить приложение, отметив соответствующую операцию в контекстном меню.
Важно: сначала придется именно остановить Freedom, а потом удалять его. В противном случае hosts не прекратит блокировку Play Market. Об этом необходимо помнить каждому пользователю.
Настройки "Андроида"
Что делать, если "Плей Маркет" не открывается? Есть еще одно интересное и простое, но радикальное решение. Речь идет о сбросе настроек всего мобильного телефона. Обычно такой прием не только помогает восстановить работоспособность программ, но и в целом налаживает работу операционной системы.
Подобное решение зачастую приводит к потере данных пользователя, связанных с синхронизацией. Поэтому лучше всего перед ее проведением сделать резервную копию информации. Но обычно сброс настроек не затрагивает файлы и документы, записанные на карту памяти.

Как осуществить сброс настроек на "Андроиде"? Для этого придется:
- Открыть настройки гаджета.
- Перейти в раздел "Восстановление и сброс".
- Выбрать операцию "Сброс".
- Подтвердить свои намерения.
На данном этапе произойдет перезагрузка гаджета. После очередного запуска операционной системы можно попытаться возобновить работу с Play Market. Вполне вероятно, что прием действительно поможет!
Интернет
Не открывается "Плей Маркет"? Следующий совет рекомендуется использовать до начала всех ранее предложенных действий. С него лучше всего начинать борьбу с ошибками в Play Market.
Для работы данного приложения необходимо в обязательном порядке иметь подключение к интернету. Его отсутствие приводит к ошибкам запуска Play Market. Соответственно, пользователь должен убедиться, что:
- на телефоне подключен интернет;
- Wi-Fi-сеть (при беспроводном подключении) работает и не дает сбоев;
- на мобильном устройстве достаточно денежных средств для работы с интернетом.
Все данные пункты имеют место? Тогда придется искать решение в другом месте. Если же выяснилось, что интернет работает со сбоями, его необходимо наладить. И тогда Play Market запустится без проблем.
Отключенный аккаунт
Теперь понятно, почему не открывается "Плей Маркет". Помимо перечисленных решений, есть еще 2 рекомендации, которые помогут наладить работу программы. Например, иногда изучаемая проблема заключается в том, что на смартфоне отключен Google-аккаунт. Без него не получится работать с "Плей Маркетом".
Для активации профиля Google необходимо:
- Посетить раздел "Настройки" на мобильном девайсе.
- В разделе "Аккаунты" выбрать Google.
- Включить профиль. Обычно для этого необходимо пройти авторизацию при помощи электронной почты на "Гугл", а также пароля от нее.
Все шаги проделаны? Play Market заработал? Нет? Тогда есть последнее решение. Оно встречается не так часто, но иногда имеет место.

Дата и время на мобильном
Обычно при подобных обстоятельствах выскакивает ошибка "Подключение отсутствует". При исключении проблем с интернетом, рекомендуется удостовериться в правильности настроек даты и времени.
Лучше всего заново выставить параметры часового пояса, времени и даты. Подобные настройки находятся в соответствующем разделе мобильного устройства. Желательно просто посетить пункт меню "Дата и время", а затем поставить отметку напротив "Дата и время сети", а также "Пояс сети".
Выясним причины сбоев в работе гугл плей маркета: пишет подключение отсутствует, необходимо зайти в аккаунт или ошибка сервера. К плохой работе приложения может привести наличие разнообразных проблем сервиса, неполадки в выбранном, для этих целей, устройстве и множество других причин. Что же делать если вы не можете войти в свой аккаунт? В этой статье мы рассмотрим основные причины сбоев и ошибок связанных с Play Market и способы устранения данных проблем.
Способ 1. Перезагрузка Android
Поскольку на Android довольно часто происходит «зависание» системы, необходимо осуществить перезагрузку устройства .
Кроме того, это позволит устранить неполадки не только в работе Google Play, но и с багами других приложений.
Способ 2. Сброс настроек Google Play Market
Приложение плей маркет на планшете может не работать из-за большого количества ненужной информации, поэтому, следует сбросить настройки по средствам выполнения следующих действий: После произведённых действий, рекомендуется устройство перезагрузить для оперативного распознавания системой внесённых изменений.
После произведённых действий, рекомендуется устройство перезагрузить для оперативного распознавания системой внесённых изменений.
Способ 3.Удаление обновлений Google Play Market
Как и в первом способе, необходимо зайти в меню настроек, выбрать раздел «Приложения» или «Диспетчер приложений», в котором нажать кнопку «Удалить обновления », что приведёт к стартовому состоянию плей маркет.
Способ 4. Сброс настроек приложения «Сервисы Google Play»
Для того, чтобы добиться функционирования плей маркет, бывает полезным сбросить настройки Сервисы Google Play что бы произвести эту операцию необходимо выполнения следующих действий:
Способ 5. Активизация «Диспетчер загрузки»
Неполадки в работе Play Market могут возникнуть из-за отключения данного сервисного приложения. Для того, чтобы активизировать «Диспетчер загрузки», следует сначала зайти в меню настроек Вашего устройства, далее, с помощью свайпа осуществить переход в раздел «Всё», где произвести выбор необходимого пункта. При остановке приложения, следует нажать кнопку «Включить».
После произведённых операций, нужно осуществить перезагрузку устройства с последующей проверкой правильной работы Play Market.
Способ 6. Удаление Google-аккаунта
При выполнения данного действия, необходимо иметь в виду, что при удалении аккаунта может произойти потеря нужной и важной информации. Для того, чтобы избежать неприятных последствий, следует предварительно синхронизировать данные, т. е. осуществить создание резервной копии. В этих целях заходят в меню настроек с последующим выбором в нём раздела «Аккаунты», после открытия которого, нужно осуществить выбор своего аккаунта.

После выполненных действий, меню синхронизации будет доступно, останется только кликнуть на почтовый ящик.

После открытия, необходимо осуществить выбор пунктов, которые Вам необходимо подвергнуть синхронизации. В большинстве случаев, пользователи производят создание резервных копий личной информации и «Контактов» с помощью выбранного раздела. Для сохранения важной информации на своём планшете или телефоне, необходимо нажать кнопку «Опции» и выбрать «синхронизировать ». После проведённых действий, резервная копия всех приложений будет создана одновременно.

После проведения синхронизации, можно смело произвести удаление своего Google-аккаунта. Когда Вы будете осуществлять повторный вход на данный аккаунт, устройством будет предложено осуществить восстановление информации резервной копии.
После того, как аккаунт был удалён и вновь восстановлен, работа приложений должна быть нормализированна. В том случае, если работоспособность плей маркета осуществляется не в полной мере, то следует воспользоваться следующим способом.
Способ 7. Наличие несовместимых приложений
Функционирование Play Маркета может быть нарушено или вовсе быть заблокировано из-за наличия некоторых приложений, которые пользователь устанавливал самостоятельно. Такие приложения существуют в большом количестве. К числу данных приложений-«вредителей» является всем известный Freedom, с помощью которого пользователю возможно совершение внутри-игровых покупок в бесплатном варианте.Способ 8. Настройка файла «hosts»
Если Ваше устройство снабжено приложением «Freedom », и по Вашему мнению, оно способствует сбоям работы плей маркета, то необходимо настроить файл «hosts».Для осуществления настройки данного файла, необходимо, зайдя в меню настроек, выбрать раздел «Диспетчер приложений» - Установленные, и выбрать «Freedom». После открытия меню этой программы, следует нажать на кнопку «Stop», после чего приложение удалить. Главное - не пренебрегать правилами предложенной операции, а именно: сначала произвести остановку, затем - удаление.
После того, как устройство перезагрузится, нужно проверить функционирование плей маркета. если изменения не произошли, воспользуйтесь следующим способом.
Способ 9. Сброс настроек Android
Несмотря на то, что сброс всех существующих настроек является достаточно радикальным действием, это способствует решению большинства проблем не только вработе приложений, но и всей системы. Перейдя в меню настроек Андроид, необходимо выбрать «Сброс настроек» в разделе «Восстановление и Сброс ».
Перед осуществлением сброса, рекомендуется ещё раз проверить выполнение синхронизации необходимой информации. Данные, хранящиеся на карте памяти, останутся не тронутыми.
Способ 10. Проверка соединения с интернетом
Иногда, именно банальное отсутствие связи с интернетом является причиной сбоев в приложении. Проверив соединение, следует перезапустить роутер.Способ 11. Включение аккаунтов Google
Неполадки могут возникнуть из-за отключённого аккаунта Google. Активизация приложения «Аккаунты Google » происходит в специальном разделе.Способ 12. Проверка времени и даты
При постоянном отсутствии подключения, следует проверить правильность установки времени и даты.Если соединение с интернетом подключено, а подключение всё же произведено не было, нужно повторить установку часового пояса и времени, произведя синхронизацию данных параметров с сетью с помощью захода в раздел меню «Настройки », где выбрав «Часовой пояс сети» и «Дата и время », отметить данные параметры галочкой.
Play Market - интернет-магазин для всех планшетов и телефонов, работающих на операционной системе Android. Благодаря ему, можно устанавливать приложения и игры, покупать и загружать фильмы, книги, музыку и другие развлекательные элементы. На всех устройствах программа Плей Маркет установлена на устройство Андроид по умолчанию, но если по каким-то причинам на вашем телефоне или планшете ее нет, то вы можете скачать, установить, обновить и настроить ее самостоятельно, а после проведения этих процедур - начать пользоваться или удалить. Но для начала необходимо зарегистрироваться в Google.
Как скачать и установить Play Market
Единственный способ установить Play Market - это скачать установочный файл программы с одного из проверенных сайтов и открыть его. Например, перейдя по этой ссылке —
http://superandroid.mobi/programmy-na-android/342-google-play-market.html , можно найти версию Play Market именно для своей версии прошивки, а это очень важно, так как если установить не ту версию, то приложение может работать некорректно.
 Скачиваем установочный файл
Скачиваем установочный файл
Открыв на своем устройстве установочный файл, который должен иметь расширение apk, подтвердите установку приложения, нажав соответствующую кнопку. Готово, осталось дождаться окончания процесса установки, он может длиться от 30 секунд до нескольких минут, зависеть это будет от того, насколько мощное ваше устройство.
 Нажимаем кнопку «Установить»
Нажимаем кнопку «Установить»
Как зарегистрироваться в Плей Маркете
При запуске приложения вас попросят войти в свой Google-аккаунт или создать новый. Важно: пользоваться услугами и функциями Play Market без авторизации в учетной записи нельзя, необходимо либо создать новую и зайти в нее, либо ввести логин и пароль от уже существующей. Также стоит понимать, что не существует отдельного аккаунта для Play Market, так как все сервисы от компании Google управляются единым Google-аккаунтом. То есть, если вы регистрировались в YouTube или в Google-диск, то повторно регистрировать аккаунт не нужно, достаточно войти в созданный вами ранее.
 Выбираем вариант «Новый»
Выбираем вариант «Новый»
 Вводим имя и фамилию
Вводим имя и фамилию
 Вводим почту
Вводим почту
 Вводим пароль
Вводим пароль
 Вводим ответа на вопросы
Вводим ответа на вопросы
 Выбираем, стать участником Google+ или нет
Выбираем, стать участником Google+ или нет
 Ставим или снимаем галочки
Ставим или снимаем галочки
 Вводим капчу
Вводим капчу
 Дожидаемся окончания синхронизации
Дожидаемся окончания синхронизации
 Подтверждаем электронную почту
Подтверждаем электронную почту
 Входим в аккаунт
Входим в аккаунт
Как настроить аккаунт
Если у вас уже есть аккаунт Google (напомним, что это то же самое, что и аккаунт Play Market), то после первого открытия Play Market выберите вариант «Существующий» и, используя логин и пароль, авторизуйтесь в своей учетной записи.
 Выбираем вариант «Существующий»
Выбираем вариант «Существующий»
Как выйти из аккаунта или войти в другой
Если у вас несколько Google-аккаунтов, то вы можете сменить один на другой, выполнив следующие шаги:
 Входим в настройки
Входим в настройки

 Нажимаем на логотип Google
Нажимаем на логотип Google
 Нажимаем на логин
Нажимаем на логин
 Разверните меню
Разверните меню
 Нажимаем кнопку «Удалить аккаунт»
Нажимаем кнопку «Удалить аккаунт»
 Входим в аккаунт
Входим в аккаунт
Настройка личных данных
Первое, что вы можете сделать - это сменить имя и фамилию, указанную при регистрации.
Изменение Ф. И. О.
 Входим в учетную запись
Входим в учетную запись
 Нажимаем на иконку аккаунта
Нажимаем на иконку аккаунта
 Кликаем по кнопке «Профиль Google+»
Кликаем по кнопке «Профиль Google+»
 Нажимаем кнопку «О себе»
Нажимаем кнопку «О себе»
 Нажимаем на карандаш
Нажимаем на карандаш
 Вводим новые данные
Вводим новые данные
 Нажимаем кнопку «ОК»
Нажимаем кнопку «ОК»
Изменение пароля
Если вы хотите сменить пароль на боле удобный или уверены, что ваш старый пароль был узнан кем-то помимо вас, то выполните следующие действия:
 Входим в аккаунт
Входим в аккаунт
 Нажимаем кнопку «Вход в аккаунт Google»
Нажимаем кнопку «Вход в аккаунт Google»
 Нажимаем кнопку «Пароль»
Нажимаем кнопку «Пароль»
 Авторизуемся на сайте
Авторизуемся на сайте
 Вводим новый пароль
Вводим новый пароль
Можно ли изменить почту, на которую зарегистрирован аккаунт?
Ответ на этот вопрос - нет, изменить почту, на которую создан ваш Google-аккаунт нельзя. Единственный выход из этой ситуации - создать новый аккаунт на почту, которую хотите использовать в роли основной. Как создать новый аккаунт описано выше в этой же статье в одноименном пункте.
Как узнать или восстановить свой пароль от Google-аккаунта
Если вы забыли свой пароль от аккаунта Google, то есть два способа его восстановить: ответить на контрольные вопросы, заданные при регистрации, или запросить письмо на почту или телефон со ссылкой на восстановление пароля.
Через контрольные вопросы
 Вводим почту или номер телефона
Вводим почту или номер телефона
 Отвечаем на вопросы
Отвечаем на вопросы
Через электронную почту или номер телефона
 Нажимаем кнопку «Нужна помощь?»
Нажимаем кнопку «Нужна помощь?»
 Выбираем вариант «Я не помню пароль»
Выбираем вариант «Я не помню пароль»
 Выбираем способ восстановления
Выбираем способ восстановления
 Вводим новый пароль
Вводим новый пароль
Как удалить аккаунт
Если по каким-то причинам вы хотите удалить свой аккаунт, то выполните следующие действия:
 Авторизуемся на сайте
Авторизуемся на сайте
 Переходим к разделу «Отключение сервисов и удаление аккаунта»
Переходим к разделу «Отключение сервисов и удаление аккаунта»
 Перейдите к подразделу «Удалить аккаунт и данные»
Перейдите к подразделу «Удалить аккаунт и данные»
 Снова авторизуемся в аккаунте
Снова авторизуемся в аккаунте
 Отмечаем данные, которые необходимо стереть
Отмечаем данные, которые необходимо стереть
 Подтверждаем удаление аккаунта
Подтверждаем удаление аккаунта
Как настроить Play Market на устройствах с Андроид
Для более удобной работы с сервисов можно выполнить некоторые настройки приложения, а именно: добавить способ оплаты, изменить страну или регион, сменить язык интерфейса.
Как добавить, удалить или изменить способ оплаты
 Разверните меню
Разверните меню
 Перейдите к разделу «Аккаунты»
Перейдите к разделу «Аккаунты»
 Переходим к подразделу «Способы оплаты»
Переходим к подразделу «Способы оплаты»
 Добавляем способ оплаты
Добавляем способ оплаты
 Нажимаем кнопку «Изменить»
Нажимаем кнопку «Изменить»
 Нажимаем на кнопку «Другие настройки платежей»
Нажимаем на кнопку «Другие настройки платежей»
 Нажимаем кнопку «Удалить»
Нажимаем кнопку «Удалить»
 Добавляем новый способ оплаты
Добавляем новый способ оплаты
Как изменить страну, регион и язык интерфейса
 Разворачиваем меню браузера
Разворачиваем меню браузера
 Переходим к разделу «Аккаунты»
Переходим к разделу «Аккаунты»
 Переходим к разделу «Способы оплаты»
Переходим к разделу «Способы оплаты»
 Нажимаем кнопку «Изменить»
Нажимаем кнопку «Изменить»
 Выбираем страну
Выбираем страну
 Изменяем адрес
Изменяем адрес
 Выбираем адерс
Выбираем адерс
 Открываем настройки
Открываем настройки
 Переходим к разделу «Приложения»
Переходим к разделу «Приложения»
 Переходим к разделу «Сторонние»
Переходим к разделу «Сторонние»
 Выбираем Play Market
Выбираем Play Market
 Стираем данные и кэш
Стираем данные и кэш
 Перезагружаем устройство
Перезагружаем устройство
 Открываем Play Market
Открываем Play Market
Как обновить Плей Маркет
Приложение обновляется самостоятельно: как только выходит новая версия, так она сразу закачивается и устанавливается без вашего на то согласия. Заметить это можно по автоматическому изменению интерфейса программы. Но если по каким-то причинам автообновление Play Market на вашем устройстве не работает, то вы можете установить их самостоятельно. Учтите, что первый способ подойдет только для тех, у кого Play Market был установлен изначально, а не вручную.
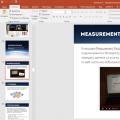 Курсы веб-аналитики в Google Analytics б) Какие посты срабатывают лучше других
Курсы веб-аналитики в Google Analytics б) Какие посты срабатывают лучше других Vmx файл. Расширение файла VMX. Настройка параметров виртуальных машин через vmx-файлы
Vmx файл. Расширение файла VMX. Настройка параметров виртуальных машин через vmx-файлы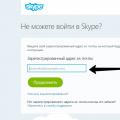 Как вспомнить пароль от скайпа
Как вспомнить пароль от скайпа