Полностью запретить обновления windows 10. Официальная утилита Windows для управления обновлениями
Доброго дня.
По умолчанию, после установки Windows (причем, это касается не только Windows 10, но и всех остальных), будет включена опция по автоматическому обновлению. Кстати, само по себе обновление - вещь нужная и полезная, только ведет из-за нее себя компьютер часто не стабильно…
Например, не редко могут наблюдаться «тормоза», может быть загружена сеть (при скачивании обновления с интернета). Так же если у вас трафик лимитирован - постоянное обновление ни есть хорошо, может быть использован весь трафик не под те задачи, которые предполагались.
В этой статье я хочу рассмотреть простой и быстрый способ, как отключить автоматическое обновление в Windows 10. И так…
1) Отключение обновления в Windows 10
В Windows 10 достаточно удобно реализовали меню ПУСК. Теперь если щелкнуть по нему правой кнопкой мышки - можно сразу же попасть, например, в управление компьютером (минуя панель управления). Что собственно и нужно сделать (см. рис. 1) …
В списке служб нужно найти «Центр обновления Windows (локальный компьютер) «. Затем открыть ее и остановить. В графе «Тип запуска » поставить значение «Остановлена » (см. рис. 3).
Рис. 3. Остановка службы Центр обновления Windows
Эта служба отвечает за обнаружение, скачивание и установку обновления для Windows и других программ. После ее отключения, Windows больше не будет искать и скачивать обновления.
2) Отключение обновления через реестр
Чтобы зайти в системный реестр в Windows 10: нужно нажать значок с «лупой» (поиск) рядом с кнопкой ПУСК и ввести команду regedit (см. рис. 4).

Рис. 4. Вход в редактор реестра (Windows 10)
НKEY_LOCAL_МАСHINE\SOFTWARE\Мicrosoft\Windows\CURRENТVersion\WindowsUpdate\Auto Update
В ней есть параметр AUOptions - его значение по умолчанию равно 4. Его нужно изменить на 1! См. рис. 5.
Рис. 5. Отключение авто-обновления (ставим значение 1)
Что означают цифры в этом параметре:
- 00000001 - Не проверять наличие обновлений;
- 00000002 - Искать обновления, но решение о загрузке и установке принимается мной;
- 00000003 - Загружать обновления, но решение об установке принимается мной;
- 00000004 - авто-режим (скачивание и установка обновлений без команды пользователя).
3) Настройка центра обновления в Windows
Сначала откройте меню ПУСК и перейдите в раздел «Параметры » (см. рис. 6).
Рис. 6. Пуск/параметры (Windows 10).
Рис. 7. Обновление и безопасность.
Затем открываем непосредственно сам «Центр обновления Windows «.
Рис. 8. Центр обновления.
Рис. 9. Дополнительные параметры.
И вот в этой вкладке установите две опции:
1. Уведомлять о планировании перезагрузки (чтобы компьютер перед каждым обновлением спрашивал вас о необходимости оного);
2. Поставить галочку напротив «Отложить обновления» (см. рис. 10).
Рис. 10. Отложить обновления.
Кстати, время от времени я рекомендую вручную проверять нет ли критических и важных обновлений. Все-таки Windows 10 еще далека от совершенства и разработчики (я так думаю) будут ее доводить до оптимального состояния (а значит важные обновления точно будут!).
Удачной работы в Windows 10!
В данной статье показаны различные способы, с помощью которых вы сможете отключить автоматическое обновление системы в операционной системе Windows 10
Центр обновления Windows является важным и неотъемлемым компонентом операционной системы Windows. Центр обновления Windows регулярно проверяет серверы Microsoft на наличие доступных обновлений, критически важных исправлений или драйверов устройств. Как только обновления становятся доступны, Центр обновления Windows сообщает об этом и предлагает скачать и установить их. Это очень важно, поскольку обновления повышают безопасность системы, производительность, надежность и стабильность.
Предыдущие версии операционной системы позволяют настраивать Центр обновления. В настройках можно выбрать как загружать и устанавливать обновления: автоматически или вручную, также можно выбрать, какие обновления должны быть установлены, а какие нет; можно полностью выключить проверку на наличие обновлений. Это позволяет принимать решение о целесообразности установки определенных обновлений.
В , компания Microsoft оставила пользователей без какого-либо выбора: редакция Windows 10 Pro позволяет отложить установку обновлений лишь на некоторое время, тогда как пользователи Windows 10 Home не предоставлена даже эта возможность. Другими словами, новая версия операционной системы загружает и устанавливает апдейты автоматически и без уведомлений. В принципе, ничего плохого в этом нет, но на самом деле это совсем не так. Нередко обновления становятся причиной различных проблем, например после установки очередного обновления система просто перестает загружаться.
Но всё-таки в Windows 10 есть возможность взять под контроль процесс обновления системы. Далее в статье описаны все возможные способы, которые будут работать во всех изданиях операционной системы: Windows 10 Home, Pro, и т.д.
Настройка Центра обновления Windows, используя раздел «Дополнительные параметры» (кроме редакции Home)
С помощью данного способа можно отложить автоматическую загрузку некоторых обновлений по крайней мере на некоторое время, а также предотвратить автоматический перезапуск компьютера. Полностью отключить или блокировать обновления с помощью этого способа вы не сможете.
Откройте панель «Параметры», для этого нажмите на панели задач кнопку «Пуск» и выберите «Параметры»
Также панель «Параметры» можно открыть нажав сочетание клавиш + I

В открывшейся панели «Параметры» выберите «Обновление и безопасность»

В разделе «Центр обновления Windows» нажмите на «Дополнительные параметры»

В дополнительных параметрах выберите «Уведомлять о планировании перезагрузки» . Этим действием вы запретите Windows автоматически перезагружать компьютер после скачивания и установки обновлений.
Также выключите опцию «При обновлении Windows предоставить обновления для других продуктов Майкрософт» сбросив соответствующий флажок.
Теперь активируйте параметр «Отложить обновления» установив соответствующий флажок. Когда эта опция включена, новые обновления не будут загружаться и устанавливаться в течение нескольких дней или месяцев, за исключением обновлений для системы безопасности.

В окне «Выберите, как и когда получать обновления» установите переключатель «Обновление из нескольких мест» в состояние «Откл» . Это поможет в экономии интернет-трафика, так как эта функция работает по принципу технологии P2P или торрент-клиентов, которая описана

Отключение автоматической загрузки драйверов устройств
Windows 10 позволяет предотвратить автоматическую загрузку и установку драйверов.
Для этого нажмите сочетание клавиш + R
и в открывшемся диалоговом окне Выполнить
введите команду:
rundll32 newdev.dll,DeviceInternetSettingUi
Нажмите клавишу Enter↵

В открывшемся окне «Параметры установки устройств» сначала выберите «Нет, предоставить возможность выбора» , а затем «Никогда не устанавливать драйверы из Центра обновления Windows» . Нажмите кнопку Сохранить

После этого Windows всегда будет искать и устанавливать драйверы с компьютера, а к Центру обновления система будет обращаться только в случае, если подходящий драйвер не будет найден на жестком диске.
Скрытие или блокирование обновлений с помощью
инструмента Show or hide updates
Еще перед официальным выпуском Windows 10, компания Microsoft выпустила программу Show or hide updates , которая возвращает в систему возможность скрытия не нужных обновлений драйверов или системных апдейтов.
Скачайте инструмент Show or hide updates
по

Затем нажмите «Hide updates»
.
На следующем экране выберите в списке обновления, которые вы хотите скрыть, а после нажмите «Далее» . Если скрытые обновления вы позже захотите вернуть, вместо «Hide updates» выберите вариант «Show hidden updates»

Установка беспроводной сети в качестве лимитного подключения
Это один из способов, позволяющий запретить Windows 10 автоматически загружать и устанавливать обновления. Чтобы система не загружала новые обновления, нужно просто настроить подключение к интернету как лимитное подключение.
Откройте панель «Параметры» и выберите «Сеть и интернет»

В разделе «Wi-Fi» перейдите в «Дополнительные параметры»

Установите переключатель «Задать как лимитное подключение» в положение «Вкл».

Теперь Windows 10 не будет автоматически загружать и устанавливать новые обновления до тех пор, пока ваше подключение к интернету задано как лимитное.
Настройка обновлений в редакторе локальной
групповой политики и в редакторе реестра
Хотя Microsoft и удалила возможность управления скачиванием обновлений, но настройки обновлений через Редактор локальной групповой политики и по-прежнему работают.
В редакции Windows 10 Home отсутствует , однако если у вас версия Pro , вы можете включить либо уведомления о загрузке и установке, либо автоматическую загрузку и уведомление об установке, либо автоматическую загрузку и установку по расписанию.
Примечание. Поскольку Microsoft полностью заменила старый Центр обновления новым современным приложением, настройки групповой политики или твики реестра вступают в силу не сразу. Даже после перезагрузки компьютера или выполнения команды вы не увидите каких-либо изменений в окне Windows Update. То есть если вы откроете настройки обновления, то обнаружите, что там все еще включена опция «Автоматически (рекомендуется)» .
Так как заставить Windows 10 применить групповую политику или изменение в реестре? На самом деле очень просто. Нужно просто нажать кнопку в Центре обновления Windows.

Как только вы нажмете эту кнопку, система немедленно применит изменения, и когда вы откроете дополнительные параметры в Windows Update, то увидите, что новые настройки были успешно применены.
Чтобы внести изменения в Редактор локальной групповой политики, нажмите сочетание клавиш + R
и в открывшемся диалоговом окне Выполнить
введите команду:
Нажмите клавишу Enter↵

В окне Редактора локальной групповой политики проследуйте по следующему пути:
Конфигурация компьютера → Административные шаблоны →
Компоненты Windows → Центр обновления Windows
В правой части окна дважды щёлкните по параметру политики «Настройка автоматического обновления»

В открывшемся окне нажмите «Включено» , а в секции «Параметры» выберите один из предложенных вариантов:
■ 2 – уведомления о загрузке и установке
■ 3 – автоматическая загрузка и уведомления об установке
■ 4 – автоматическая загрузка и установка по расписанию
■ 5 – Разрешить локальному администратору выбирать параметры
Нажмите кнопку OK

Выбрав последний вариант, у вас появится возможность выбирать параметры в раскрывающемся списке на странице настроек Центра обновлений Windows.
Выбрав первый вариант, при появлении новых обновлений система будет уведомлять вас о них с помощью , а при нажатии на такое уведомление будет открыто окно Центра обновления Windows с перечнем новых обновлений и возможностью скачать их.

■ Если нужно полностью отключить обновления, воспользуемся Редактор реестра.
Выполнить
введите команду:
Нажмите клавишу Enter↵
В редакторе реестра перейдите в следующий раздел:
HKEY_LOCAL_MACHINE\SOFTWARE\Policies\Microsoft\Windows
Создайте новый раздел в разделе и назовите его WindowsUpdate .
Создайте еще один раздел (подраздел) в WindowsUpdate
и назовите его AU
, чтобы в результате получить вот такую ветку реестра:
HKEY_LOCAL_MACHINE\SOFTWARE\Policies\Microsoft\Windows\WindowsUpdate\AU
Теперь выберите раздел AU и в правой части окна создайте новый параметр DWORD (32 бита) с именем NoAutoUpdate и присвойте ему значение 1 .
Параметр NoAutoUpdate с значением 1 аналогичен тому, если в редакторе локальных групповых политик для настройки автоматического обновления установить значение «Отключено» .

Закройте редактор реестра, откройте Центр обновления Windows и нажмите кнопку «Проверка наличия обновлений» , чтобы применить изменения.
Открыв дополнительные параметры Windows Update, вы увидите, что проверка наличия обновлений больше не функционирует.

Чтобы вернуть все как было, просто удалите параметр NoAutoUpdate или установите значение 0
Отключение службы Windows Update
Еще один способ, который позволяет на 100% блокировать скачивание и установку обновлений в Windows 10.
Нажмите сочетание клавиш + R
и в открывшемся диалоговом окне Выполнить
введите команду:
Владельцы компьютеров, установившие новую ОС или которым удалось обновиться до Windows 10, т. е. перешедшие на Windows 10 в рамках бесплатного предложения обновиться от Майкрософт, продолжают сталкиваться с многочисленными сопутствующими «сырой» системе неприятностями и одна из них - сложность отключения автоматического обновления операционной системы Windows 10.
Виндовс 10 полностью в автоматическом режиме выполняет анализ наличия, скачивание и инсталляцию апгрейдов и главное пользователи «Десяток» не могут отключить автоматическое обновление в Windows 10 обычными приемами, эффективно работающими в более ранних версиях ОС, т. к. разработчики на этот раз значительно усложнили этот процесс. Но все равно пока еще можно выключить эту функцию совсем или заставить систему обновляться только вручную.
В ниже описанной инструкции подробно приведены все шаги по реализации методов, как отключить автоматическое обновление Windows 10, т. к. нередко после процесса апгрейда появляются различные системные ошибки, а также значительное неудобство привносится пользователям обязательная необходимость перезапуска компьютера почти после каждых апгрейдов (особенно во время выполнения человеком важной и срочной работы). Немаловажное негативное последствие касается пользователей мобильного интернета из-за расходования трафика. И это лишь малая часть из большого перечня причин не получать обновления до Windows 10, а также овладеть приемами решения задачи: «Как отключить обновление Windows 10?».
Выбор методов решения поставленного вопроса
Для успешного решения вопроса в Windows 10 как отключить скачивание и установку апгрейдов системы требуется обязательно использовать административные возможности ОС либо особые приложения, которые разработаны специально для этой цели. Необходимо предупредить, что сторонние утилиты требуют особую осторожность при их применении, т. к. некоторые программы осуществляют дополнительные фоновые функции (скрытые от глаз владельца компьютера) в интересах их разработчиков, совершенно не совпадающих с пользовательскими интересами.
При этом выключенный Центр обновления является только «приманкой» в руках мошенников.
Выключаем службу центра обновления
Нижеуказанный алгоритм процедур успешно справляется с задачей во всех версиях Виндовс 10, кроме «Pro» (для Про-версии работающий способ с применением редактора локальной групповой политики будет приведен чуть ниже в этой инструкции). Выполнение всех действий этих руководств обеспечит невозможность системой осуществление скачивания и инсталляции пакетов до момента, пока владелец ПК сам вновь не активирует эту функцию.
С этой целью необходимо выполнить следующую последовательность действий:
Выключаем обновления в автоматическом режиме через редактор локальной групповой политики
Необходимо отметить, что нижеприведенная инструкция эффективна лишь для Виндовс 10 Pro и Enterprise,
Необходимо осуществить следующие действия:

Выключаем с помощью стороннего приложения
Любая операционная система, даже самая новая, находится в режиме постоянной модернизации. Виндовс 10 исключением не является: разработчики добавляют функции, улучшают безопасность, исправляют ошибки. К сожалению, не все апдейты благотворно сказываются на работе ОС, поэтому иногда обновление лучше отключить.
В Виндовс 7 и 8/8.1 пользователь мог самостоятельно управлять . Но как отключить обновления Windows 10, если здесь по умолчанию стоит апгрейд без уведомления пользователя? Сделать это реально, но только с применением средств администрирования или специального софта.
Как отключить обновление Windows 10
Отключение службы
Самый простой способ отключить автоматический апдейт – деактивировать службу Windows Update. Этот метод работает на всех редакциях Виндовс 10: корпоративной, профессиональной и домашней.
После деактивации службы система не сможет находить и устанавливать новые компоненты, пока вы снова не разрешите ей это делать.
Настройка обновления
Еще один надежный способ деактивировать функцию модернизации – внести изменения в конфигурацию «десятки» через редактор групповых политик. Метод работает только в редакции Pro, зато действует безотказно.

Чтобы применить конфигурацию, нужно зайти в центр обновлений и кликнуть по кнопке «Проверка наличия».
Не беспокойтесь, ничего больше не будет инсталлировано без вашего ведома. Система найдет доступные апдейты, но решение об их инсталляции вы будете принимать самостоятельно.
Деактивация через реестр
В редакции Home нет возможности использовать редактор групповой политики, поэтому описанные выше действия придется выполнять через системный реестр. Здесь главное быть внимательным и правильно назначать имена и значения параметрам, тогда всё получится:

После всех манипуляций с разделами у вас должен получиться путь HKEY_LOCAL_MACHINE\SOFTWARE\Policies\Microsoft\Windows\WindowsUpdate\AU. Теперь нужно создать внутри раздела «AU» новый параметр:

Чтобы убедиться, что метод работает, зайдите в дополнительные параметры. Меню выбора способа апгрейда будет недоступным.
Создание лимитного подключения
В Виндовс 10 есть возможность установить лимитное подключение к интернету. Изначальным назначением этой опции является экономия трафика. Нам же интересен тот факт, что при ограниченном подключении новые компоненты перестают загружаться.

Единственный минус этого способа в том, что работает он только на компьютерах, которые подключаются к интернету по беспроводной сети. Если соединение установлено через кабель Ethernet, то установить ограниченное подключение не удастся.
Запрет на установку драйверов
Обновляются не только компоненты системы, но и драйверы оборудования. Дело благое, но бездумный апдейт часто приводит к появлению сбоев в работе устройств. Поэтому драйверы лучше обновлять вручную, скачивая с официального сайта разработчика, а автоматическую модернизацию рекомендуется выключить.

Это основные способы управления модернизацией компонентов Виндовс 10 и драйверов подключенного оборудования. Некоторые методы не особо очевидны: например, сложно догадаться, что для отключения апгрейда системы нужно установить лимитное подключение. Тем не менее, все описанные способы проверены и работают, так что теперь вы сможете самостоятельно решать, нужен ли «десятке» очередной апгрейд.
Крайне не рекомендуется совсем отказываться от модернизации Виндовс 10. В результате исправления ошибок улучшается производительность системы, обновление средств безопасности улучшает уровень защищенности компьютера. Кроме того, если вы пользуетесь встроенным антивирусом, то он тоже не будет обновляться, что пробьет серьезную брешь в обороне ОС. Поэтому наиболее адекватный вариант – это ручной выбор апгрейдов, которые вы готовы принять.


Чтобы поддерживать операционную систему в актуальном состоянии, “Центр обновлений Windows” всегда старается найти и загрузить обновления в Windows 10 автоматически, а также все самые свежие апдейты для нее. Каждый день он обращается к серверам Microsoft и узнаёт, размещены ли на них нужные обновления для самой ОС и новые драйвера для устройств. В случае обнаружения таковых, он тут же начинает загружать и устанавливать автоматические обновления Windows 10, не сообщая об этом пользователю. Разве что только в том случае, когда для установки подготовленного обновления необходимо перезагрузить устройство.
Ни для кого не секрет, что ещё в Windows XP пользователю предоставлялась возможность настроить поведение “Центра обновлений” при обнаружении обновлений: автоматически загрузить и установить его, сделать это вручную, осуществить выборочную установку или же вовсе отключить проверку на наличие обновлений. Это позволяло не только контролировать установку определённых апдейтов, но ещё и разгружать интернет-канал в случае медленного соединения. Такие возможности были реализованы и в Windows Vista, 7, 8 и 8.1.
Но в Windows 10 Microsoft оставила пользователей без какого-либо выбора – редакция Pro позволяет отложить установку обновлений лишь на некоторое время, тогда как пользователям Windows 10 Home не позволено даже этого. Другими словами, новая версия операционной системы загружает и устанавливает обновления автоматически и без уведомлений. Казалось бы, ничего плохого в этом нет, но на самом деле это совсем не так, ибо нередко обновления становятся причиной различных проблем. Иногда даже доходит до того, что после установки очередной порции патчей система просто перестает загружаться.
Но и в случае с Pro речь идёт не о полном отказе от обновлений, а о том, чтобы отложить их установку до лучших времён. Вне зависимости от редакции нельзя отказаться от обновлений участникам программы Windows Insider.
В этой статье я расскажу о том, как можно отключить автоматическое обновление в Windows 10, каждый из вас уже сам решит, что нужно это ему или нет. Существует несколько способом отключения обновлений.
Настройка Центра обновлений
Обратите внимание, что этим способом не получится полностью отключить автоматическое обновление в Windows 10. Вы всего лишь настроите его. Сможете отключить автоматическую перезагрузку компьютера, и отложите установку обновлений. Важно также знать, что этот способ не подойдет для владельцев домашней версии операционной системы.
Первым делом вам нужно открыть Параметры, раздел «Обновление и безопасность».
Во вкладке «Центр обновления Windows» нужно нажать на пункт «Дополнительные параметры». В выпадающем меню необходимо выбрать пункт «Уведомлять о планировании перезагрузки». Это нужно, чтобы компьютер сам не перезагружался для установки обновлений. Не помешает также отключить пункт «При обновлении Windows предоставить обновления для других продуктов Майкрософт». Важно также установить галочку напротив пункта «Отложить обновления». Когда эта опция включена, новые обновления не будут загружаться и устанавливаться в течение нескольких дней или месяцев, за исключением обновлений для системы безопасности.

Так же советую еще отключить обновление из нескольких мест. Для этого нажмите на «Выберите, как и когда получать обновления», и отключите обновление компьютера из нескольких мест.

Теперь процесс обновления будет не таким навязчивым.
Использование лимитного подключения для предотвращения установки обновлений
Данный способ отключения автоматического обновления в Windows 10 подходит только для тех пользователей, которые используют подключение к Интернету через Wi Fi. Достаточно сделать данное подключение как «Лимитное подключения» и у ваша операционная система будет запрашивать, когда у него возникнет желание залезть в Интернет.
Активация режима лимитного подключения происходит следующим образом:
- Выполните подключение к нужной сети Wi-Fi;
- Теперь откройте меню «Пуск» и выберите в нем «Параметры». В окне параметров нажмите на «Сеть и Интернет», пролистайте список сетей в самый низ и нажмите на «Дополнительные параметры»;
- Затем появится окошко, в котором нужно будет поставить положение переключателя в положение «Включено», в пункте «Лимитное подключение».

Когда появятся доступные обновления, система не станет их скачивать, а сообщит об этом пользователю, который уже будет принимать решение о необходимости загрузки данных обновлений.

Запрет установки определенных обновлений и драйверов в Windows 10

Чтобы скрыть какое-то обновления или не устанавливать его в будущем,- нажмите hide updates и выберите те обновления которые нужно скрыть. Если же понадобится скрытое обновление, то заново запустите данную утилиту и выберите «Show hidden updates», дальше отобразите обновления и при следующей установке обновлений они установятся. То есть вы решаете, когда и какое обновление устанавливаете. Это очень пригодится при установке или удалении драйверов, если столкнулись с проблемами при работе, например, принтера или другого устройства.
То есть вы решаете, когда и какое обновление устанавливаете. Это очень пригодится при установке или удалении драйверов, если столкнулись с проблемами при работе, например, принтера или другого устройства.
Отключение автоматического обновления Windows 10 через редактор локальной групповой политики
Если у вас Windows 10 Enterprise и Pro, то это хороший и надежный способ запретить обновления, но этот способ так же не подходит для домашней версии.
Открываем диалоговое окно Выполнить
при помощи набора Win+R, вводим gpedit.msc
и
нажимаем Ok
. Откроется редактор локальной групповой политики. Перейдите к разделу «Конфигурация компьютера» - «Административные шаблоны» - «Компоненты Windows» - «Центр обновления Windows». Найдите пункт «Настройка автоматического обновления» и дважды кликните по нему. 
Здесь в открывшемся окне Включено, вы можете сами выбрать способ загрузки и установки.

Если выберете второй параметр, то будете получать уведомление о загрузке и установке, сами решать устанавливать их или нет.
Последний параметр даст вам возможность выбирать параметры в раскрывающемся списке на странице настроек Центра обновлений Windows.

Установите переключатель возле пункта «Отключено «, нажмите на кнопку «Применить» и «Ok».

Есть еще способ отключения автоматического обновления через реестр, и он походит только для профессиональных и корпоративных версий Windows 10, делает тоже самое, что и групповые политики.
Следует ввести regedit в окне «Выполнить» и открыть Редактор реестра. Затем перейти в раздел HKEY_LOCAL_MACHINE\SOFTWARE\Policies\Microsoft\Windows,
Создаем новую папку WindowsUpdate и еще один подраздел AU и наша ветка реестра должна иметь вот такой вид: HKEY_LOCAL_MACHINE\SOFTWARE\Policies\Microsoft\Windows\WindowsUpdate\AU
И в последнем разделе создаём «Параметр DWORD » и даём ему имя NoAutoUpdate, открываем его двойным кликом и задаём значение «1».

Результатом будет тоже самое, что и в групповых политиках, просто здесь сделать всё сложнее - данный способ для тех, кто любит играться с реестром
Отключение Центра обновлений
Отключение Центра обновлений самый надежный, и рабочий способ, который подойдет для всех версий Windows 10.
Нажимаем Win + R, вводим services.msc в поле и нажимаем Enter, чтобы открыть окно «Службы».
В конце списка служб находим «Центр обновления Windows».
Дважды щелкаем и d новом окне нажимаем на кнопку «Остановить». Тип запуска выбираем «Отключена». Нажимаем «Применить» и «Ok».

После этих действий система не будет автоматически скачивать обновления и устанавливать их. Пока вы снова не запустите службу Windows Update, установив тип запуска «Автоматически» и перезагрузив компьютер.
Программа для отключения обновлений в Windows 10 : Win Updates Disabler
Есть много программ, которыми можно отключить обновления. Одна из таких программа называется Win Updates Disabler. Она бесплатная, скачать ее можно с официального сайта по ссылке http://www.site2unblock.com/win-updates-disabler/ . Эта программа пригодится пользователям Windows 10, чтобы иметь возможность отключить автоматическое обновление. Кроме автоматических обновлений, Win Updates Disabler может также отключить/включить Центр обеспечения безопасности Windows, Защитник и Брандмауэр Windows. Для этого нужно просто отметить нужные пункты на соответствующих вкладках и перезагрузить компьютер.
Установка и использование программы максимально просты. Скачиваете ее, устанавливаете и запускаете. В появившемся окне ставим галочку возле «Отключить обновление Windows «, и нажимаем кнопку «Применить сейчас «.


После перезагрузки вашего устройства Центр обновлений будет отключен.
Сразу хочу сказать, что с включенным автоматическим обновлением у Вас на компьютере, Windows проживёт на много дольше чем с выключенным. Автоматическое обновление хорошая защита компьютера от всякого рода шпионского программного обеспечения. Нужно помнить, что обновления – это дополнения к операционной системе и прикладному программному обеспечению, предотвращающие или устраняющие неполадки, повышающие безопасность, улучшающие производительность ПК.
Так что подумаете прежде чем отключать автоматическое обновление. Во всяком случае решать вам и только вам.
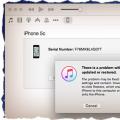 Самые простые способы разблокировать iPhone
Самые простые способы разблокировать iPhone Как выйти из спящего режима
Как выйти из спящего режима Вопрос: Настройка раздела Моя Семья
Вопрос: Настройка раздела Моя Семья