Как сделать чтобы не переводился язык автоматически. Как отключить автоматическое исправление языка. Почему автоматически переключается язык ввода на клавиатуре. Особенности разных операционных систем
Если кто перешел на Windows 8 (8.1) с других версий Windows (Xp, Vista, 7), то он помнит, что в предыдущих версиях систем язык ввода в приложениях был разный.
Уточняю на примере.
Например у Вас по умолчанию в системе стоит язык ввода Русский
и после того, как Вы открыли, например, Блокнот, то у Вас язык будет Русский
. Вы переключили язык на английский и что-то там напечатали. Затем открыли другое приложение (например ) и в нём у Вас язык будет снова Русский.
И так для всех новых открываемых приложений (программ, игр, утилит и т.п.) у Вас будет стоять язык загружаемый по умолчанию. Знакомо? Да. и привычно уже стало. Но вот в Windows 8 и в Windows 8.1 разработчики что-то там перемудрили и решили что будет удобно если переключить язык в любо приложении, то и везде он будет другим.
Например Вы открыли Блокнот (при языке Русском по умолчанию), переключили там язык на Английский, а затем открыли Браузер, то у Вас язык будет там уже Английский (хотя привычно что был бы Русский).
Может кому это нововведение и кажется лучшим решением, но в этой статье я покажу как сделать чтобы язык ввода оставался прежнем в разных приложениях на Windows 8 и 8.1 используя настройки самой системы.
Итак, разработчики не совсем убрали и отключили эту функцию. Нам даже не придется лезть в или .
Нужно просто зайти в «Панель управления» и выбрать в разделе «Часы, Язык и регион» пункт «Изменение способа ввода»:
Выбираем ссылку «Дополнительные параметры»:

Ставим галочку «Позволить выбирать метод ввода для каждого приложения» и не забываем про кнопку Сохранить :

Всё. Можно даже не перезагружаться (а хотя как хотите), но язык ввода (кто-то ещё называет "раскладка клавиатуры" хотя это не правильно) в каждом новом открытом приложении будет стандартный по системе. Как это и было в прошлых версиях "винды".
Первое, что запоминает человек, став пользователем ПК, это сочетание клавиш Alt + Shift или Ctrl + Shift. Оно отвечает за смену раскладки клавиатуры, а точнее – смену языка ввода. Иногда, забыв о текущей настройке, пользователь что-то пишет и пишет, а затем, посмотрев на монитор, впадает в отчаяние. Весь текст напоминает собою набор букв, которые необходимо удалять и набирать заново. Чтобы подобного рода недоразумение не мешало пользователю Windows 10 (и более ранних сборок Windows) работать с текстовыми редакторами, разработчики некоторого ПО предоставили возможность автоматически переключать язык на тот, который уже использовался. Порой такая забота об удобстве вызывает путаницу и пользователь не знает, как отключить автоматическое переключение языка в Windows 10 и одновременно печатать и на русском, и на английском.
Отключаем автопереключение в программах и настройках Windows 10
Разработчики Windows 10 предоставили пользователю возможность выбирать, как системе вести себя с языком ввода текста в том или ином приложении. К сожалению, не все текстовые редакторы поддерживают автопереключение языка. Однако в настройках метода ввода самой операционной системы можно указать необходимость запоминать для каждого приложения нужный язык. Для этого стоит выполнить следующие манипуляции:
- Нажимаем правой кнопкой мыши на значке «Пуск» и выбираем «Панель управления».
- Появится новое окно. Выбираем раздел «Язык».

- Появится окно с языковыми настройками. Нажимаем на ссылку «Дополнительные параметры». Здесь ставим отметку «Позволять выбирать метод ввода для каждого приложения», если хотите включить автопереключение языка или снимаете отметку для деактивации функции.

После внесения изменений в данном разделе Панели управления, автопереключение языка можно выключить или включить в определенной программе. Рассмотрим пример на программе Word, так именно ею больше всего пользуются владельцы ПК с Windows 10.
- Открываем Microsoft Word. Нажимаем «Файл», «Параметры».

- Появится небольшое окно. В меню слева выбираем «Дополнительно» и ставим или снимаем отметку (в зависимости от цели) с пункта «Автоматически переключать раскладку клавиатуры в соответствии с языком окружающего текста».

- Сохраняем изменения. Теперь, автопереключение не будет работать и вы сможете менять язык ввода самостоятельно (или наоборот).
Важно отметить, что только в редакторах, которые позволяют создавать текстовые документы, можно включить или отключить автосохранение языка. В других программах этого сделать невозможно.
Программный способ отключения автопереключения языка ввода
Включить автоматическое переключение языка при вводе текста или отключить его можно с помощью программы Punto Switcher . Эта программа будет следить за набором текста и, при необходимости, поменяет язык ввода. При этом, важно отметить, что программа переключает язык не только в текстовых редакторах, но и в играх, программах и самой Windows. Настроить её можно следующим образом.
Устанавливаем программу. Запускаем её на своем ПК. Вызываем настройки. Выбираем «Общие» и указываем, когда и как менять раскладку на клавиатуре.

Перейдя в раздел «Горячие клавиши» можно настроить управление переключением языка. Достаточно, двойным кликом выбрать параметр и задать ему комбинацию клавиш.

Если же вы не хотите, чтобы в какой-то программе срабатывало автоматическое переключение языка, стоит выбрать раздел «Программы-исключения» и добавить софт, в котором автопереключение раскладки будет отключено.

Таким образом, используя такую маловесную программу, автопереключение языка в Windows 10 и установленных программах можно включить или выключить. Главное, правильно задать нужные параметры.
Всегда автоматически меняет мой ввод или язык клавиатуры.
У меня есть ноутбук со встроенной клавиатурой QWERTY English (США) . Путешествуя, я использую этот, но, кроме того, у меня есть собственная, а также гораздо лучшая клавиатура дома, которая является клавиатурой QWERTZ German (Германия) . Таким образом, будучи дома, я бы хотел использовать свою клавиатуру QWERTZ.
К сожалению, Windows 7 не играет на этом. Каждый раз, когда я запускаю свой ноутбук, он обычно устанавливается на английский (США), но это не проблема. В случае, если я использую свой ноутбук QWERTY keyboard English (США) , все в порядке. Однако, если я запустил свой ноутбук, и я бы хотел использовать клавиатуру QWERTZ German (Германия) , я обычно нажимаю ALT + Left Shift, чтобы переключиться с английского (США) на немецкий (Германия), а Windows 7 переключает Но только для программы, которая в настоящее время открыта. Если мой язык ввода установлен на немецкий (Германия), и я, например, открываю NotePad, Windows 7 автоматически переключает мой язык ввода на английский (США) . Это очень раздражает, так как каждый раз, когда я открываю новую программу, я должен менять язык ввода или клавиатуры на немецкий (Германия) .
Почему Windows 7 не остается с одним языком ввода, если я изменил его вручную, нажав ALT + Left Shift? Почему ручное изменение языка ввода или клавиатуры не применяется ко всей Windows 7? Почему это влияет только на текущую открытую программу?
Поскольку у меня есть две клавиатуры с двумя разными макетами, мне очень нужно, чтобы оба языка клавиатуры были установлены.
Я попробовал оба из приведенных ниже настроек, чтобы найти решение для моей проблемы. В настоящее время я использую первый вариант, два языка ввода.
Первый вариант: два языка ввода:
Второй вариант: два языка клавиатуры:
6 Solutions collect form web for “Почему Windows 7 всегда автоматически меняет язык ввода или клавиатуры?”
Тем не менее, я не узнал, можно ли изменить язык ввода по умолчанию с помощью ярлыка или если можно отключить регулярное возвращение к языку ввода по умолчанию при открытии новой программы, но я нашел альтернативу!
Он объясняет, что у русских всегда есть аналогичная проблема с их клавиатурами, касающимися русского и английского языков. Таким образом, он создал скрипт, который проверяет и включает вход пользователя, если необходимо, язык ввода по умолчанию при запуске Windows. Сценарий можно найти на приведенной выше ссылке в самом низу и был написан для AutoHotKey , свободной программы макроса клавиатуры. К счастью, я сам преданный пользователь AutoHotKey.
Вместо русского и английского я адаптировал сценарий, чтобы проверить немецкий и английский языки ввода по умолчанию. Он работает без ошибок и очень удобен, потому что теперь я могу легко установить язык ввода по умолчанию 🙂
Кроме того, AutoHotKey поддерживает компиляцию скриптов в отдельные исполняемые файлы. Я не хочу скрывать свой сценарий от всех, кому он так же полезен, как и я.
Переключение языка ввода по умолчанию [Германия (немецкий) <> Русский (США)]: http://www.megaupload.com/?d=A8HKEV4A
Имя файла: Switching_default_input_language_DE-EN.zip
Как переключить язык на клавиатуре
Зайдем в «Пуск» -> «Панель управления» ->«Язык и региональные стандарты». На появившемся окошке сверху выбираем вкладку «Языки и клавиатуры» и нажимаем там кнопку «Изменить клавиатуру».
На вкладке «Общие» появившегося окошка есть возможность выбрать дополнительные языки, если вы, конечно, собираетесь ими пользоваться. Для этого нужно нажать кнопку «Добавить». Большинство пользователей пользуются только английским и русским языками. Так же на этой вкладке есть возможность установить, какой язык будет стоять по умолчанию при загрузке Windows.
Для того, чтобы настроить способ переключения между языками, нужно перейти на вкладку «Переключение клавиатуры». Затем нажать кнопку «Сменить сочетание клавиш».Появилось еще одно окошко, в котором можно изменить сочетание клавиш для смены языка ввода, что нам, собственно и нужно. Выбираем удобную нам комбинацию клавиш, например, ALT слева + SHIFT, нажимаем ОК, и в предыдущем окошке нажимаем «Применить», для сохранения новых параметров переключения между языками.
Теперь попробуем переключить язык на клавиатуре. Откроем текстовый редактор, например, блокнот. Напечатаем какое-нибудь слово по-русски. Затем нажмем ALT+SHIFT (удобно сначала зажать SHIFT, а затем, c зажатым SHIFT нажать ALT) и попробуем напечатать какое-нибудь слово на переключенном языке.
Переключение при помощи клавиш на клавиатуре — это наиболее удобный и быстрый способ переключения между языками, но есть еще один. Если посмотреть на панель внизу, где находится кнопочка «Пуск», в противоположной стороне от этой кнопочки, то есть справа, можно увидеть, какой у вас в данный момент включен язык, например RU. Если нажать на этот RU у нас откроется маленькое окошко, где можно перейти на другой язык. Если же вы не видите справа индикатора используемого языка, то, вероятно у вас не включена языковая панель. Для того чтобы ее включить, нужно щелкнуть правой кнопкой мыши по нижней панели, где находится кнопочка «Пуск», неважно в каком ее месте, затем, в открывшемся меню выбрать «Панель», и в появившемся окошке поставить галочку напротив пункта «Языковая панель». В итоге языковая панель должна появиться.
Если у вас автоматически переключается язык ввода, скорее всего это программа Punto Switcher. В настройках программы можно назначить горячие клавиши на «включение/отключение» автопереключения и отмену конвертации раскладки.
Возможности Punto Switcher
Главное, но не единственное достоинство данного продукта - автоматическое переключение раскладки клавиатуры с английской на русскую и наоборот. Программа отслеживает последовательность нажатий клавиш на клавиатуре и распознает, на каком языке вводится текст. Как? Очень просто 🙂 Вот Вам самый «грубый», но наглядный пример: в русском языке нет слов, которые бы начинались с «Ы». Следовательно, если первая буква вводимого слова «Ы», Punto Switcher переключится в английскую раскладку.
Помимо переключения раскладки клавиатуры, программа имеет такие функции:
- применение транслитерации к выделенной фразе;
- исправление регистра слова или текста;
- функция автозамены;
- работа с текстом в буфере обмена;
- возможность задать пользовательские горячие клавиши и правила переключения раскладки;
- поиск значения слов и терминов в Интернете;
- работа с дневником.
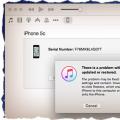 Самые простые способы разблокировать iPhone
Самые простые способы разблокировать iPhone Как выйти из спящего режима
Как выйти из спящего режима Вопрос: Настройка раздела Моя Семья
Вопрос: Настройка раздела Моя Семья