Windows не видит SSD — решение проблемы. Почему SSD диск не определяется и как это исправить Ssd toolbox не видит
Если BIOS не видит SSD, то данная проблема может иметь несколько основных причин. Ниже мы расскажем, что может привести к отказу со стороны БИОС распознать SSD, а также в каких случаях эту проблему можно решить, и что для этого необходимо сделать.
SSD (Solid State Drive, твердотельный диск или твердотельный накопитель) представляет собой устройство, где реализована новая технология в области долговременного хранения информации для компьютеров. В отличие от жесткого диска твердотельный диск использует для хранения информации не магнитные пластины, а ячейки энергонезависимой памяти, например, памяти типа NAND, которая используется также во всем известных флеш-накопителях. Таким образом, SSD-диск, по сути, является продвинутой «флешкой». Благодаря своему принципу работы твердотельный диск лишен основного недостатка жесткого диска – низкой надежности. Это происходит из-за отсутствия в SSD хрупких и чувствительных к ударам механических частей. Помимо этого, современные твердотельные накопители обладают высокой скоростью чтения и записи данных, заметно превышающей аналогичные параметры жестких дисков.
Тем не менее, поскольку стоимость единицы объема информации на твердотельном диске до сих пор в несколько раз превышает аналогичный параметр жестких дисков, SSD редко применяются в качестве основного устройства для хранения информации. В большинстве случаев твердотельные накопители устанавливаются в компьютерах в качестве системных дисков, то есть дисков, на которых располагается операционная система и ее служебные файлы. В подобном случае преимущества твердотельных накопителей в скорости оказываются особенно полезными, поскольку позволяют ускорить загрузку и работу операционной системы.
Проблемы с подключением твердотельных накопителей и их решения
Несмотря на принципиально иной принцип хранения информации в большинстве случаев твердотельные накопители используют те же самые форм-факторы и интерфейсы, что и традиционные жесткие диски. В качестве интерфейса для подключения твердотельных накопителей к компьютеру на сегодняшний день, как правило, используется . Это означает, что твердотельные накопители могут быть подвержены тем же самым проблемам при подключении, которые характерны для жестких дисков SATA. Кроме того, в последнее время получили широкое распространение SSD, рассчитанные на подключение к специальным разъемам Micro SATA (mSATA), M.2 или к слоту расширения высокоскоростной .
Предположим, что вы приобрели твердотельный диск, подключили его к разъему SATA, установили в корпус компьютера, но при подключении оказывается, что диск не определяется в БИОС. В чем может заключаться причина подобной неисправности?
Во-первых, в самой БИОС. Прежде всего, имеет смысл проверить настройки БИОС, поскольку может оказаться, что в вашем компьютере отключен контроллер SATA. Если это так, то в соответствующей опции необходимо выставить значение Enabled. Если же подобная операция не помогает, и диск по прежнему не определяется, то можно попробовать сбросить БИОС к установкам по умолчанию. Также стоит проверить, установлена ли на вашем компьютере самая новая версия БИОС? Если нет, то есть смысл ее обновить.
Кроме того, во многих случаях проблема заключается в неправильном или неаккуратном подключении SSD к соответствующим разъемам внутри компьютера. Как правило, для подключения SSD используются те же кабели, что и для подключения жестких дисков интерфейса SATA, поэтому потенциальные проблемы при подключении SSD аналогичны проблемам при подключении жестких дисков(рассматривали в статье о причинах по которым BIOS не видит жесткий диск).
Ну и, в конце концов, проблема может заключаться и в физической неисправности самого твердотельного накопителя. Несмотря на то, что он не имеет движущихся механических частей, это отнюдь не означает, что он не может выйти из строя. Например, может оказаться неисправным контроллер накопителя. Однако существенным недостатком твердотельных накопителей является то, что модули памяти, ответственные за хранение информации, обычно расположены на той же самой микросхеме, что и контроллер, поэтому ремонт накопителя в данном случае может столкнуться с серьезными трудностями или вообще оказаться невозможным.
Стоит упомянуть и еще одну специфическую особенность, характерную лишь для твердотельных накопителей. Иногда встречается ситуация, когда SSD компьютера не является дополнительно подключаемым к разъему SATA устройством, а уже присутствует на материнской плате в качестве встроенного накопителя. В таком случае твердотельный диск может быть и не виден в БИОС, несмотря на то, что он может быть обнаружен средствами операционной системы. Поскольку подобные диски изначально предназначены для использования в качестве служебных накопителей для нужд операционной системы, то данная ситуация – когда подобный твердотельный диск не определяется BIOS, является нормальной, поскольку такой диск, по сути, является частью материнской платы.
Заключение
Твердотельные накопители или SSD – это перспективная разновидность устройств для хранения данных, и подобные накопители в настоящее используются в значительной части современных компьютеров. Поэтому проблемы при подключении SSD к компьютеру в данное время нельзя отнести к разряду экзотических неисправностей, с которыми у большинства пользователей практически нет шансов столкнуться.
Неспособность BIOS опознать SSD-диск может быть следствием различных проблем, как с настройками BIOS, так и с самим накопителем. Если же все попытки пользователя восстановить работоспособность накопителя собственными силами окончились неудачей, и можно с уверенностью утверждать, что неисправен сам накопитель, то единственным выходом в данном случае является его ремонт или замена.
В компьютер был установлен новый SSD, но Windows 7 его не видит. Сразу уточним, что в BIOS он определяется правильно, т.е. проблема связна только с операционной системой.
Буквально пару слов о SSD — это Kingston UV400 SUV400S37 на 480 Гб. Предполагается, что он будет использован для установки программ.

Если зайти в папку «Мой компьютер», то в списке отображаются четыре диска — системный диск «C» (твердотельный диск Kingmax на 128 Гб) и три локальных диска физически расположенных на HDD Toshiba ёмкостью 2 Тб.

Отображается системный диск и три локальных диска (обведены красной рамкой). Нового SSD в списке нет
Шаг 1. Щелкаем по кнопке Пуск и вставляем в поисковое поле diskmgmt.msc — после того, как программа будет найдена, щёлкаем по её ссылке.

Шаг 2. После запуска программы «Управления дисками», она сразу показывает, что появился новый диск и предлагает его инициализировать. Есть возможность выбрать стиль разделов из двух вариантов:
- Основная загрузочная запись (MBR — Master Boot Record)
- Таблица с GUID разделов (GPT — GUID Partition Table)
Не будем вдаваться в технические подробности — по умолчанию установлен вариант Основная загрузочная запись (MBR) и мы просто щёлкаем ОК.

Ничего не меняем — просто щёлкаем ОК
Шаг 3. Утилита показывает, что всё свободное место диска не распределено. Щелкаем по названию диска правой клавишей мыши и в контекстом меню выбираем команду Создать простой том .

Выбираем команду «Создать простой том»
После этого запуститься Мастер создания простых томов.

Шаг 4. Мастер позволяет указывать размер создаваемого тома. В конкретном случае, на SSD будет только один логический диск, так что для тома будет использовано все доступное пространство.

Так как SSD не планировалось разбивать на логические диски, размер простого тома равен максимальному размеру
Шаг 5. Назначаем буква диска. Можно использовать любой вариант из доступных в выпадающем списке.

Чтобы сразу задать некую смысловую нагрузку, можно выбрать буквы S — первую буквы от SSD
Шаг 6. Перед форматированием диска в системе NTFS, можно указать метку тома. В конкретном случае прописываем SSD, чтобы сразу было понятно, что за диск.

Шаг 7. Вот, собственно говоря и всё. Можно ознакомиться с информацией о созданном диски и нажать Готово .

Осталось нажать «Готово»
Теперь осталось зайти в Мой компьютер и убедиться, что Windows видит установленный SSD.

Остались вопросы? Задавайте их в комментариях.
Развитие технологий в сфере компьютерного железа позволило добиться максимальной производительности и долговечности от любых деталей, необходимых для работы устройства. Другой вопрос - совместимость. Часто бывает так, что абсолютно новая и проверенная многими пользователями деталь просто отказывается работать должным образом. Или же вовсе не находится системой. Одна из таких ситуаций - компьютер не видит новый SSD-диск.
Стоит отметить, что данный вид деталей достаточно часто приобретается по причине повышенного уровня производительности, надежности, низкого потребления энергии и некоторых других параметров. Чаще всего устанавливается в качестве системного диска. Тем не менее, даже он может давать сбой.
В данном материале будет рассказано о том, почему подобное может произойти и что с этим делать.
Почему может так случиться?
Компьютер - система сложная. А потому, чтобы определить, что конкретно привело к появлению той или иной проблемы, необходимо хорошенько покопаться внутри системника или ноутбука. И то, ответ будет получен не всегда. В том случае, когда компьютер не видит SSD-диск, причины ошибки могут быть следующими:
- у устройства отсутствует буква;
- оно не было инициализировано;
- на диске присутствуют скрытые разделы;
- файловая система детали несовместима с операционной системой Windows;
- нередко причиной могут быть неправильно настроенные параметры BIOS;
- не стоит также исключать тот факт, что если компьютер не видит SSD M2, сам носитель может иметь физические повреждения;
- также могут быть повреждены детали соединения с материнской платой и самим устройством.
Рассмотрим подробнее все возможные причины и способы их решения.
У диска отсутствует буква

В разделе "Мой компьютер", где отображаются все подключенные к компьютеру накопители, всегда можно увидеть, какой буквой или именем обладает каждый из них. Однако бывают случаи, когда буква отсутствует и SSD не виден в "Моем компьютере". Чтобы решить проблему, необходимо позаботиться о том, чтобы устройство обладало именем. Далее о том, как это выполнить.
Как присвоить диску букву?
Для того, чтобы выполнить данную операцию, необходимо воспользоваться функцией "Выполнить".
- На клавиатуре нажать комбинацию клавиш "Win" и "R". В появившемся окошке ввести фразу "compmgmt.msc".
- Произойдет переход в программу управления дисками.

- Правой кнопкой мыши нажмите на строку необходимого SSD. В контекстном меню выберите функцию изменения буквы диска или пути к нему.
- Как только появится новое окно, нажать на кнопку "изменить".
- Выбрать из списка букву, которая не будет совпадать с любой другой, уже имеющейся на компьютере.
- Нажать кнопку "ОК".
В результате данных действий проблема того, что компьютер не видит SSD, будет решена.
Отсутствие инициализации устройства
Иногда может произойти и такая проблема: абсолютно новый диск, без каких-либо повреждений, при подключении к компьютеру не виден системой. В этом случае он может оказаться неинициализированным. Таким образом, чтобы исправить эту ошибку, необходимо выполнить все действия, представленные далее.
Как инициализировать диск?

Решение данной проблемы снова необходимо начать с активации функции "Выполнить".
- На клавиатуре нажать клавиши "Win" и "R". В появившемся окне ввести "compmgmt.msc".
- В меню программы "Управление дисками", в списке справа найти необходимый накопитель и нажать на него правой кнопкой мыши. Во всплывшем меню активировать строку
- Проверить, чтобы в поле с именем "Диск 1" стояла галочка.
- Поставьте маркер возле пункта, где упоминается MBR или же GPT. Но перед этим необходимо определиться. Если у вас стоит Windows 7 или ранние релизы Windows 10, то следует выбрать основную загрузочную запись. Если же вы всегда обновляете операционную систему до последней версии, то ставьте маркер на таблице с GUID разделами.
- Как только данная процедура будет завершена, можно создавать новый раздел на SSD. Чтобы сделать это, кликните по диску и активируйте функцию создания простого тома. После этого откроется специализированный мастер.
- Здесь необходимо нажать на кнопку далее.
- Теперь указывается размер тома. Варианты могут быть следующими: том будет равен размеру всего диска или же он будет занимать малую часть от него.
- Как только будет выбран необходимый объем, нажмите кнопку "Далее".
- На следующем этапе происходит присвоение буквы диску. Это практически самый конец решения проблемы, когда компьютер не видит новый SSD. Необходимо выбирать так, чтобы новая буква не совпадала с уже присвоенной.
- Теперь необходимо выполнить форматирование. Все рекомендованные значения оставить без изменений.
- Включить опцию быстрого форматирования.
- Нажать "Готово".
После выполнения данного алгоритма, проблема того, что компьютер не видит SSD, будет решена.
На диске появился скрытый раздел
Наличие скрытого раздела SSD является еще одной причиной возникновения данной проблемы. Она может произойти тогда, когда том был открыт с использованием сторонних программ, с целью запрета доступа к данным. Чтобы решить такую проблему, понадобится использование MiniToolPartition Wizard.
Как устранить скрытый раздел с диска?
Для начала необходимо скачать данное приложение на свой компьютер. Сделать это можно на официальном сайте или торрент-трекере.
- как только программа была скачана и установлена, производится запуск;
- правой кнопкой мыши необходимо нажать на искомый диск;
- во всплывшем меню выбрать функцию Unhide partition;
- после этого назначить для скрытого раздела букву и согласиться с применением изменений;
- последним шагом проводится проверка окна "Проводник", на предмет отображения скрытых разделов.
На диске отсутствуют разделы
Еще одной причиной того, почему компьютер не видит SSD после подключения, может быть отсутствие разделов. Это может произойти как с новым диском, так и с тем, который не использовался в течение долгого времени. Причиной может стать повреждение системного файла, заражение вирусом или же нарушение правил использования устройства.
Зачастую, при возникновении подобной ситуации рекомендуется инициализировать диск. Однако есть большая вероятность, что вы потеряете все данные, которые на нем хранятся.
Как исправить ошибку отсутствия разделов?
Если компьютер не видит SSD M2 по причине отсутствия томов, то стоит снова воспользоваться уже упоминавшейся ранее программой MiniToolPartition Wizard:
- После ее запуска выбрать искомый диск и перейти в меню "Check Disk", активировать строку "Partition Recovery".
- Здесь нужно сделать выбор диапазона сканирования диска. Среди вариантов "Full Disk", "Unallocated space" и "Specified Range" выбрать первый вариант и перейти далее по программе.
- Теперь необходимо выбрать быстрое или полное сканирование диска. В первом случае будут восстановлены разделы оказавшиеся скрытыми или удаленными. Второй вариант просканирует все сектора выбранного ранее диапазона.
- Как только завершится сканирование, откроется список с результатами, в форме найденных разделов.
- Выбирайте необходимые и завершайте операцию. После необходимо подтвердить начало процесса восстановления.
- В результате выполненных действий диск должен будет отобразиться в меню проводника.
Ошибка в работе программы BIOS
Еще одной причиной того, почему компьютер не видит SSD (№1, 3/4), могут быть неправильные настройки "Биоса". В данном случае решение проблемы подразумевает анализ сразу нескольких направлений, так как вариантов того, почему BIOS приводит к такой ошибке, много.
Неверный режим SATA или же его полное отключение
Чтобы исправить данную ошибку, необходимо выполнить представленные далее действия:
- Зайти в программу BIOS. Это делается при запуске компьютера, с использованием определенной клавиши.
- Активировать расширенный режим настроек при помощи кнопки F7 или параметра "дополнительно". Подтвердить переход в конкретный режим.
- В этой же вкладке найти конфигурацию встроенных устройств. Нажать на строку Serial Port Configuration.
- В строке Serial Port проверить значение переключателя. Должно быть "вкл". В противном случае перейти в параметр и установить данный вариант.
Неверно настроенные параметры BIOS

Это также может служить причиной того, почему компьютер не видит SSD. Проверить можно по значению системной даты. В том случае, если она не соответствует настоящим данным, то произошел сбой. Чтобы исправить ситуацию, необходимо провести сброс всех настроек:
- Для начала компьютер отключается от сети.
- Если речь идет о стационарном устройстве - снимите стенку системного блока. Если проблема возникла на ноутбуке - открутите нижнюю крышку.
- На материнской плате имеется небольшая батарейка, возле которой располагается тумблер CLRTC.
- Переключите его в положение 2-3 и подождите половину минуты. После верните обратно на 1-2.
- Можно также просто вытащить саму батарейку и через тот же промежуток времени вернуть на место.
Повреждение кабеля

Еще одним вариантом неисправности может стать повреждение SATA-кабеля. Чтобы убедиться в правильности или недостоверности догадок, необходимо проверить все соединения между диском и материнской платой. Все провода должны лежать ровно и без сильных сгибов. Они могут привести к внутренним повреждениям кабеля. И если это произошло, то его стоит заменить.
Чтобы без проблем подключать SATA-устройства, рекомендуется использовать шнуры, длина которых превышает отметку в один метр.
Повреждения самого накопителя

В том случае, если все приведенные выше способы не возымели никакого эффекта и компьютер не видит SSD-диск после подключения, стоит внимательно осмотреть его на наличие каких-либо внешних повреждений. При отсутствии таковых стоит сдать устройство по гарантии (если оно новое). Многие магазины проводят проверку возвращаемых предметов, а потому, можно узнать - проблема в диске или детали вашего компьютера.
Если же SSD достаточно старый, стоит позаботиться о его скорейшей замене.
Если после переустановки Windows 7 или 8.1, а также после их обновления до Windows 10 ваш компьютер не видит второй жесткий диск или второй логический раздел на диске (диск D, условно), в этой инструкции вы найдете два простых решения проблемы, а также видео руководство по ее устранению. Также описываемые способы должны помочь, если вы установили второй жесткий диск или SSD, он виден в БИОС (UEFI), но не виден в проводнике Windows.
В случае же если второй жесткий диск не показывается в БИОС, а произошло это после каких-либо действий внутри компьютера или просто после установки второго жесткого диска, то рекомендую в первую очередь проверить, а правильно ли все подключено: .
Ниже - небольшое видео руководство, где все шаги, позволяющие добавить в систему второй диск (включить его в проводнике), описанные выше показаны наглядно и с некоторыми дополнительными пояснениями.
Делаем второй диск видимым с помощью командной строки
Внимание: следующий способ исправить ситуацию с отсутствующим вторым диском с помощью командной строки дается лишь в информационных целях. Если вам не помогли вышеописанные способы, а вы при этом не понимаете сути приведенных ниже команд, лучше их не использовать.
Также отмечу, что указанные действия без изменений применимы для базовых (не динамических или RAID дисков) без расширенных разделов.
Запустите командную строку от имени администратора, после чего введите по порядку следующие команды:
- diskpart
- list disk
Запомните номер диска, который не виден, либо номер того диска (далее - N), раздел на котором не отображается в проводнике. Введите команду select disk N и нажмите Enter.
В первом случае, когда не виден второй физический диск, используйте следующие команды (внимание: данные будут удалены. Если диск перестал отображаться, но на нем были данные, не делайте описанного, возможно, достаточно просто назначить букву диска или воспользоваться программами для восстановления потерянных разделов):
- clean (очищает диск. Данные будут потеряны.)
- create partition primary (здесь можно также задать параметр size=S, задав размер раздела в мегабайтах, если требуется сделать несколько разделов).
- format fs=ntfs quick
- assign letter=D (назначаем букву D).
- exit
Во втором случае (имеется нераспределенная область на одном жестком диске, не видная в проводнике) используем все те же команды, за исключением clean (очистка диска), в результате операция по созданию раздела будет произведена именно на нераспределенном месте выбранного физического диска.
При подключении SSD-диска компьютер может не только некорректно работать с ним, но даже и не определять его в БИОСе. Чтобы решить данный вопрос необходимо настроить некоторые его параметры.
Основная причина, из-за которой компьютер не видит SSD-диск, является несовместимая файловая система с установленной версией Windows. Кроме этого причиной может стать отсутствие названия диска, ошибка запуска его процесса инициализации, скрытые разделы и другие.
В случае, если при подключении SSD-диск не воспринимается компьютером необходимо провести вручную непосредственно сам процесс инициализации. Для этого пользователю необходимо вызвать командную строку через меню «Пуск» либо же нажать на сочетание клавиш «Win+R». Далее следует ввести команду «compmgmt.msc» и применить операцию.

В списке накопителей необходимо выбрать SSD-диск и вызвать контекстное меню. В списке операций нужно выбрать «Инициализировать диск».

Пользователю откроется меню инициализации, в котором при необходимости можно изменить параметры. Во всех остальных случаях все значения стоит оставить по умолчанию.

Как только процедура завершится успехом, можно приступать к созданию томов. Для этого снова следует выбрать диск, вызвать контекстное меню с помощью нажатия второй кнопки мышки и выбрать пункт «Создать простой том».

После применения данной операции откроется «Мастер создания нового тома». Нажимаем на кнопку далее и указываем размер, которой будет использован для файловой системы. Операционная система по умолчанию назначает максимально допустимый размер, но при необходимости его можно сменить.


Для корректной работы системы и SSD-диска необходимо назначить ему букву, при этом следует учитывать, что данная буква должна быть отлична от названия уже существующих дисков. По умолчанию система автоматически назначает доступную букву, но пользователь всегда может изменить ее.

После установки названия диска, его следует отформатировать. Для этого в меню форматирования раздела необходимо выбрать файловую систему, размер кластера, метку тому и поставить галочку напротив функции «Быстрое форматирование». После переходим к следующему шагу.

Как только процедура форматирования будет успешно завершена можно завершить процесс создания нового тома и нажать на кнопку «Готово».

В случае, если диск корректно подключен, но система не отображает его, возможно, причина в отсутствии названия диска. Чтобы исправить данную ситуацию необходимо перейти во вкладку «Управление дисками», как уже было описано выше».
После нужно выбрать подключенный диск, вызвать контекстное меню с помощью второй кнопки мышки и выбрать пункт «Изменить букву диска или путь к диску».



Как только процедура будет применена, диск начнет корректно отображаться в системе и станет доступен пользователю.
В случае, если диск ранее использовался на другом компьютере, при подключении к другому он может не отображаться в «Моем компьютере». Причиной этому могут стать физическое повреждение, ошибки системных файлов, таблиц, наличие вирусов и так далее.
Также диск может отображаться в меню «Управление дисками», но в системе быть «Нераспределенной областью». Форматирование и создание новых томов может привести к полной потери данных в памяти диска.
Чтобы избежать этого следует использовать специальное программное обеспечение для восстановления разделов и функциональности самого SSD-накопителя. К примеру, можно использовать «
 Fallout 4 детальная настройка графики
Fallout 4 детальная настройка графики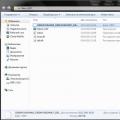 Установка официальной прошивки на Samsung Galaxy A5 (2016)
Установка официальной прошивки на Samsung Galaxy A5 (2016)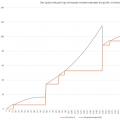 «2ГИС» – электронная карта и справочник в одном смартфоне
«2ГИС» – электронная карта и справочник в одном смартфоне