Программа для оптимизации компьютера windows 10. Ускорение компьютера Windows: подборка лучших программ для оптимизации и очистки
Если говорить о хорошей работе компьютерной системы, стоит отметить, что наряду с программами для диагностики компьютера весьма широкое распространение получили бесплатные программы для оптимизации компьютера, которые чаще всего называют твикерами. Оптимизация компьютера очень важна! Именно от оптимизации компьютера зависит и быстродействие самого компьютера и долговечность системы. Скачать бесплатно данные приложения для оптимизации компьютера можно на нашем сайте в данном разделе. Наши программы для оптимизации компьютера, которые Вы можете скачать бесплатно, помогут оптимизировать компьютер на профессиональном уровне. Утиллиты для оптимизации компьютера, которые можно бесплатно скачать тут, позволяют производить тонкую настройку множества параметров системы Windows, обеспечивают разностороннее исправление ошибок и довольно высокой степени повышают быстродействие. Скачать софт для оптимизации системы - самое правильное и логичное решение.
Среди оптимизаторов, которые можно скачать бесплатно на нашем сайте, можно найти множество специализированных утилит или целых программных пакетов, совмещающих все возможности твикеров, созданных для той или иной конкретной задачи. Каждый файл, который Вы решите скачать бесплатно прошел тщательную проверку, так что, решив что-то скачать у нас, можете не переживать о безопасности.
Если говорить о том, что представляет собой оптимизация работы компьютера и Windows, то однозначного определения этому дать абсолютно невозможно. Связано это, в первую очередь с тем, что направлений в процессах оптимизации Windows очень много. Поэтому у неопытного пользователя может возникнуть вопрос, что именно скачать для оптимизации. Сюда относится антивирусная защита, обеспечение конфиденциальности информации, исправление ошибок в системном реестре Windows, оптимизация настроек Интернет-соединения, удаление ненужных файлов или дубликатов, установка наиболее свежих версий драйверов устройств, дефрагментация дисков, очистка следов работы во всемирной паутине с удалением временных файлов и многое другое. Для решения каждой из этих проблем есть софт, скачать бесплатно который можно на нашем сайте.
Современный компьютер или ноутбук с операционной системой Windows на борту относится к такому типу устройств, что даже при аккуратной установке ли удалении программ, пребывании во Всемирной паутине, желании скачать те или иные файлы все равно накапливается ненужное количество информации и возникают ошибки, в результате чего, вся система Windows со временем начинает «тормозить». Ускорить ее работу и призваны программы для оптимизации компьютера. Большинство программных пакетов, в возможностях которых представлена очистка и оптимизация компьютера, распространяются совершенно свободно, скачать бесплатно такие приложения можно, где угодно. Наш раздел дает возможность каждому пользователю скачать такое ПО. Более того, большинство из них имеют несколько основных категорий и критериев, по которым и производится оптимизация компьютера. Изучить детально все продукты оптимальней всего, предварительно их скачав и испробовав все функции в деле.
Прежде всего, необходимо отметить оптимизацию и дефрагментацию системного реестра Windows. И для этих целей Вы можете скачать бесплатно необходимое ПО в данном разделе! Зачастую, именно из-за наличия в нем неправильных и устаревших записей, а также, множества ошибок, самой системе требуется гораздо большее время для загрузки или запуска того или иного программного компонента. Попутно стоит отметить и управление элементами автозагрузки и фоновыми службами. Автозапуск Windows тоже может длиться довольно долго, если там присутствует слишком много служб, не говоря уже о тех процессах, которые постоянно находятся в памяти компьютера и не видны пользователю. Кроме того, ускоряет доступ к наиболее часто используемым программам и дефрагментация жестких дисков, позволяющая переместить такие файлы в наиболее быстрые области винчестера.
Что касается Интернет-соединения, следов работы и присутствия временных файлов, то оптимизация позволяет добиться установки оптимальных параметров, исключая быструю загрузку недавно посещенных страниц и передачу информации, скажем, а ваших поисковых запросах на соответствующие серверы этих служб. Ну а с антивирусным обеспечением и его роли в оптимизации системы, пожалуй, и так все ясно.
Как уже говорилось выше, множество программ для оптимизации Windows и компьютера можно скачать бесплатно. На нашем сайте в соответствующем разделе представлены лучшие программы для оптимизации компьютера. Что касается Интернета, многие пользователи для поиска используют запросы типа «программа для оптимизации работы компьютера», «бесплатные программы для оптимизации компьютера», «скачать программу для оптимизации компьютера», «бесплатные программы для оптимизации работы компьютера», «скачать бесплатно программу для оптимизации компьютера», «очистка и оптимизация компьютера», «оптимизация работы компьютера скачать бесплатно» или «программы оптимизации и очистки компьютера». В результатах поиска можно просмотреть не только сами программные продукты для оптимизации, но и некоторые описательные статьи, поясняющие основы работы с такими утилитами, ну и, конечно же, бесплатно скачать продукты для оптимизации компьютера и его системы (зачастую Windows). Но в большинстве случаев, твикеры, которые Вы решите скачать бесплатно, имеют автоматически режим работы, хотя для опытных пользователей имеется специальный режим расширенных настроек, обычно называемый Advanced. Мы предлагаем Вам широкий выбор утиллит для оптимизации системы, каждую из которых можно скачать совершенно бесплатно. Выбрав продукт для оптимизации системы, можете смело принимать решение его скачать, так как весь софт, в том числе и для оптимизации компьютера, проходит тщательную антивирусную проверку и полностью безопасен, в отличие от множества файлов, которые предлагают скачать сомнительные сайты.
Во время работы за компьютером пользователи скачивают одни файлы, копируют другие, устанавливают и удаляют третьи. В результате в системе Windows получается каша. В принципе, это не страшно, но тут есть 2 проблемы.
Первая – при большом количестве файлов у вас останется мало свободного места. А при их постоянном копировании, перемещении и удалении появляются неправильные записи в реестре, скрытые мусорные файлы и пр. Вы их даже не видите, но они занимают место, а самое главное – тормозят ваш ПК или ноутбук. Чтобы избавиться от тормозов и глюков, нужно периодически делать полную очистку компьютера от мусора. Как? С помощью специального софта.
Сразу отмечу, что приведенные ниже утилиты универсальны и работают на Windows 10, 8, 7. Поэтому версия ОС на вашем компе или ноутбуке не имеет никакого значения.
Одна из лучших программ для чистки компьютера от мусора – Advanced SystemCare. Отличается простотой использования и идеально подходит для новичков. Всего один клик, несколько минут – и очистка Windows успешно завершена.
Да и возможностей у этой утилиты целый вагон. Например, она может выполнять:
- умную дефрагментацию жесткого диска;
- удаление мусорных файлов и вредоносного ПО;
- исправление ярлыков;
- ремонт и дефрагментацию реестра;
- оптимизацию и ускорение системы для игр;
- исправление уязвимостей;
- ускорение интернета и пр.
Вам лишь требуется поставить галочку в нужных пунктах и нажать кнопку «Проверка». А для тех, кто хочет сделать все вручную, есть вкладка «База инструментов».
Кстати, эта утилита полностью на русском языке и бесплатная (есть некоторые ограничения по сравнению с платной версией). Именно поэтому она считается хорошей чистилкой для ПК. Ссылка на оф. сайт .

Основные ее возможности:
- очистка корзины, временных файлов и браузеров (кэша, куки);
- очистка и оптимизация реестра;
- удаление софта;
- очистка программ из автозагрузки;
- анализ и стирание дисков;
- поиск дублей;
- восстановление системы.
Кстати, очистка системы от мусора выполняется очень быстро. И это огромный плюс данной утилиты. Ведь удаление ненужных файлов и программ занимает не более 5 минут!
Еще один плюс CCleaner – автоматическая очистка компьютера или ноутбука. Вы можете настроить утилиту под себя, указав, чтобы:
- очистка выполнялась при запуске ПК (не рекомендуется – это слишком часто);
- программа следила за системой или браузерами и оповещала, когда осталось мало места;
- из корзины удалялись все файлы старше 24 часов и т.д.
Утилита выпускается в нескольких версиях: платная, бесплатная и portable (не требует установки). Любая из них – полностью на русском языке. Возможностей бесплатной утилиты для очистки компьютера или ноутбука более чем предостаточно, поэтому при необходимости можете найти ее на оф. сайте .
Auslogics BoostSpeed
Если у вас сильно тормозит комп, попробуйте утилиту Auslogics BoostSpeed. Это отличная программа для чистки и оптимизации компьютера, которая поможет устранить ошибки и ускорить его работу.

Как и предыдущие две утилиты, она тоже имеет целый ряд полезных инструментов:
- обслуживание жестких дисков (очистка, поиск ошибок, дефрагментация);
- освобождение свободного места на HDD;
- контроль ПО и настройка автозапуска;
- очистка реестра и его дефрагментация;
- настройка системы и оптимизация служб Windows;
- восстановление файлов;
- ускорение интернета и др.
Также в Auslogics BoostSpeed имеется «Советник», который дает советы по ускорению работы ПК или ноутбука и устранению критических ошибок.

Еще один ее плюс – наличие планировщика. Вы можете установить автоматическую очистку компьютера или ноутбука, выбрав:
- периодичность (каждый день, неделю или месяц);
- день недели;
- точное время начала оптимизации;
- действия, которые нужно выполнить.

В назначенное время эта утилита запустится и выполнит свою работу (даже если она была выключена).
Настроив «Планировщик», вы можете выключить Auslogics Boostspeed и вовсе забыть о ней. А она сама будет раз в неделю или месяц чистить мусор, удалять ненужные файлы, а затем выдавать вам отчет о выполненных действиях.
Утилита поддерживает Windows 10, 8, 7 и даже Vista и XP. Плюс она полностью на русском языке. На сайте разработчика есть 2 версии – платная и бесплатная. Ссылка на оф. сайт Auslogics .
Glary Utilities
Glary Utilities – считается настоящим комбайном, поскольку поддерживает огромное количество функций:
- очистку, дефрагментацию, восстановление реестра;
- оптимизацию памяти;
- удаление, восстановление и резервное копирование драйверов;
- деинсталляцию софта, проверку обновлений и пр.
Очистка и оптимизация системы компьютера может выполняться в 1 клик. Надо только поставить птички в нужных пунктах и щелкнуть кнопку «Найти проблемы». Работает утилита довольно шустро. Проверка и очистка системы Windows в среднем занимает 10 минут.
Утилита платная, но есть и бесплатная версия. Ссылка на оф. сайт Glary .
Revo Uninstaller – удаление ненужных программ
Если вам не нужны функциональные комбайны, тогда можно установить софт, выполняющий конкурентную функцию. Например, есть неплохая утилита для чистки компьютера от ненужных программ – Revo Uninstaller.

Главный ее плюс: она правильно удаляет любые приложения (не оставляя хвостов и мусорных файлов). Плюс утилита справится даже с тем софтом, который почему-то не хочет удаляться стандартным способом. Впрочем, есть у нее и несколько дополнительных инструментов:
- чистильщик ненужных файлов;
- менеджер автозагрузки;
- режим охотника и пр.
Кстати, чистильщик здесь весьма хорош. Он находит мусорные файлы даже после проверки другими утилитами. Если решите попробовать этот софт, то перейдите на оф. сайт Revo .
Wise Registry Cleaner — Работает на Виндовс 7, 8, 10, Vista и XP. Умеет оптимизировать систему, но главная ее функция – очистка и сжатие реестра для ускорения работы компа или ноутбука.

Анализ ошибок здесь очень быстрый и подробный. Утилита найдет сотни проблем, даже если вы перед этим проверите реестр другим софтом. Поэтому, если требуется быстрая очистка компьютера и ускорение работы, можете зайти на оф. сайт Wise Regisry Cleaner .
И последняя в этом рейтинге утилита – Disk Cleaner. Предназначена для поиска и удаления мусора, а также дефрагментации жесткого диска. Отлично подходит для тех, кто хочет очистить компьютер от ненужных файлов и ускорить работу ПК.

Утилита умеет удалять кэш приложений, неиспользуемые файлы справок и прочий хлам, который вам не нужен, но занимает места на винчестере. Программа полностью на русском языке и бесплатная, поэтому пользоваться ней очень просто. Ссылка на оф. сайт .
Несмотря на то, что загрузка и отклик операционной системы Windows 7 во многом превосходят ее предшественницу Vista, ее стандартные настройки являются далеко не самыми оптимальными для работы. Однако, ускоряя работу «семерки», необходимо учитывать, что некоторые вносимые в ее настройки изменения приводят ухудшению функциональности и внешнего вида системы. Вашей задачей является выбор такой конфигурации, которая обеспечит вам оптимальное соотношение между производительностью, функциональностью и внешним видом. Далее мы рассмотрим несколько способов ускорить работу ряда системы Windows 7, а также ряда ее утилит.
Windows 7: оптимизация загрузки системы
Известно, что наибольшее раздражение у пользователя вызывает долгая загрузка операционной системы. Несмотря на то, что «семерка» оптимизирована разработчиками таким образом, что ее загрузка происходит на 10-20 секунд быстрее Vista, пользователи всегда стремятся сделать ее еще более быстрой. Многоядерные процессоры позволяют ускорить загрузки системы еще больше, для чего необходимо выполнить ряд настроек. Открываем утилиту msconfig, набрав ее название в строке меню Пуск. В открывшемся окне нам необходима вкладка Загрузка, где необходимо нажать на кнопку Дополнительные параметры.
 Поставьте галочку возле пункта Число процессоров и в выпадающем меню выберите максимальное число ваших ядер. После того, как вы нажмете ОК для сохранения настроек, перезагрузите системы, и вы увидите, насколько более быстрой стала загрузка Windows 7.
Для ускорения загрузки системы следует учитывать и то, что ее скорость напрямую зависит от числа процессов и приложений, запускаемых вместе со стартом Windows. Поэтому, снова открыв утилиту msconfig, перейдем на другую ее вкладку Автозагрузка.
Поставьте галочку возле пункта Число процессоров и в выпадающем меню выберите максимальное число ваших ядер. После того, как вы нажмете ОК для сохранения настроек, перезагрузите системы, и вы увидите, насколько более быстрой стала загрузка Windows 7.
Для ускорения загрузки системы следует учитывать и то, что ее скорость напрямую зависит от числа процессов и приложений, запускаемых вместе со стартом Windows. Поэтому, снова открыв утилиту msconfig, перейдем на другую ее вкладку Автозагрузка.
 Многие приложения Windows прописываются в автозагрузку системы незаметно от пользователя. Когда таких программ становится слишком много, загрузка начинает значительно тормозить. Поэтому внимательно проанализируйте список представленных во вкладке автозагрузка приложений и снимите галочки со всех программ, которые вам не нужны. В идеале следует оставить галочку только напротив названия вашего антивируса.
Точно также ускорить загрузку Windows позволит отключение всех ненужных служб, которые тормозят не только запуск, но и работу. Их отключение мы рассмотрим ниже.
Многие приложения Windows прописываются в автозагрузку системы незаметно от пользователя. Когда таких программ становится слишком много, загрузка начинает значительно тормозить. Поэтому внимательно проанализируйте список представленных во вкладке автозагрузка приложений и снимите галочки со всех программ, которые вам не нужны. В идеале следует оставить галочку только напротив названия вашего антивируса.
Точно также ускорить загрузку Windows позволит отключение всех ненужных служб, которые тормозят не только запуск, но и работу. Их отключение мы рассмотрим ниже.
Оптимизация работы служб в Windows 7
Во всем семействе OS Windows имеется множество служб, предназначенных для взаимодействия с внутренним оборудованием, драйверами и некоторыми опциями системы. Многие посторонние программы также добавляют в систему свои службы. Работая в фоновом режиме, многие службы заметно снижают производительность системы, при этом, нисколько не улучшая ее функциональность. Более того, ряд служб Windows 7 является пагубным для общей безопасности системы. К таким службам, в первую очередь, относится по умолчанию запущенный Удаленный реестр, позволяющий злоумышленнику вносить в систему любые изменения в систему. Открыть утилиту управления службами можно двумя способами: перейти по пути Панель управления – Администрирование – Службы или ввести в строку меню Пуск services.msc. После запуска данного приложения перед вами откроется окно со списком всех служб.
После запуска данного приложения перед вами откроется окно со списком всех служб.
 Чтобы отключить ту или иную службу, необходимо щелкнуть по ней левой кнопкой, после чего откроется окно.
Чтобы отключить ту или иную службу, необходимо щелкнуть по ней левой кнопкой, после чего откроется окно.
 Нажмите на кнопку Остановить, чтобы прекратить работу службы и измените тип запуска на Отключена, чтобы предупредить ее дальнейшее включение при последующем запуске системы. После этого нажмите Применить и ОК, служба больше не будет мешать работе вашего компьютера.
При работе со списком служб следует быть особенно внимательным, так как отключение нужного процесса может привести к частичной потере работоспособности системы: может прекратить работу определенное оборудование или приложение. Если вы внесли изменения в свойства нескольких десятков служб одновременно, найти нужную службу, требующуюся для работы той или иной программы, будет нелегко.
Ниже мы приведем список служб, которые можно отключить практически на любом компьютере, будь то одиночная машина или часть локальной сети.
Нажмите на кнопку Остановить, чтобы прекратить работу службы и измените тип запуска на Отключена, чтобы предупредить ее дальнейшее включение при последующем запуске системы. После этого нажмите Применить и ОК, служба больше не будет мешать работе вашего компьютера.
При работе со списком служб следует быть особенно внимательным, так как отключение нужного процесса может привести к частичной потере работоспособности системы: может прекратить работу определенное оборудование или приложение. Если вы внесли изменения в свойства нескольких десятков служб одновременно, найти нужную службу, требующуюся для работы той или иной программы, будет нелегко.
Ниже мы приведем список служб, которые можно отключить практически на любом компьютере, будь то одиночная машина или часть локальной сети.
- Удаленный реестр позволяет вносить изменения в реестр системы удаленным пользователям. Из соображений безопасности эту службу следует отключить в обязательном порядке.
- Автономные файлы отвечает за реализацию API автономных файлов. Не нужна подавляющему большинству пользователей. Отключаем.
- Служба ввода планшетного ПК необходима для работы пера и аналогичных устройств ввода на планшетах. Отключаем.
- Служба регистрации ошибок Windows отвечает за ведение журнала ошибок системы. Если в случае возникновения проблем с ПК вы имеете привычку анализировать записи журнала с целью выявления причин возникновения ошибок, оставьте тип запуска службы в Авто. Если вы практически никогда не интересуетесь тем, что фиксируется в журнале работы системы, службу можно отключить.
- Модули ключей IPsec для обмена ключами… - обеспечивает работу с ключами IKE и работу протокола IP с проверкой подлинности. Отключаем.
- Клиент отслеживания изменившихся связей. Служба отслеживает связи файлов, находящихся в пределах NTFS- системы. После отключения ваш компьютер будет работать быстрее.
- Поиск Windows необходим для индексации находящихся на компьютере файлов с целью обеспечения работы поиска. Если вы не пользуетесь встроенным поиском системы, службу можно отключить.
- Parental Control. Данная служба попала в Windows 7 из версии Vista и нужна лишь для совместимости с ней. Отключаем.
- Агент политики IPSec. Практически никогда не используется на домашнем ПК. Отключаем.
- KtmRm для координатора распределенных транзакций. Если ознакомиться с описанием службы, станет ясно, что запускать ее не рекомендуется, если вы не уверены в том, что она вам нужна. Отключаем.
- Вспомогательная служба IP. Не используется на домашнем компьютере. Отключаем.
- Диспетчер печати. Если вы не пользуетесь принтером, отключайте эту службу. Если время от времени вы печатаете документы, попробуйте установить запуск Вручную. Если в этом случае печать не будет работать, измените тип запуска на Авто. Будет ли работать ваш принтер или нет при типе запуска Вручную, зависит только его драйверов.
- Вторичный вход в систему необходим для запуска процессов от имени другого пользователя. Отключаем из соображений безопасности.
- Факс. Отключаем если вы не отправляете и не получаете факсы.
- Защитник Windows защищает от шпионских программ. Можно отключить, если вы планируете установить в систему альтернативную систему защиты.
- Брандмауэр Windows. Можно отключить, если вы установили в систему сторонний брандмауэр.
- Политика удаления смарт-карт. Если вы не пользуетесь смарт-картами, служба вам не нужна.
- Служба инициатора Майкрософт iSCSI. Если вы не пользуетесь устройствами с интерфейсом iSCSI, можно установить для службу тип запуска Вручную.
- Обнаружение SSDP необходимо для устройств, использующих протокол SSDP. Можно отключить.
- Адаптивная регулировка яркости необходима только владельцам ПК с встроенным датчиком света для автоматической регулировки яркости монитора.
- Браузер компьютеров требуется для обнаружения рабочих машин в локальной сети. Одиночному компьютеру служба не нужна. Отключаем.
- Сервер. Служба требуется только компьютерам, использующимся для организации общего доступа к файлам или принтера. Отключаем.
- Служба поддержки Bluetooth. Отключайте, если у вас нет Bluetooth.
Уменьшение времени выключения: оптимизация Windows 7
Время выключения системы также можно уменьшить, однако сделать это можно только при помощи несколько варварского способа – уменьшения времени, которое дается процессу на завершение запущенных программ. Если система не успеет завершить их работу, они будут остановлены принудительно. Снова откройте реестр и найдите там ветку HKEY_LOCAL_MACHINE -> System -> CurrentControlSet -> Control. Найдите там параметр WaitToKillServiceTimeout и измените его значение с 12000 на 2000.
Найдите там параметр WaitToKillServiceTimeout и измените его значение с 12000 на 2000.

Функция ReadyBoost
В Windows 7 реализована опция использования flash накопителей дополнительно к ОЗУ для кэширования данных. Это позволяет ускорить операции чтения и записи данных, а также увеличивает производительность системы. Для использования опции ReadyBoost необходимо наличие USB накопителей или flash карт, подключаемых к ПК при помощи картридера. Вставьте накопитель в USB порт компьютера и в окне Автозапуска выберите пункт Ускорить работу системы используя Windows ReadyBoost. Укажите лимит места, доступный для использования. Для сохранения настроек нажмите кнопки Применить и ОК.
После этого на USB носителе будет создан файл ReadyBoost.sfcache. Ни в коем случае не вынимайте флешку из компьютера!
Укажите лимит места, доступный для использования. Для сохранения настроек нажмите кнопки Применить и ОК.
После этого на USB носителе будет создан файл ReadyBoost.sfcache. Ни в коем случае не вынимайте флешку из компьютера!
Оптимизация работы жесткого диска в Windows 7
Данная функция действует в семействе систем Windows, начиная с версии XP, имеется она и в «семерке», однако если в XP эта опция была включена по умолчанию, в Windows включать ее надо самостоятельно. Щелкнете правой кнопкой по значку Мой компьютер и откройте Диспетчер устройств. Найдите в списке Дисковые устройства, щелкнете правой кнопкой по названию HDD и выберете Свойства. Появится окно, где нам требуется вкладка Политика. Ставим галочку у пункта «Отключить очистку буфера…». Здесь же в Диспетчере устройств находим в списке ветку IDE ATA/ATAPI контроллеры, где в свойствах всех каналов ATA во вкладке Дополнительные параметры устанавливаем галочку возле пункта Задействовать/Включить DMA (Enable DMA).
Здесь же в Диспетчере устройств находим в списке ветку IDE ATA/ATAPI контроллеры, где в свойствах всех каналов ATA во вкладке Дополнительные параметры устанавливаем галочку возле пункта Задействовать/Включить DMA (Enable DMA).

Ускорение копирования и перемещения файлов
Одной из новых опций Windows 7 является удаленное разностное сжатие, предназначенное для вычисления различий между двумя объектами, что позволяет сократить объем передаваемых данных, однако требует больше времени на калькуляцию. Отключить эту опцию можно в утилите Компоненты Windows. Найдите в Панели управления значок Программы и компоненты и откройте в списке слева Включение и отключение компонентов Windows. Возле пункта Удалённое разностное сжатие следует убрать галочку.
Отключение проверки цифровой подписи драйверов
Данная настройка позволит значительно сократит время, необходимое для установки драйверов. Найдите с помощью меню Пуск утилиту gpedit.msc. Затем в пункте Конфигурация пользователя перейдите по пути Административные шаблоны -> Система -> Установка драйвера. Кликните Цифровая подпись драйверов устройств и в открывшемся окне выберет пункт Отключить, нажмите Применить и ОК.
Затем в пункте Конфигурация пользователя перейдите по пути Административные шаблоны -> Система -> Установка драйвера. Кликните Цифровая подпись драйверов устройств и в открывшемся окне выберет пункт Отключить, нажмите Применить и ОК.

Ускорение просмотра эскизов
Для увеличения скорости просмотра миниатюр внесите необходимые настройки в реестр. Откройте ветку HKEY_CURRENT_USER -> Control Panel -> Mouse. Измените параметр MouseHoverTime на 100 или ниже.
Измените параметр MouseHoverTime на 100 или ниже.

Ускорение работы меню Пуск
При открытии меню Пуск система тратит некоторое время на определение и подсветку недавно установленных программ. Если вы не нуждаетесь в данной опции, то можете отключить ее, сократи время открытия меню. Кликните правой кнопкой на кнопку Пуск и выберете в появившемся меню Свойства. Во вкладке Меню нажмите на кнопку Настроить. В появившемся окне со списком настроек уберите галочку с элемента «Выделять недавно установленные программы».
Во вкладке Меню нажмите на кнопку Настроить. В появившемся окне со списком настроек уберите галочку с элемента «Выделять недавно установленные программы».
 Перед открытием меню Пуск возникает небольшая пауза, уменьшить которую можно изменив соответствующий параметр реестра. Для этого первоначально запустим реестр, введя в строку меню Пуск слово regedit и нажав Enter.
Перед открытием меню Пуск возникает небольшая пауза, уменьшить которую можно изменив соответствующий параметр реестра. Для этого первоначально запустим реестр, введя в строку меню Пуск слово regedit и нажав Enter.
 В открывшемся редакторе реестра найдите ключ HKEY_CURRENT_USER -> Control Panel -> Desktop и измените значение ключа MenuShowDelay с 400 до 50. После этого пауза при открытии меню заметно сократится.
В открывшемся редакторе реестра найдите ключ HKEY_CURRENT_USER -> Control Panel -> Desktop и измените значение ключа MenuShowDelay с 400 до 50. После этого пауза при открытии меню заметно сократится.


Отключение ненужных визуальных эффектов
Если ваш компьютер оснащен не очень мощной видеокартой или использует для работы с графикой решение, встроенное в материнскую карту, то заметное снижение производительности могут оказать визуальные эффекты Aero. Особенно часто с этой проблемой сталкиваются владельцы недорогих лэптопов, преимущественно предназначенных для офисной работы. В Панели управления щелкнете по значку Система и в открывшемся окне выберете Дополнительные параметры системы. Перед вами появится окно, где следует перейти на вкладку Дополнительно. Нажмите кнопку Параметры в разделе Быстродействие. Откроется окно со списком спецэффектов, многие из которых заметно влияют на производительность системы.
Нажмите кнопку Параметры в разделе Быстродействие. Откроется окно со списком спецэффектов, многие из которых заметно влияют на производительность системы.
 Вам предстоит настроить систему так, чтобы обеспечить оптимальное соотношение между внешним видом и быстродействием. На слабых компьютерах можно отключить все эффекты, выбрав пункт «Обеспечить наилучшее быстродействие». Сделав активным пункт «Особые эффекты», вы можете самостоятельно выбрать, какие именно эффекты вам нужны. Большинство пользователей предпочитает не отключать пункт «Сглаживать неровности экранных шрифтов».
Вам предстоит настроить систему так, чтобы обеспечить оптимальное соотношение между внешним видом и быстродействием. На слабых компьютерах можно отключить все эффекты, выбрав пункт «Обеспечить наилучшее быстродействие». Сделав активным пункт «Особые эффекты», вы можете самостоятельно выбрать, какие именно эффекты вам нужны. Большинство пользователей предпочитает не отключать пункт «Сглаживать неровности экранных шрифтов».
Производительность компьютера зависит и от мощности аппаратных компонентов, и от правильно настроенной работы операционной системы. Мало пользы от увеличения объёма оперативной памяти, если она забита бесполезными программами. Мощный процессор не ускорит работу, если будет ограничен для экономии заряда батареи. Тонкая настройка Windows может заметно оптимизировать работу системы без дополнительных материальных затрат.
Что влияет на производительность системы
Производительность Windows 7 определяется многими факторами, одна часть которых является результатом компромисса между мощью, удобством и расходом батареи, а другая зависит от «ухоженности» компьютера. Поэтому для увеличения быстродействия необходимо настроить систему на максимальную производительность и устранить все препятствия для её нормальной работы.
Возможно, опытный пользователь захочет самостоятельно отладить каждый элемент системы и настроить компьютер под свои нужды. Для остальных лучшим решением будет воспользоваться специальными программами для тонкой настройки системы (твикерами), которые в удобном и понятном виде показывают проблемы и помогают их устранить.
Программы для оптимизации (бесплатные и платные)
Программ, основным предназначением которых является улучшение работы Windows 7, на рынке представлено много. Существуют универсальные большие приложения и маленькие специализированные утилиты, программы с множеством настраиваемых опций и с одной «красной кнопкой». Большинство программ имеют дополнительные функции, не имеющие прямого отношения к быстродействию, но также важных для пользователя, например, защиты личных данных.
Универсальные
Как правило, универсальные программы обладают большим набором утилит оптимизации, но при этом являются платными. Бесплатно распространяются пакеты с ограниченным функционалом либо устаревшие версии.
Advanced SystemCare
Универсальное приложение Advanced SystemCare представляет собой внушительный комплект средств тонкой настройки Windows, защиты от вредоносных, шпионских и рекламных программ. Специальные утилиты устраняют проблемы реестра, настроек безопасности и операций с промежуточными файлами. На сегодняшний день приложение является одним из лучших в данной категории.
 Доступны три режима ускорения
Доступны три режима ускорения
Интерфейс Advanced SystemCare выделяется на фоне других программ футуристическим дизайном. Но при этом он остаётся простым, удобным и интуитивно понятным.
 Футуристический стиль и большая кнопка «Пуск»
Футуристический стиль и большая кнопка «Пуск»
 Ускорение включается одной кнопкой
Ускорение включается одной кнопкой
Бесплатная версия Advanced SystemCare тоже обладает хорошим функционалом, однако по-настоящему возможности программы раскрываются в полном платном пакете.
 В бесплатной версии многие функции недоступны
В бесплатной версии многие функции недоступны
Популярный пакет CCleaner в первую очередь специализируется на чистке операционной системы, накопителей и оперативной памяти, откуда и его название. Но и многие иные функции оптимизации Windows 7 доступны пользователю.
Функционал CCleaner уже, чем у Advanced SystemCare, однако специальные утилиты для чистки значительно мощнее:
 Реестр анализируется тщательно
Реестр анализируется тщательно
 За 35 проходов сотрётся любая информация
За 35 проходов сотрётся любая информация
 Удаление программ организовано очень удобно
Удаление программ организовано очень удобно
 Автозагрузка редактируется одним кликом
Автозагрузка редактируется одним кликом
Интерфейс пакета очень простой и интуитивно понятный, не требует глубоких знаний системы.
 Анализ проводится очень быстро
Анализ проводится очень быстро
 Можно создать резервные копии до исправления
Можно создать резервные копии до исправления
Бесплатно распространяются старые версии CCleaner. Для получения более мощных обновлённых пакетов придётся заплатить.
AusLogics BoostSpeed
Пакет BoostSpeed компании с австралийскими корнями AusLogics обладает внушительным набором утилит и удобным интерфейсом. Заявленная основная цель пакета - повышение скорости работы системы.
 Перечень утилит впечатляет
Перечень утилит впечатляет
Функционал содержит утилиты для ремонта реестра, настройки системы, ухода за жёстким диском:
 Советы касаются даже «железа»
Советы касаются даже «железа»
 Ускорение имеет много опций
Ускорение имеет много опций
 Личные данные тоже лучше защитить
Личные данные тоже лучше защитить
Интерфейс дружелюбный, удобный, типичный для программ этой категории:
 Можно оценить будущие преимущества
Можно оценить будущие преимущества
 Первый анализ всегда плохой
Первый анализ всегда плохой
Чтобы раскрыть все возможности пакета, придётся покупать платную версию. Бесплатная обладает значительно меньшим функционалом.
Мини-программы для вашего компьютера или ноутбука
Небольшие, компактные, иногда даже не требующие инсталляции программы обычно имеют ограниченный специализированный функционал и распространяются бесплатно. Эти два качества делают их хорошим дополнением к универсальному пакету.
Пакет SpeedUpMyPC позиционируется разработчиком как ускоритель работы системы. Очистка от мусора и ошибок системы рассматривается как часть процедур по повышению производительности.
Функционал SpeedUpMyPC содержит стандартные для данной категории программ утилиты, а также собственные разработки, направленные на повышение быстродействия:
 Оптимизация реестра немногословна
Оптимизация реестра немногословна
Интерфейс пакета оригинальный и красочный, достаточно удобный:
 Возможен фоновый режим, но нужно зарегистрироваться
Возможен фоновый режим, но нужно зарегистрироваться
 Исправить найденные проблемы можно одним нажатием
Исправить найденные проблемы можно одним нажатием
Программа относится к категории условно-бесплатных, предлагает свободную ограниченную версию с возможностью добавить утилиты за отдельную плату.
 Есть и техническая поддержка
Есть и техническая поддержка
Ещё одно бесплатное приложение Comodo System Cleaner с сильным блоком утилит по очистке. Пакет содержит также функционал исправления сбоев и ошибок Windows, ухода за жёстким диском.
Функционал пакета имеет явно выраженный «сдвиг» в сторону очистки, но некоторые утилиты относятся к оптимизации работы другими методами.
 Сводка тоже даёт не очень много информации
Сводка тоже даёт не очень много информации
 Можно выбрать глубину очистки
Можно выбрать глубину очистки
 Удаление может быть форсированным
Удаление может быть форсированным
 Безвозвратное удаление тоже может быть разным
Безвозвратное удаление тоже может быть разным
Интерфейс Comodo System Cleaner выполнен в привычном «матричном» стиле, является интуитивно понятным и простым:
 Настроек не очень много
Настроек не очень много
Дополнительным преимуществом приложения является его бесплатность.
Небольшая, бесплатная, не требующая установки утилита для оптимальной настройки системы за счёт чистки реестра Windows.
 Есть в пакете и утилиты для оптимизации
Есть в пакете и утилиты для оптимизации
Функционал пакета ориентирован на операции с реестром системы:
 Дефрагментация реестра нужна не всегда
Дефрагментация реестра нужна не всегда
Интерфейс Wise Registry Cleaner простой и интуитивно понятный.  Очистка может быть с разной глубиной
Очистка может быть с разной глубиной
 Приятно видеть, что ошибок больше нет
Приятно видеть, что ошибок больше нет
Безусловным преимуществом пакета является его бесплатное распространение.
Easy Cleaner
Бесплатная программа EasyCleaner чистит систему от лишней информации, исправляет реестр Windows 7 и представляет информацию о диске в удобном графическом представлении.
Функционал пакета немного беднее, чем у CCleaner, но имеет свои особенности:
Интерфейс программы очень простой и понятный, оформление классическое:
 Состояние диска представлено очень наглядно
Состояние диска представлено очень наглядно
Поскольку программа является бесплатной, она может быть неплохим дополнением к универсальному пакету.
Red Button
Разработчики программы Red Button на первое место поставили простоту и удобство интерфейса. Даже название приложения неслучайное - запустить оптимизацию можно одним нажатием на большую красную кнопку.
 Такую кнопку трудно не заметить
Такую кнопку трудно не заметить
Red Button имеет очень неплохой функционал, состоящий из утилит, оптимизирующих работу процессора, оперативной памяти, жёсткого диска и реестра:
 Чистка реестра тоже скромная
Чистка реестра тоже скромная
 Можно отредактировать список того, что считается мусором
Можно отредактировать список того, что считается мусором
 Доступны настройки ЦП и ОЗУ
Доступны настройки ЦП и ОЗУ
Интерфейс программы очень понятный и простой, в стиле системных служб Windows 7:
 Уход за жёстким диском немного скромный
Уход за жёстким диском немного скромный
До недавнего времени программа распространялась бесплатно, но популярность пакета вдохновила производителя на выпуск платных версий. Но и прошлые бесплатные модификации показывают неплохие результаты.
Glary Utilities
Небольшая программа Glary Utilities также претендует на универсальность, но её сильной стороной можно считать инструментарий анализа системы.
Функционал Glary Utilities содержит инструменты для проверки и оптимальной настройки системы, конфиденциальности, ухода за жёстким диском и обновления имеющихся драйверов.
 Утилит не так много, но есть редкие
Утилит не так много, но есть редкие
 Скорость загрузки представлена очень наглядно
Скорость загрузки представлена очень наглядно
Интерфейс приложения дружественный, очень похожий на встроенные системные утилиты Windows 7:
 Многие проблемы устраняются одним кликом
Многие проблемы устраняются одним кликом
 Отсортировать программы можно по нескольким критериям
Отсортировать программы можно по нескольким критериям
Несколько ограниченный функционал пакета оправдывается тем, что он распространяется бесплатно.
Приложение nCleaner за его небольшие размеры и функционал можно отнести к категории мини-программ оптимизации работы системы. Главный упор программа делает на очистку.
Функционал nCleaner ориентирован на удаление лишней информации, но имеются и дополнительные инструменты:
- Очистка. Инструменты чистки системы, реестра, личных данных.
- Мусор. Отдельная утилита для поиска и стирания промежуточных и лишних файлов. Предустановлены режимы чистки основных папок (более скоростной) и сканирования всех дисков (более медленный, но полный).
 Можно сканировать отдельные папки или диск целиком
Можно сканировать отдельные папки или диск целиком
- Оптимизация. Инструменты оптимальной настройки Windows и различных служб для роста быстродействия и устойчивости функционирования компьютера.
- Автозагрузка. Правка перечня автоматически запускаемых во время старта Windows приложений.
- Конфиденциальность. Удаление информации с невозможностью восстановления и зачистка незанятого пространства жёсткого диска.
- Очистка ОЗУ. Отдельная утилита для выгрузки из оперативной памяти неиспользуемых блоков.
 Отдельная утилита для разгрузки оперативной памяти
Отдельная утилита для разгрузки оперативной памяти
- Расписание. Предусмотрена возможность автоматического запуска по указанному пользователем расписанию.
В nCleaner отсутствует традиционная опция отмены произведённых изменений или создания запасных копий системного реестра, что оправдано, учитывая миниатюрность приложения.
Разумеется, эта мини-программа распространяется на бесплатной основе.
Сравнительная таблица: какую программу выбрать
| Функция/программа | Advanced SystemCare | Easy Cleaner | Red Button | AusLogics BoostSpeed | Glary Utilities | |||||
| Чистка и ремонт системного реестра | + | + | + | + | + | + | + | + | + | + |
| Редактирование списка автозагрузки | + | + | + | + | + | + | + | |||
| Удаление лишних приложений и отключение служб Windows | + | + | + | + | + | + | + | + | ||
| Дефрагментация диска | + | + | + | + | ||||||
| Антивирусная защита | + | + | ||||||||
| Настройки производительности | + | + | + | + | + | |||||
| Оптимизация работы в сети | + | + | + | |||||||
| Конфиденциальность | + | + | + | + | + | + | + | + | + | |
| Удаление мусора | + | + | + | + | + | + | + | + | + | |
| Восстановление системы | + | + | + | + | ||||||
| Контроль запуска системы | + | + |
Как и следовало ожидать, самое большое количество необходимых для оптимизации работы системы утилит содержат универсальные пакеты. Но и у мини-программ есть свои сильные стороны. Они более компактны, удобны в работе, обладают развитыми специальными функциями и, как правило, бесплатны.
Специализированные программы значительно упрощают тонкую настройку Windows, автоматизируют процессы оптимизации и работают со многими опциями. Пользователь легко может подобрать программу под собственные потребности.
 Fallout 4 детальная настройка графики
Fallout 4 детальная настройка графики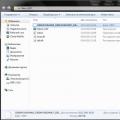 Установка официальной прошивки на Samsung Galaxy A5 (2016)
Установка официальной прошивки на Samsung Galaxy A5 (2016)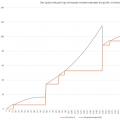 «2ГИС» – электронная карта и справочник в одном смартфоне
«2ГИС» – электронная карта и справочник в одном смартфоне