Жесткий диск не крутится ремонт своими руками. Ремонт жесткого диска ноутбука своими руками. Неисправна поверхность диска
) является местом хранения всей информации. Но, как любое оборудование, со временем это устройство тоже может сломаться. Чаще всего такой болезнью страдают портативные компьютеры. И перед тем как отремонтировать жёсткий диск ноутбука своими руками, необходимо разобраться, в чём заключается принцип работы этого механизма.
При незначительных поломках можно отремонтировать жесткий диск ноутбука самостоятельно.
HDD или винчестер ноутбука - это магнитный диск размером 2,5 дюйма. Таких «блинов» может быть несколько, заключённых в твёрдый корпус. Он всё время вращается и чем быстрее это происходит, тем больше скорость передачи данных.
И когда винчестер ломается, перестаёт загружаться операционная система или же при обращении к файлам зависает и перезагружается. По статистике фирмы - производители дают гарантию на это устройство 12 месяцев, но это не значит, что через год он сломается. Обычно среднестатистический винчестер «живёт» около 4 лет.

Диагностика и причины
При определении проблем с винчестером в первую очередь следует прислушаться к работе компьютера, затем визуально рассмотреть внешнюю и внутреннюю стороны диска. Основной причиной поломок жёстких дисков в первый год «жизни» является производственный брак. И только по истечении 3 лет службы можно говорить об износе механических частей.

Ремонтируем Hard Disc Driver своими руками
Неисправна головка диска.

Неисправна поверхность диска
При такой поломке HDD сильно нагревается и может издавать глухой сильный скрежет. Это обычно возникает при падении ноутбука или, если диск поцарапан. Здесь также отремонтировать винчестер можно, заменив его головки.
Такая неполадка является достаточно частой причиной выхода из строя этого механизма. Для исправления ситуации следует также разобрать корпус ноутбука и вытащить винчестер. Осторожно снять крышку и бережно обработать элементы платы:

Проблемы с чипом
Эта неприятность также способна полностью остановить работу жёсткого накопителя. При его перегревании на чипе появляется нагар, а поломанная ножка (можно увидеть с помощью лупы) может являться причиной покупки нового диска.

Повреждение информации
В этом случае портативный компьютер не определяет винчестер или не видит объём его информации. Здесь имеет место поломка дисковой программы. Также он может издавать характерный неприятный звук, значит, вышла из строя одна из головок, и поэтому информацию восстановить возможно лишь частично, уменьшив ёмкость носителя. Если же головки в хорошем состоянии, можно перезаписать данные с помощью определённых программ, например, Acronis Recovery Expert или Activ Partition Recovery Pro и т. д.
Полуживой диск
Если периодически винчестер отключается, не определяется операционной системой или происходят сбои при записи и чтении файлов, в первую очередь, следует скопировать важную информацию на съёмный носитель. Затем проверить поверхность диска такими программами, как Victoria (HDD Regenerator).

Программка определит, в каких секторах произошёл сбой и можно будет либо попытаться восстановить его своими руками, либо сделать полное форматирование . В целом, такой винчестер ещё может поработать какое-то время, но в дальнейшем будет всё больше разрушаться.
Следует знать, что ремонт жёсткого диска ноутбука процесс очень тонкий. Если есть гарантия на оборудование, то лучше обратиться в сервисный центр магазина, где оно было куплено. Ну, а, если всё же решились отремонтировать железо своими руками, нужно понимать, что информация с жёсткого носителя, скорее всего, будет потеряна.
Про ремонт жёсткого диска своими руками
В этой статье рассмотрим вопросы диагностики винчестера, ремонт жёсткого диска будет потом. Как заниматься конкретно исправлением неисправностей или их выявлением, рассмотрим во второй части. Важность устройства не переоценить, а его потеря порой страшнее выхода из строя любого из железных компонентов компьютера: в конце концов любую железку можно купить и поставить, немного подправить драйверы на устройство и всё. Неприятности с материнской платой тоже случаются, но – это наше всё. Настройки системы, закладки браузера, скачанные фильмы и музыка, программы с , фотки с фотоаппарата… Представьте, что в какой-то момент всего этого теперь нет. Так вот, чтобы такой неприятности не случилось в неподходящий момент, научимся этот момент предсказывать, да и получить информацию о своём жёстком диске прямо во время покупки или перед ней не помешает.
ОПИСЫВАЕМЫЕ ЗДЕСЬ И ДРУГИЕ ПРОГРАММЫ В ИЗБЫТКЕ НАХОДЯТСЯ В СБОРКАХ Live cd/dvd на примере
Начнём с диагностики. Какой бы производитель диска на вашем компьютере не был, он включил в винчестер очень интересную технологию. Она позволит избежать таких неприятностей, как дорогостоящий ремонт. Называется она технология SMART (можно и через точки – S.M.A.R.T) или процесс самодиагностики. О ней в основном говорить и будем. Вещь крайне полезная, она напоминает сведения бортового компьютера автомобиля, предлагая информацию о некоторых компонентах винчестера. Так, можно посмотреть сколько раз диск включали и выключали, как успешно разгоняется до заявленной скорости. По этим и многим другим данным можно принять верное решение о возможном сроке службы диска или оставшемся времени жизни, а это уже позволит вовремя сохранить данные и подготовиться к неизбежному. Можно, ибо технология всё же носит консультативный характер, и на 100% она не достоверна.
Начинаем с варианта, когда ничто не предвещает беды, а на эту статью вы наткнулись случайно или читаете для самообразования. Тогда можно быть готовым к тому, что спустя некоторое время вы узнаете то, что вам совсем не понравится. Я про винчестер. Но предупреждён означает вооружён, какая бы информация не была неприятной.
Необходимо проследить, чтобы технология SMART была активирована в BIOS. Давайте посмотрим как это может выглядеть на вашем компьютере. Перезагружаемся, входим в BIOS путём нажатия DEL. Далее придётся немного включить голову, ибо конкретный путь к функции указать нелегко, так производителей много. Но направление зададим верное. Наша задача просмотреть раздел под названием типа Advanced BIOS Features (Расширенные настройки BIOS). Раздел есть в каждой BIOS всех материнских плат, так что потеряться вы не должны:
Вот она на моём старичке. По умолчанию запись не активна. Поставьте Enabled.
Определитесь с состоянием диска…
- если компьютер стационарный – снимите боковую крышку и проверьте все кабели: надёжно ли закреплены (в ноутбуке HDD вставляется в паз и закрепляется в этом положении – так что вряд ли он выскочит из разъёма сам по себе)
- включаем компьютер и отправляемся в BIOS. Это традиционно клавиши DELETE или F2. Редко другие.
- в пункте Boot Device – Hard Drive вам нужно найти свой диск. Это является отправной точкой для того, что нужно начинать ремонт жёсткого диска. Смотрим, видит ли его BIOS или нет. Если BIOS его не определяет даже после нескольких перезагрузок, проверьте корректность подключения шлейфов, надёжность соединения к портам на материнской плате.
Итак, диск в BIOS виден. Теперь главная задача – выяснить наименование жёсткого диска. Такой ремонт жёсткого диска в последующем будет осуществляться в соответствии с наименованием производителя и подходящей программой. Если он установлен на компьютере, название на этикетке прочитать будет трудно, да и не нужно: тот же самый BIOS нам это прямо сейчас и расскажет.
 Раздел Standard CMOS Features. Название моего, как видно с фото, Hitachi HDS721616PLA.
Раздел Standard CMOS Features. Название моего, как видно с фото, Hitachi HDS721616PLA.
Производитель фирмы нужен для того, чтобы воспользоваться фирменной к нему утилитой, а именно так я и рекомендую обследовать винчестер. Есть универсальные для «любых» фирм, однако своя рубашка ближе… по многим причинам. BIOS можно теперь закрыть за ненадобностью.
К сожалению, встроенного средства отображения SMART прямо через Windows нет. Нам всё время придётся пользоваться программами сторонних производителей. Однако в Windows есть отличная возможность проверить статус SMART прямо из консоли команд. Кроме того, на программном рынке есть целый ряд популярных программ, которые могут сделать анализ диска из-под Windows или из под живого диска типа Hiren’s. Читайте о тестировании жёсткого диска в статье “ “.
ПЕРЕД НАЧАЛОМ РАБОТ СОХРАНИТЕ ВСЕ ДАННЫЕ. СДЕЛАЙТЕ РЕЗЕРВНУЮ КОПИЮ.
Приведём список известных производителей винчестеров на российском рынке, продукция которых может находиться во чреве вашей машины. Напротив названия фирмы можете скачать и указанные утилиты прямо с нашего сайта. Захочется обратиться к первоисточнику – пройдите по соответствующей ссылке.
Для начала протестируйте свой диск с помощью SMART на наличие повреждений. Помните, что каждая из программ при неправильном с ней обращении способна привести вашему винчестеру непоправимый вред. Читайте инструкции и файлы справки!
Ремонт жёсткого диска. Что есть в интернете?
Как конкретно выглядит результат теста S.M.A.R.T. , и как провести его прямо сейчас, можете прочесть в статье
Перед тем, как начать пользоваться специализированными программами, предлагаю начать с самого распространённого и качественного варианта: так называемый LiveDVD/CD диск . Если вы столкнулись с проблемой, касаемо загрузки Windows, то скорее всего, об таком диске вы наслышаны. Читайте о работе с диском в статье Работа с Hiren’s BootCD . И главное – я не отношу себя к профессиональном инженерам по восстановлению данных, так что все описываемые здесь работают из-под DOS. Этот режим посоветую и всем читателям.
- MHDD – низкоуровневая диагностика жестких дисков. Программа сколь мощная, столь и опасная. Ремонт жёсткого диска с её помощью может превратиться в убийство винчестера. От неё умерло много жёстких дисков. Ещё больше проснулось и вернулось из небытия. Предлагаю вам версию , который можно записать на CD, и для установки и запуска с флешки. Что может программа? Программа способна производить крайне точную диагностику механической части диска, просмотр SMART- , форматирование на низком уровне, коррекцию дефектных секторов, всякие тесты плюс много ещё всяких возможностей:

- Hard Disk Sentinel – скорее, тестовая нежели ремонтная утилита. Назначение – проведение тестов с целью выявления средств улучшения производительности. Способна диагностировать диск по вибрации, перегреву. Запускается фоном, потребляя крохи ресурсов. Но больше почти ничего не умеет. Стоит денег .
HDD Regenerator – одновременно локализует и восстанавливает плохие секторы диска. Работает с различными производителями. На существующие данные при работе влияния не оказывает. Однако не всегда эффективна и после нескольких десятков минут работы возвращала жёсткие диски с результатами, что и до ремонта. Стоит денег .
Диагностика и ремонт
Victoria – утилита белорусского программиста вошла прочно в арсенал любого системного администратора. Умеет измерять скорость диска в различных режимах, снижает уровень шума, тестирует электронику (поможет сделать вывод и кабеле к жёсткому диску). С её помощью можно принудительно уменьшить объём диска. И самое главное – она умеет читать с повреждённого диска то, что прочитать осталось. Я встречал Victori-ю в нескольких формах, в том числе для работы из-под Windows: в том случае, конечно, если тестируется жёсткий диск на соседнем контроллере. Так что не советую тестить диск, сидящий на том же канале:
(0.8 MB, freeware, zip-архив)
Данная статья написана для того, чтобы каждый пользователь понимал, что необходимо делать в случае, когда жесткий диск с важными данными неожиданно отказывается работать . Многие сразу же вспомнят описанные успешные случаи с замораживание жесткого диска. Мы не будем спорить, возможно данный способ и работает, мы его не пробовали. Но мы бы не рекомендовали вам проводить такие эксперименты с жестким диском, на котором находятся действительно важные данные, которые необходимо восстановить.
Итак, ситуация. В какой-то момент ваш жесткий диск отказывается работать. Без каких-либо предупреждений, клацаний или кликания, без ударов и механических повреждений. Несколько минут назад работал, а теперь отказывается.
Вскоре становится понятно, что случилось что-то более серьёзное чем обычный системный сбой. После перезагрузки, жесткий диск начинает вращаться, 12 раз подаёт звуковой сигнал и останавливается. Заглянув в BIOS видим, что диск больше не определяется им, что нивелирует любой шанс восстановить с него данные с помощью программ для восстановления данных.
В данной статье рассмотрим возможные способы и действия, которые необходимо предпринять обычному пользователю компьютера в такой непростой ситуации, чтобы восстановить современный жесткий диск.
Если же жесткий диск определяется в BIOS, то программы для восстановления данных вполне справятся с восстановлением данных с него. Но в данной статье попробуем сфокусироваться на ситуации с выходом из строя аппаратного обеспечения и что делать пользователю в такой ситуации.
Одним из поводов для написания этой статьи также является необходимость донести пользователям, что восстановление данных это не простая задача и процесс, который не всегда возможно произвести по одинаковому алгоритму.

Шаг 1: Определить общий тип проблемы
Существует два общих типа проблемы, которые могут вывести из строя жесткий диск: проблемы с платой диска или сбой других внутренних компонентов жесткого диска. Если проблема кроется внутри жесткого диска, смотрим Шаг 3. Если подозрение падает на плату диска – то надежда на возможное восстановление ещё есть.

Самое простое, что может произойти с платой – это выгорание регулятора напряжения, так называемого TVS диода. Как указано в разделе FAQ на сайте производителя жестких дисков Seagate, TVS диод «предназначен для защиты от перенапряжения интегральных и гибридных схем, радиоэлектронных компонентов». В случае возникновения перенапряжения такой диод перегорает. Так как диод больше не функционирует, диск не включается. Если убрать диод, то жесткий диск опять будет нормально функционировать, только в незащищенном режиме. Остаётся только скопировать из него необходимые данные, на другой исправный диск, и считать, что вам повезло.

В нашем случае, жесткий диск потерял работоспособность по другим причинам. На нём нет видимых признаков повреждения платы, но разобрав его был обнаружен пригоревший контакт.
Шаг 2: Определить дальнейшие действия
Тут есть два варианта: можно заменить саму плату или приобрести жесткий диск донор. Но тут очень важно, чтобы диск донор был на сколько возможно такой же, как и оригинальный жесткий диск конфигурации, а ещё лучше точно такой же. В нашем случае это означает, что необходимо найти плату диска, которая соответствует номеру нашего жесткого диска, версии платы, а также семейству диска.


Нужно понимать, что простая замена платы жесткого диска, почти наверняка не вылечит жесткий диск. Каждый привод имеет уникальные параметры для конкретного устройства. Если параметры вашего жесткого диска отличаются от параметров диска донора, то он работать не будет.
В нашем случае, было решено заменить саму плату, которую было приобретено отдельно. После этого, было устранено 12 звуковых сигналов. Но больше ничего. Звукового сигнала не было, диск не работал – раскручивался, но не распознавался в BIOS.
После того, как было обнаружено, что плата жесткого диска не работает, было решено попробовать восстановить пригоревшие контакты на родной плате. Тут есть два варианта: купить токопроводящий карандаш / маркер для восстановления дорожек и контактов или воспользоваться чем-то более скромным. Мы выбрали второй вариант: отправились в ближайший автомагазин и взяли комплект для ремонта обогрева заднего стекла автомобиля. Контакт был обработан проводящей краской и просушен в течении 12 часов.

Но ничего не изменилось. Привод по-прежнему раскручивался, издавал 12 звуковых сигналов и останавливался.
Это было очередным разочарованием, за которым последовал следующий шаг.
Шаг 3: Бороться с желанием делать глупости
Поискав несколько минут в интернете, вы обязательно обнаружите там людей, которые рекомендуют вам сделать одно из следующих:
- Поместить жесткий диск в морозилку
- Запихнуть его в духовку
- Стукнуть его несколько раз
Эти люди будут вам клясться, что таким образом ими уже вылечено 15 жестких дисков. Не слушайте их. Мы не утверждаем, что ни один жесткий диск не вернули к жизни одним из предлагаемых способов, но намного более вероятно, что такие манипуляции нанесут жесткому диску непоправимый ущерб.

Каждое действие, которое направлено на восстановление работоспособности диска, не должно ни в коем случае нанести устройству ещё большего вреда. Именно поэтому, не рекомендуется вскрывать корпус жесткого диска. И если помещение жесткого диска в морозилку - это плохая идея, то разбирать его крайне не рекомендуется. У вас нет квалификации для настройки выравнивания головок и пластин, которые обычно вращаются с большой скоростью и выравнены в допусках, которые измеряются в микронах.
Шаг 4: Показать профессионалу
Обратившись к нескольким сервисам по восстановлению данных было определено, что восстановление жесткого диска в таком случае как наш может стоить в два-три раза больше чем стоимость самого диска. Целесообразность данного мероприятия для себя решает каждый сам.
Но, учитывая всё выше сказанное, вот несколько советов о том, что искать и чего избегать.
- Нет данных, нет оплаты: избегайте компаний которые берут плату без гарантии восстановления данных.
- Невысокая стоимость тестирования оборудования и плата за возврат: многие сервисы предлагают бесплатную диагностику, но устанавливают ощутимо большую стоимость доставки оборудования.
- Избегайте обширного тестирования: Ни одна фирма не может полностью диагностировать жесткий диск дистанционно, но это не означает, что они не могут получить представление о проблеме по телефону. Остерегайтесь компаний, которые вместе с диагностикой предлагают ещё целый ряд работ, которые вам не нужны.
- Проверьте стоимость заменяемых частей: Стоимость работы как правило включает стоимость заменяемых частей. Многие компании отмечают, что части, которые тяжело найти будут стоить дороже. Иногда приобретение донора будет стоить намного дешевле покупки одной из необходимых частей.
Шаг 5: Воспользоваться решением для резервного копирования
Из данного случая можно вынести несколько важных уроков. Первый, это то что разные модели жестких дисков бывают более и менее выносливыми, и это же касается и качества. Возможно, если бы четыре года назад, когда покупался данный жесткий диск к вопросу его выбора подходили бы тщательнее, то проблем с восстановлением данных с него было бы меньше.
Конечно же, даже если вы пользуетесь одним из инструментов для резервирования данных, выход из строя жесткого диска не гарантирует вам стопроцентной сохранности данных. Но всё же, если вы не тот счастливчик, у которого просто сгорел TVS диод, то хоть часть из них удастся спасти.
Доброго времени суток.
Если ваш внешний жесткий диск перестал отображаться при подключении, либо вообще не подает признаков жизни - не спешите его выбрасывать и списывать со счетов. Посидев 5-10 минут с отверткой - можно попытаться отремонтировать его и восстановить работоспособность.
Вообще, я не занимаюсь профессионально ремонтом жестких дисков (профессионально только их нагружаю ), поэтому, все что описано ниже - всего лишь мой опыт и моя точка зрения.
Важно! Руководствуясь написанным ниже - вы можете испортить диск и потерять все данные на нем. Если на диске есть важные документы - лучше отнесите в сервис-центр к специалистам. Все что делаете далее по статье - делаете на свой страх и риск.
"Ремонт" внешнего HDD
Вообще, конечно, слово "ремонт" - в этой статье слишком громкое, но по другому не передать смысл...
Не так давно ко мне принесли один внешний жесткий диск, который отказывался работать: при подключении загоралась лампочка (свето-диод) и тут же гасла, далее жесткий диск никак не реагировал, пока снова не отключишь и не подключишь его к USB-порту. Диск, кстати, довольно популярная модель на сегодняшний день - Seagate Back Up Plus Slim 2 Tb BLACK.
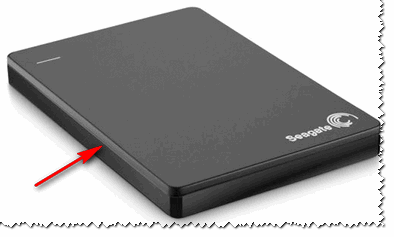
Рис. 1. Внешний жесткий диск Seagate Back Up Plus Slim 2 Tb BLACK
Немного теории
Внешний жесткий диск представляет из себя небольшую коробочку с USB-проводом, внутри которой скрывается обычный жесткий диск и небольшая плата (контроллер), своего рода переходник с USB-порта к SATA входу диска.
Так вот, очень часто выходит из строя не сам диск (если вы, конечно, его не роняли), а эта платка. Кстати, во многих моделях дисков она очень тонкая и хрупкая, повредить ее можно на раз-два.
Поэтому, прежде чем ставить "крест" на внешнем жестком диске - можно попробовать вскрыть его, достать сам диск и подключить его напрямую к ПК/ноутбуку, либо вставить в другой BOX.
Как разобрать внешний диск
Конкретно модель Seagate Back Up Plus Slim 2 Tb BLACK вскрывается очень легко - достаточно поддеть крышку ножом (см. красная стрелка на рис. 1).
Важно! Далеко не все модели дисков так легко разобрать. Некоторые вообще запаяны "намертво", и чтобы открыть их - нужно сломать корпус (при этом, есть большой риск убить сам HDD).
Кстати, нередки случаи, когда открыв корпус, вы увидите отошедшие контакты, трещину на плате и пр. дефекты - если есть опыт пайки, можно попытаться восстановить плату.
Собственно, на рис. 2 ниже изображен внешний диск, как он выглядит изнутри: небольшая плата/переходник, соединенная с обычным диском 2,5 дюйма. Ничего хитрого...

Рис. 2. Внешний жесткий диск - вид изнутри

Рис. 3. Диск извлечен
Следующий шаг - подключение диска к компьютеру/ноутбуку. Здесь есть два варианта:
Инструкция: как подключить жесткий диск от ноутбука к ПК -

Рис. 4. Извлеченный диск подключен к ПК
Так вот, извлеченный мной диск оказался полностью исправным. Подключив его к SATA порту компьютера - смог с него скопировать всю информацию. В общем-то, докупив внешний BOX - он до сих пор служит верой и правдой...

Рис. 5. Внешний контейнер (BOX) для диска - выглядит так же, как будто таким и был внешний HDD изначально
Мотив статьи такой : прежде чем выкинуть свой старый нерабочий внешний HDD, проверьте сам диск, возможно и вы сможете его так просто и быстро "отремонтировать".
На этом у меня все, удачи!
HDD-накопители или жёсткие диски отличаются низким уровнем стабильности, поэтому они не застрахованы от поломки. Обычно поломка жёсткого диска происходит из механических повреждений (не соответствие рабочим температурам, тряска и т.д.). Но некоторые проблемы с накопителем пользователь в состоянии решить самостоятельно, не обращаясь при этом к специалисту.
Про ремонт своими руками
Самостоятельно вы сможете исправить только те проблемы, которые имеют программный характер, либо мелких физических неполадок, например, случайное отсоединение связующего шлейфа с материнской платой.
Если проблема носит более серьёзный характер, то самостоятельно устранить её не получится. Цена на услуги сервисных центров будет зависеть напрямую от ценовой политики сервиса и сложности поломки. Бывает разумнее приобрести новый накопитель, чем пытаться почить старый (исключение может составлять тот диск, на котором хранится очень важная информация). Стоит понимать, что сервисный центр не гарантирует вам полной сохранности ваших данных.
При условии, если у вас есть гарантия на винчестер или сам компьютер, то вы можете попытаться запросить гарантийное обслуживание, либо замену сломавшемуся диску. Отказать вам могут только в том случае, если смогут доказать, что диск вышел из строя по вашей вине.
Иногда бывает так, что вы не можете проводить определённые операции с данными на диске, но можете скопировать их на другой носитель. Не поленитесь воспользоваться этой возможностью, это может помочь сохранить ваши данные.
Вариант 1: Повреждённые сектора

С повреждёнными секторами диски могут работать, но при этом вы начнёте замечать некоторые странности в работе, например:
- Во время выполнения даже самых примитивных задач в системе всё очень сильно «тормозит»;
- Файлы и папки сами по себе удаляются. Также вам часто придётся сталкиваться с ошибками по поводу того, что тот или иной файл, находящийся на проблемном диске повреждён;
- Система перестаёт на некоторое время видеть жёсткий диск.
В таком случае наиболее безобидным вариантом являются программные сбои, которые могут быть вызваны вирусами или несовместимым ПО. Для устранения таковых сбоев будет достаточно запустить специальную утилиту при помощи «Командной строки», что проведёт сканирование компьютера и по возможности устранит обнаруженные ошибки. Инструкция по запуску утилиты выглядит следующим образом:

При условии, если проблема кроется в физическом повреждении секторов диска, то его придётся либо сдавать в ремонт, либо менять (рекомендуется второе). Данные можно перенести на другой винчестер или SSD-диск.
Вариант 2: Windows не видит винчестер
Операционная система может не видеть диск по следующим причинам:
- У диска нет буквы. Например, A, B, C и т.д. В этом случае вам придётся форматировать жёсткий диск. Если на носителе были записаны какие-либо данные, то их можно будет восстановить при помощи специального ПО;
- У диска формат RAW. В этом случае его тоже придётся форматировать, но делать это придётся по специальной инструкции, что ниже;
- Если винчестер только приобретён, то скорее всего он не был верно инициализирован операционной системой. Инструкция по инициализации будет ниже.
Итак, рассмотрим, как преобразовать формат RAW в NFTS или FAT32:
- Изначально вам придётся приготовить флешку с образом установленной операционной системы. Как сделать загрузочную флешку смотрите по этой ссылке.
- Так как диск не отображается в операционной системе, то его придётся форматировать через BIOS. Перезагрузите компьютер и войти в BIOS. Как правило, за вход отвечают клавиши F2 или Delete , но могут использоваться и другие клавиши от F2 до F12 . На клавишу нужно нажать до того момента, как появится логотип Windows.
- Дальнейшие действия зависят от версии BIOS. В большинстве случаев вам нужно будет найти вкладку «Boot» , что расположена в верхнем меню, либо в центральной части экрана.
- Здесь при помощи клавиш со стрелками и Enter выберите «1st Boot Priority» .
- Откроется меню, где нужно выбрать свою флешку.
- Нажмите на F10 или выберите пункт «Save & Exit» .
- Компьютер перезагрузится и откроется окно установщика Windows. Выберите язык и раскладку клавиатуры.
- Теперь нажмите на «Восстановление системы» , что можно найти в нижней левой части окна.
- Откроется окно восстановления, где нужно провалиться в «Командную строку» .
- Введите эту команду: wmic logicaldisk get deviceid, volumename, size, description
И нажмите Enter для применения.
- В Консоли будет отображена вся информация о дисках – размеры, файловая система и т.д. Найти нужный диск будет несложно, так как в названии будет фигурировать «RAW» .
- Теперь пропишите команду: format /FS:NTFS X: /q
Где «X» там нужно указать букву диска с файловой системой RAW. Для применения нажмите Enter . В таком случае файловая система диска будет изменена на NFTS. Если нужно поменять на FAT, то используйте эту команду: format /FS:FAT32 X: /q




Если операционная система у вас нормально загружается, то создавать отдельную загрузочную флешку необязательно, так как «Командную строку» можно открыть из интерфейса ОС, а первые 9 пунктов инструкции можно будет пропустить.
Теперь осталось разобраться, что делать, если Windows не может самостоятельно инициализировать жёсткий диск:
- Откройте утилиту «Управление дисками»
. Сделать это можно, вызвав строку «Выполнить»
(комбинация клавиш Win+R
) и вписав в неё следующую команду: diskmgmt.msc
Чтобы команда применилась нажмите на «OK» , либо на клавишу Enter .
- В окне утилиты найдите диск, который не был инициализирован. Его можно найти по тому признаку, что всё свободное пространство на нём отмечено чёрным цветом.
- Нажмите по иконке диска (не пространства, а именно диска) и выберите пункт из выпадающего меню «Инициализировать диск» .
- Откроется окно, где нужно выбрать диск для инициализации. Там практически всегда доступен только один диск.
- Ниже вам потребуется поставить галочку на один из пунктов: MBR или GPT. Ставить MBR рекомендуется в том случае, если объём накопителя менее 2 ТБ. После выбора накопителя нажмите на «Ок» .
- Диск будет инициализирован системой, однако его пространство будет отображено как нераспределённое, следовательно, в «Проводнике» показываться не будет. Чтобы это исправить, кликните правой кнопкой мыши по блоку с нераспределённым пространством и из контекстного меню выберите пункт «Создать простой том» .
- Откроется окно «Мастера создания простых томов» . В нём будет представлена ознакомительная информация. Нажмите «Далее» .
- В следующем окне можно оставить всё как есть, так как по умолчанию мастер отмечает всё доступное пространство. Если же вам не нужно использовать весь объём, то задайте нужное число напротив «Размер простого тома (МБ)» . Все значения задаются в мегабайтах. 1 гигабайт – 1024 мегабайта. Для применения жмите «Далее» .
- Укажите букву, которая будет присвоена диску и кликайте «Далее» .
- В окне форматирования диска нужно будет выбрать файловую систему. Рекомендуется ставить NFTS, либо FAT. Последняя актуальна только для небольших по объёму дисков. Поставьте галочку напротив «Быстрое форматирование» и жмите «Далее» .
- В качестве завершающего этапа вам будет показан отчёт о проделанной работе. Кликайте по «Готово» .







Вариант 3: Жёсткий диск не отображается в BIOS
Эта проблема имеет место быть в более серьёзных случаях, так как BIOS по умолчанию отображает все подключённые устройства, даже если их не видно в интерфейсе операционной системы.
Причин тому, что жёсткий не виден даже в BIOS может быть только две:

Вариант 4: Жёсткий диск стучит при работе
Если жёсткий диск при работе издаёт сильные постукивающие звуки, то это значит, что из строя вышел его контроллер. В таком случае HDD может проработать непродолжительное время более-менее стабильно. Однако в скором времени он перестанет распознаваться системой, а затем и BIOS.
В домашних условиях заменить контроллер невозможно, поэтому придётся обращаться в сервисный центр. Однако, стоит взвесить все «за» и «против», так как ремонт контроллера может стоить столько же (если не больше), сколько жёсткий диск. Если у вас осталась действующая гарантия, то можно потребовать ремонта, но скорее всего вам предложат заменить этот диск на новый.
Ремонт целесообразно проводить только в том случае, если на диске находятся очень важные данные, так как после него риск повторной поломки сильно возрастёт.
Вариант 5: Странные звуки
Помимо стука накопитель может издавать другие нехарактерные для него звуки, что тоже говорит о неполадках. Однако в таком случае намного сложнее определить их источник, так как проблему можно диагностировать только по звукам. Например, диск может скрипеть, жужжать, трещать и т.д. К тому же для носителей от разных производителей один и тот же звук может означать разные проблемы.
HDD, издающий эти звуки может некоторое время работать стабильно, но если вы их заметили, то рекомендуется немедленно сделать резервное копирование всей информации, хранящейся на нём. Сам диск отнесите к специалисту, чтобы он разобрал его и провёл диагностику.
Исходя из результатов диагностики, вы сможете узнать окончательную стоимость ремонта. Если вы сдаёте диск по гарантии, то диагностика должна быть бесплатной, но вот ремонт вам могут не сделать, а вместо него предложить заменить HDD на аналогичный по свойствам.
Вариант 6: Жёсткий диск работает медленно
Со временем скорость обработки данных жёстким диском может замедлится, но это не значит, что он выходит из строя. Скорее всего проблемы кроются в аппаратной части и их легко решить.
Самые распространённые причины, которые со временем приводят к замедлению работы ПК заключаются в следующем:
- Программный мусор, то есть данные удалённых программ, временные файлы системы и т.д.;
- HDD-диски, в отличии от SSD, со временем подвержены фрагментации. Если её процент будет слишком высоким, то скорость работы устройства существенно снизится. Единственным решением в этом случае является проведение процедуры дефрагментации. Этой процедурой не стоит злоупотреблять, так как частая дефрагментация вредит работе носителя;
- Автозагрузка забита различными приложениями. В этом случае особенно долго будет загружаться операционная система;
- Операционная систем плохо настроена на работу с HDD;
- На диске есть «битые» сектора и другие программные ошибки;
- Подключение по устаревшим разъёмам, например, через IDE.
Решение каждой из этих проблем – это тема отдельной статьи, решение некоторых из них вы можете найти на нашем сайте:
Из-за своей специфики жёсткий диск является хрупким устройством, который можно повредить даже если просто несильно трясти его некоторое время. Поэтому во избежание поломок и других неполадок старайтесь обращаться с жёстким диском максимально аккуратно. Заявленный срок службы многих HDD 5-6 лет, но он может закончится раньше, поэтому не забывайте регулярно делать резервные копии важной информации, либо храните её на другом диске.
 Как выйти из спящего режима
Как выйти из спящего режима Вопрос: Настройка раздела Моя Семья
Вопрос: Настройка раздела Моя Семья Кэшбэк в магазинах для животных «Petshop», «Четыре лапы», «Мир корма
Кэшбэк в магазинах для животных «Petshop», «Четыре лапы», «Мир корма