Есть ли блютуз на виндовс 8.1. Способы включения Bluetooth на разных версиях Windows. Решение возможных проблем
У вас проблемы с Bluetooth в Windows 8? Устройства не поддаются обнаружению или не подключены? Есть способ это исправить.
Как исправить проблемы Bluetooth в Windows 8?
Bluetooth на вашем компьютере может не работать, и тому может быть много причин — от проблем с приостановленным Bluetooth-сервисом до отсутствия надлежащих драйверов. Однако мы можем сделать несколько простых шагов, которые могут помочь вам с наиболее распространенными проблемами с Bluetooth.
1. Ваш компьютер не виден другим устройствам? Проверьте, включены ли настройки видимости.
Если наш компьютер не отображается на других устройствах, а Bluetooth на компьютере включен, проблема может заключаться в том, что устройство скрыто. Чтобы установить их как видимые, вы должны найти значок Bluetooth на панели задач и щелкнуть по нему правой кнопкой мыши.
Выберите «Открыть настройки » в раскрывающемся меню. В новом окне выберите «Разрешить устройствам Bluetooth обнаруживать этот компьютер ». Теперь устройство должно быть видимым на смартфонах, планшетах или других компьютерах.
2. Не удается обнаружить? Попробуйте использовать автоматическое устранение неполадок
Встроенная программа устранения неполадок может решить самые простые проблемы Bluetooth, перезапустив модуль Bluetooth или восстановив настройки по умолчанию. Чтобы использовать его, нажмите комбинацию клавиш Windows + W для открытия поисковой системы в Windows.
Введите фразу «Устранение неполадок » или «Решение проблем » и нажмите на найденный элемент. Вы попадете на экран устранения неполадок — выберите опцию «Оборудование и звук », а затем «Оборудование и устройства ».
Теперь программа проверит систему на наличие ошибок и попытается автоматически решить обнаруженные проблемы.
3. Перезапустите всю службу Bluetooth в системе.
Решение проблемы также может привести к перезапуску всей системной службы, отвечающей за Bluetooth.
Для этого нажмите комбинацию кнопок Windows + R в системе, чтобы запустить окно запуска.
Включение окна служб в Windows
В стартовом окне введите services.msc и подтвердите ввод нажатием Enter . Отобразится список служб. Найдите на нем пункт «Служба Bluetooth» . Щелкните его правой кнопкой мыши и выберите «Перезапустить ».
4. Проверьте драйверы Bluetooth или используйте альтернативное программное обеспечение Bluetooth
Проблема также может быть связана с нашими Bluetooth-драйверами — возможно, потребуется переустановить их или загрузить новую версию. Если у нас есть модуль Bluetooth в виде USB-устройства для компьютера, то нам нужно проверить его модель и посмотреть драйверы на официальном сайте.
В свою очередь, если у нас есть ноутбук и встроенный Bluetooth, драйверы можно найти на официальном сайте производителя нашего ноутбука — просто перейдите на подстраницу вашей модели ноутбука и перейдите на вкладку с драйверами. Должен быть список доступных пакетов установки, которые можно загрузить (мы также можем использовать автоматические программы от производителей MSI, которые автоматически распознают модель нашего ноутбука и поиск драйверов — например, MSI Live Update).
Альтернативой является установка дополнительного программного обеспечения Bluetooth. Примером может служить программа, известная годами, Bluesoleil, которая берет на себя управление соединениями Bluetooth, а также предлагает дополнительные опции, например, относительно передачи файлов.
Современные ноутбуки в некоторой степени сродни мобильным устройствам и имеют очень много возможностей по передаче данных с задействованием беспроводных технологий. Одна из таких - Bluetooth. Однако часто возникает проблема того, как включить блютуз на ноутбуке. Windows 8 возьмем в качестве используемой платформы.
Предварительные действия
Практически во всех моделях лэптопов какая-то специальная кнопка для включения передачи данных не предусмотрена (в отличие от способов задействования Wi-Fi-модуля), хотя встречаются и такие устройства. Поэтому в вопросе о том, как включить блютуз на ноутбуке (Windows 8 на борту), придется применять другое решение, о котором будет сказано ниже.
Но прежде чем переходить к основному вопросу, следует убедиться, что в устройстве установлен сам Bluetooth-модуль. Убедиться в его наличии можно в «Диспетчере устройств», который вызывается командами devmgmt.msc или mmc devmgmgt.msc из консоли «Выполнить» (Win + R).
Здесь следует найти раздел сетевых адаптеров и развернуть его содержимое. Предположим, что устройство в списке есть. Убедиться в его нормальной работоспособности можно через меню свойств, где на общей вкладке в окошке чуть ниже будет присутствовать сообщение о том, что устройство работает нормально.
В случае если Bluetooth-адаптер не отображается, можно применить команду обновления конфигурации или задействовать параметр показа скрытых устройств. Если же устройства нет вообще, по всей видимости, для него не установлен драйвер или данный модуль в системе отсутствует. Проблему с драйвером можно определить по тому, что в списке может появиться устройство, помеченное желтым маркером. Переустановку драйвера можно произвести несколькими методами, о которых будет сказано подробнее чуть позже.
Как найти блютуз на ноутбуке (Windows 8)?
Как правило, большинство моделей ноутбуков от любого производителя имеет специальные сочетания клавиш, применяемые для быстрого доступа к некоторым функциям (включение беспроводных адаптеров, регулирование громкости и т.д.).

Поэтому изначально следует посмотреть на клавиши F1-F12 и найти на одной из них значок Bluetooth. Включение адаптера производится с совместным нажатием специальной клавиши Fn. Однако вопрос о том, как включить блютуз на ноутбуке (Windows 8), может быть решен и другим способом.
Как настроить блютуз на ноутбуке (Windows 8)?
Для входа в параметры связи можно использовать наведение курсора мыши на правый верхний угол с последующим выбором параметров из соответствующего меню. Затем для вызова консоли управления компьютера используется строка изменения параметров, после чего выбирается беспроводная сеть.

Здесь нужно просто найти нужное устройство Bluetooth и переключить ползунок в положение «Вкл.». Но при активации модуля ничего не произойдет, поскольку на текущий момент отсутствуют подключенные устройства.

Для осуществления поиска нужно вернуться в меню изменения параметров и использовать раздел компьютера и устройств. Здесь тоже можно активировать или выключать сам модуль, но система автоматически выполнит поиск всех доступных устройств. Если речь идет, например, о беспроводной мыши, нужно просто активировать соединение, а в случае со смартфонами или планшетами потребуется дополнительно задействовать функцию обнаружения.
Для передачи файлов можно поступить еще проще. Если адаптер работает нормально, в «Проводнике» (быстрый вызов - сочетание клавиш Win + E) при выделении файла в меню правого клика можно просто выбрать пункт отправки по Bluetooth, после чего система предложит включить модуль и произведет поиск доступных гаджетов. А вообще, можно установить какую-нибудь специализированную утилиту для управления подключениями и процессами обмена данными, которая упростит работу. Это даже лучше.
Возможные проблемы и простейшие методы их устранения
Итак, проблема того, как включить блютуз на ноутбуке (Windows 8) решена. Перейдем к исправлению возможных сбоев в работе. Что делать, если перестал работать блютуз на ноутбуке? Windows 8, равно как и любая другая система, проведения особых тестов не предполагает. Тем не менее, не говоря о возможном отключении со стороны подключенного гаджета, можно предположить, что по каким-то причинам «слетел» драйвер адаптера или радиомодуль просто вышел из строя.

В первом случае драйвер можно попытаться обновить, удалить и установить заново, используя для этого встроенную базу данных драйверов Windows, популярный каталог Driver Pack Solution или автоматизированные программы вроде Driver Booster. С этим проблем нет. Если же поломка произошла в самом адаптере, его придется менять.
Если на ноутбуке есть встроенный модуль Bluetooth или адаптер для персонального компьютера, его можно успешно использовать. Несколько советов тем, кто не знает, как включить блютуз Windows 8.
Как включить Bluetooth Windows 8?
Чтобы включить блютуз на ОС Windows 8, необходимо:
- Выполнить сочетание клавиш Windows + C («окно» + C).
- В появившемся окне выбрать «Параметры» (Settings).
- Внизу найти кнопку «Изменение параметров компьютера» (Change PC settings) и нажать на неё.
- В меню слева выбрать «Беспроводная сеть» (Wireless).
- Под заголовком «Беспроводные устройства» (Wireless Devices) найти ползунок, отвечающий за блютуз. Переведите его вправо, в состояние «Вкл.» (On).
На некоторых ноутбуках или нетбуках можно включить блютуз сочетанием двух клавиш — Fn и ещё одной (F2, F5 и т.п.). (Так же включается Wi-Fi.) На клавише должна быть иконка Bluetooth. Не находите — почитайте документацию. Если такой кнопки нет — включайте блютуз вышеописанным способом.
Как найти телефон через Bluetooth?
Для проверки нужно выбрать в меню слева вкладку «Устройства» (Devices), найти и добавить устройство, на котором тоже должен быть включён блютуз. Потребуется ввести код, например на телефоне, и подождать, пока не откроется окно, из которого можно управлять его данными.
Если Bluetooth не включается
Если ползунка Bluetooth в окне «Беспроводная сеть» нет, значит, на компьютере не установлены драйвера для этой модели. Необходимо найти их в интернете, установить и попробовать заново.
Модернизация помогает сделать нашу жизнь проще и краше. С этой целью была разработана ОС Windows 8. Одно из ее преимуществ – возможность быстро активировать беспроводные сети и с легкостью ими управлять. Но для этого нужно привыкнуть к новому интерфейсу и знать, куда кликать мышкой.
Существует несколько способов, как включить Блютуз на ноутбуке с Windows 8. Чтобы сберечь заряд аккумулятора вне дома, нужно точно знать, как быстро активировать, а затем отключить беспроводные сети.
Как включить Bluetooth на Windows 8?
Найти кнопку для активации Bluetooth можно на клавиатуре ноутбука. Для включения функции достаточно нажать Fn+ клавиша беспроводного модуля. В некоторых моделях с Виндовс 8 одновременно с Блютузом включается и Wi-Fi. Соответственно, нажать нужно Fn + кнопка включения Wi-Fi.
Когда соответствующие горячие клавиши отсутствуют, используйте другой способ – через настройки компьютера. Действовать нужно по нижеописанному шаблону:
- Навести курсор в правый верхний угол.
- Выбрать из появившегося меню пункт «Параметры» (Settings).
- Кликнуть подкатегорию «Изменение параметров компьютера»;
- Нажать на «Беспроводные сети» (Wireless) и перевести ползунок Bluetooth в режим Вкл.

Поиск и активация связи
О том, что Блютуз находится в активном состоянии, сигнализирует специальный световой индикатор на корпусе ноутбука или соответствующий значок в правом нижнем углу рабочего стола.

Чтобы он мог обнаружить другие устройства, находящиеся в радиусе его действия, нужно выполнить несколько манипуляций. А именно, следовать согласно нижеприведенной схеме:
«Параметры» → «Изменение параметров компьютера» → «Компьютер и устройства» → Вкладка Bluetooth → Из списка доступных устройств выбираете необходимое → выполнение рекомендаций системы.

Теперь можно принимать и передавать файлы без участия проводов. Сделать это на Виндовс 8 очень просто:
- Найдите значок Блютуза в трее.
- Кликните по нему правой кнопкой мыши.
- Выбираете соответствующий пункт (Отправить/ Принять файл);

- Определяетесь с пунктом назначения (устройством, с которым желаете совершить обмен) и файлом.
- Нажимаете «Далее» и подтверждаете действие на втором аппарате.
Настройка связи может быть с мышью, гарнитурой, смартфоном или планшетом. Важно, чтобы Блютуз на них был включен, и при необходимости, активирован режим «Обнаружение».
Проблемы с включением
Если Блютуз не включается, возможно, причина в отсутствии установленного драйвера на компьютере. Быстро проверить его наличие можно по следующей схеме:
- Открываете диспетчер устройств. Нажмите комбинацию из 2-х клавиш Win+R;
- Появится окно, в которое нужно вписать mmc devmgmt.msc и нажать ОК;
- Откроется окно «Диспетчер устройств», со списком. Нужно кликнуть пункт «Сетевые адаптеры» и развернуть его.

- Если в перечне отсутствует устройство Bluetooth, значит драйвера нет.
В этом случае существует несколько вариантов решения проблемы:
- Использовать установочный диск, который шел в комплекте к ноутбуку.
- Поискать программу на официальном сайте производителя.
- Если Блютуз покупался отдельно, драйвер и необходимые утилиты должны быть на диске, который шел в комплекте с ним.
- Найти нужную программу в интернете по названию и модели устройства.
Если же данная версия ОС недавно была установлена, а ПК оптимизирован под «семерку», выполните инсталляцию программ в режиме совместимости с Виндовс 8.
Смотрите также видео-урок «Как настроить Блютуз на ноутбуке с ОС Windows 8»:
Теперь вы в курсе всех основных моментов по включению и использованию Блютуз на Windows 8. Надеемся, что статья получилась понятной и ответила на все ваши вопросы. Если вы нашли ошибку, пишите комментарии! Спасибо за посещение нашего портала!
Интерфейс Windows 8 претерпел много изменений по сравнению с предыдущими версиями ОС, поэтому у пользователя начинают возникать затруднения в поиске и использовании определённых функций операционной системы и компьютера. Такая судьба постигла функцию Bluetooth.
Чтобы у вас на компьютере была возможность включить Bluetooth, ПК должен соответствовать этим условиям:
- Обязательно наличие Bluetooth-адаптера, встроенного в компьютер. Если его нет, то придётся либо докупить специальный модем и настроить его для работы с вашим компьютером, либо найти альтернативу Bluetooth;
- На встроенный адаптер должны быть установлены актуальные драйвера. Обычно система в фоновом режиме проводит проверку актуальности драйверов и устанавливает/обновляет проблемные. Но может быть так, что система не найдёт нужный драйвер и не сможет его установить. В таком случае установку придётся проводить вручную.
Включение Bluetooth
Если у вас всё в порядке с драйверами и адаптерами, то вы сможете подключить Bluetooth, используя следующую инструкцию:
- Перейдите в «Параметры ПК» . Для можно использовать боковую панель Charms или любой другой способ, который будет удобен. Если вы используете боковую панель, то нужный пункт там будет носить название «Изменение параметров компьютера» .
- Откройте раздел «Сеть» , что расположен в левом боковом меню.
- Аналогично совершите переход в пункт «Режим «в самолёте»» .
- В блоке «Bluetooth» сдвиньте переключатель на значение «Включить» .
- После включения Bluetooth к компьютеру можно подсоединить устройства, поддерживающие данный вид беспроводного соединения. Вернитесь обратно к «Параметрам ПК» .
- Оттуда перейдите в «Компьютер и устройства» .
- Здесь нужно убедиться, что переключатель под Bluetooth стоит на значении «Включен» . Если это так, то начнётся поиск других Bluetooth-устройств, которые могут быть подключены к компьютеру.
- Для подключения устройства нажмите на его иконку и следуйте инструкция и рекомендациям Windows. Важно, чтобы на подключаемом устройстве был включён Bluetooth, а также видимость для других устройств.





Используя данную инструкцию, вы можете включить Bluetooth на ноутбуке с Windows 8 и подключить к нему другие устройства.
 Fallout 4 детальная настройка графики
Fallout 4 детальная настройка графики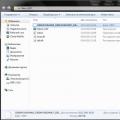 Установка официальной прошивки на Samsung Galaxy A5 (2016)
Установка официальной прошивки на Samsung Galaxy A5 (2016)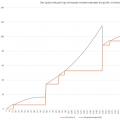 «2ГИС» – электронная карта и справочник в одном смартфоне
«2ГИС» – электронная карта и справочник в одном смартфоне