Почему компьютер не видит айфон через usb. Почему компьютер не видит фото с айфона? Добавить свою цену в базу Комментарий Почему ноутбук не видит файлы на айфоне
С помощью фирменной программы iTunes и облачного хранилища iCloud пользователи могут просматривать материалы, находящиеся на телефоне, через персональный компьютер. Однако часто возникают проблемы с отображением тех или иных файлов. Сегодня мы разберемся, почему не все фото с Айфона отображаются на компьютере.
Данная инструкция подходит для любых поколений iPhone и версий операционной системы iOS.
Перед тем, как приступать к проверке настроек и обновлению ПО, необходимо проверить самый простой и очевидный вариант. Дело в том, что с файлами из внутренней памяти телефона нельзя работать одновременно с двух устройств. Например, если вы открыли просмотр изображения в стандартном приложении «Фото», а затем подключили девайс к ПК, то используемый файл не будет отображаться в списке фотографий в iTunes. То же самое можно сказать про различные мобильные редакторы, загрузку файлов в социальные сети и так далее. Для устранения проблемы вам нужно сделать следующее:
- Отсоедините Айфон от компьютера.
- Нажмите на кнопку Home, которая расположена под экраном, два раза. На новых девайсах без клавиши «Домой» нужно свайпнуть от нижней части до середины экрана.
- Теперь зажмите пальцем по одному из запущенных приложений.
- Нажмите на иконку закрытия или просто свайпните по окну предпросмотра приложения, которое задействует фотографии.
Когда вы завершили работу всех приложений, относящихся к фотографиям, заново подключите Айфон к ПК и проверьте наличие файлов в iTunes.
Вторая возможная причина «пропажи» фотографий – это загрузка в облачное хранилище. Если на вашем телефоне включена синхронизация с iCloud, то в галерее будут отображаться все фото – с накопителя устройства и из «облака». Когда вы подключаете девайс к компьютеру, то в программе iTunes отображаются материалы, которые находятся на внутреннем жестком диске Айфона.
Если ваш компьютер не подключен к интернету, то получить доступ к фотографиям в «облаке» не получится. Из-за этого и возникает проблема отображения файлов: на телефоне с интернетом показываются все фото, а на компьютере отображаются только файлы с накопителя.
Если у вас включена синхронизация облачного хранилища iCloud на мобильном устройстве и компьютере, то подключать iPhone к ПК для просмотра фото необязательно. Вам достаточно зайти на официальный ресурс , авторизоваться с помощью Apple ID и просматривать загруженные в «облако» материалы.
Ситуация с использованием устаревшего ПО также распространена среди владельцев устройств Apple. Вам необходимо установить актуальную версию программы iTunes на компьютер, а также обновить iOS на своем телефоне.
Если вы пользуетесь Windows 10, то обновите iTunes с помощью функционала стандартного приложения Microsoft Store. Вы можете полностью удалить софт, затем перезагрузить компьютер и установить утилиту с драйвером заново. Для этого найдите соответствующее приложение через поиск.
Также можно скачать отдельный установщик iTunes с официального сайта компании. Для этого откройте представленную ссылку и выберите версию, подходящую для вашего компьютера.
Необходимый драйвер уже входит в состав программного обеспечения iTunes, поэтому вам не придется устанавливать его отдельно.
Теперь возьмите iPhone и откройте основные настройки. В разделе «Обновление ПО» выберите вариант «Загрузить и установить», если система нашла новую версию. Примите условия лицензии и дождитесь загрузки, а затем завершения установки.
Видеоинструкция
В нашей видеоинструкции наглядно разбираются способы решения проблемы с отображением фотографий.
Заключение
Если проблема не связана с повреждениями накопителя или операционной системы, то наше руководство поможет вернуть отображение фото на ПК в большинстве случаев. Поломка внутреннего хранилища или сбои ОС требуют серьезного вмешательства – ремонта или установки новой прошивки соответственно.
Если у вас имеются вопросы относительно использования Айфона и подключения к компьютеру, мы ждем ваши сообщения под данным материалом.
Недавно знакомая подключила айфон 5s к компьютеру, а он уперся и не видит фото. Трагедия? Нет.
Если заупрямился ноут или комп и не видят фото, как и само устройство, то проблема скорее всего в кабеле, разъеме компьютера или айфона.
Проверить легко. Просто попробуйте подключить другой кабель или носитель (можно другой смартфон).
Также, к такому может привести отсутствие драйвера или несовместимость стандартов.
Почему ПК видит айфон, но не видит фото

Что может к такому привести? Редкость, но айфон просто может не опознается Windows 10 или другой версией.
Одно из решений использовать эмулятор Mac OS, что должно дать доступ к данным смартфона. Также можете войти под своими данными в сервис Apple iCloud и скачать фотографии на ПК.
ВНИМАНИЕ: ваш компьютер должен иметь статус доверенный – на экране разблокированного устройства подтвердите запрос доверия.
Также посмотрите не активны ли приложения, использующие камеру или директорию со снимками – если найдете, то закройте.
ПРИМЕЧАНИЕ: судя по комментариям я заметил, что не все могут решить эту проблему исходя из записи на этой странице, поэтому я подготовил другие решения этой проблемы. Рекомендую ознакомится с ними .
Почему компьютер не видит часть или половину фото с айфона
Если в компьютере не видите картинок с айфона в Stream или на яндекс диске, то убедитесь, что у вас активное подключение к интернету. Без интернета My Photo Stream или яндекс диск не будет отображать фото.
Также проверьте, есть ли недостающие фото в удаленном альбоме (в корзине) и убедитесь, что вы входите в iCloud с помощью соответствующего Apple ID.
ВНИМАНИЕ: фотографии или видеоролики, скопированные на ваше устройство с помощью iTunes, не копируются в библиотеку изображений iCloud, поэтому половину или часть можете не видеть.
Иногда может случится что на айфоне не видны все фото в какой-то папке, галерее или из айклауда – не доступны ни на вкладке «Альбомы», ни на вкладке «Фото».
К счастью, невидимые графические файлы в айфон 5, iphone 6 и так далее, по умолчанию не удаляются из памяти телефона, а только скрыты иногда в результате по совершенно непонятной причине.
Не следует исключать из возникающих проблем программистов Apple и других разработчиков приложений.
Многие из программ, как например Facebook, Twitter или Keynote, не дают доступ ко всем фотографиям в памяти вашего устройства, а только к альбомам.
Одно из решений — создать альбом со старыми фотографиями, к которому хотите иметь доступ в разных приложениях.
Если вы хотите увидеть все свои фотографии в своей галерее, перейдите в «Настройки», а затем в раздел «Фото и камера».
Там, выключите опцию «Общий доступ к фото» и «общий обзор … .» — все графические файлы должны возвратится в нужное место.

Помощь по недостающим фото айфона в галерее и айклауд
Если вы не можете найти все свои изображения советы ниже должны вам помочь. Возможно, фотографии случайно удалены и теперь находятся в папке «Недавно удаленные».
Перейдите в Фото> Альбомы> Недавно удаленные. Если увидите недостающие, то можете переместить их обратно в альбом «Все фотографии». Для этого нажмите «Выбрать», щелкните на фото и нажмите Восстановить.

Айклауд надежно хранит все ваши картинки, но, если вы их не видите проверьте свои настройки.
Перейдите в Настройки> [Ваше имя]> iCloud или «Настройки»> «iCloud» (зависит от версии iOS).
Нажмите «Фото». Включите функцию iCloud. Войдите в систему, используя тот же идентификатор Apple ID.

Как показать невидимые фотографии в айфоне
Если вы скроете свои картинки, то они появятся только в скрытом альбоме. Вы можете отменить скрытые картинки из крытого альбома.
Откройте приложение «Фото» и перейдите на вкладку «Альбомы». Нажмите «Скрытый альбом». Выберите фотографию, которые хотите открыть. Нажмите «Показать».
Дополнительная информация по фото в айфоне
Если вы добавите фотографию в выбранный альбом, а затем удалите ее из приложения «Фото», она будет удалена из всех мест — включая альбом.
Если щелкните и удерживаете значок камеры в сообщении iMessage, чтобы сделать быстрый автопортрет, фотография останется в вашем сообщении iMessage.
Она не будет передана в приложение. Вы можете добавить этот автопортрет в свою коллекцию, сохранив его из своего сообщения iMessage.
Несмотря на то, что современные устройства на iOS вполне могут обойтись без компьютера, существуют сценарии, при которых обращаться к нему всё-таки приходится. Вполне логично, что на стыке технологий могут возникать определённые шероховатости, и именно с такими вопросами мы постараемся разобраться в этом материале.
Одной из распространённых проблем при работе с iTunes является невозможность обнаружения подключенного устройства. Причин здесь может быть несколько, но нередко сбой возникает в механизме доверенного подключения, когда на обоих гаджетах сохраняются ключи для последующей авторизации. По умолчанию запрос «Доверять этому компьютеру» должен отобразиться при следующем подключении, однако намедни автор столкнулся с прямо противоположной ситуацией, когда после отрицательного ответа пользователя запрос не повторялся. Решить проблему, как полагается, можно в несколько простых шагов.
Начнём, как полагается, с «родного» для iOS и iTunes окружения — операционной системы OS X. Безусловно, в силу программно-аппаратной интеграции проблемы здесь возникают реже, однако от случайностей не застрахован никто. Итак, если iPhone упорно не хочет доверять вашему Mac, можно попробовать очистить содержимое специального системного каталога Lockdown. Для этого отключаем iOS-устройство от компьютера, выполняем комбинацию клавиш [cmd
]+[shift
]+ [G
] (или выбираем пункт «Переход к папке» в меню «Переход» строки меню OS X) и отправляемся по адресу /var/db/lockdown/
. В открывшемся окне взгляду предстанут один или несколько (в зависимости от количества синхронизированных устройств) файлов-сертификатов, которые и требуется удалить.

После этого подключаем гаджет и отвечаем на вопрос о доверии компьютеру утвердительно. Теперь устройство должно определяться системой.
Для ОС Windows, c «упорством» которой и столкнулся ваш покорный слуга, суть процедуры остаётся той же. Единственное отличие здесь, кроме иного расположения «виновника» — необходимость отобразить скрытые файлы и папки. Для этого открываем Панель управления из меню «Пуск» и переходим в раздел «Свойства папки», где на вкладке «Вид» выбираем одноимённый параметр. Что касается адреса, то он разнится для разных версий Windows.
Windows XP : C:\Documents and Settings\All Users\Application Data\Apple\Lockdown

Открываем «Диспетчер устройств», расположенный в Панели управления в Windows 7 и в подпункте «Система» в Windows XP Нажимаем правой кнопкой мыши на строке с требуемым устройством Apple, выбираем пункт «Обновить драйвер» из контекстного меню, далее «Выполнить поиск драйверов на этом компьютере» и «Выбрать драйвер из списка уже установленных драйверов» Нажимаем на кнопку «Установить с диска» (если она недоступна, можно выбрать категорию «Мобильный телефон» или «Запоминающее устройство» и нажать на кнопку «Далее», после чего появится кнопка отобразится)
В диалоговом окне «Установка с диска» нажимаем на кнопку «Обзор» Переходим по адресу C:\Program Files\Common Files\Apple\Mobile Device Support\Drivers . Выделяем файл usbaapl (в 64-разрядных изданиях Windows он называется usbaapl64 ) и нажимаем «Открыть». Если папки не существует, или в ней отсутствует нужный файл, ищем его в каталоге C:\Program Files (x86)\Common Files\Apple\Mobile Device Support\Drivers
Нажимаем на кнопку «ОК» в диалоговом окне «Установка с диска». Надеемся, эти советы помогут вашим гаджетам найти общий язык. Как обычно, не забывайте заглядывать , где можно задать вопрос касательно использования техники Apple, присылать снимки экрана
Ваша ОС распознает iPhone так же как цифровую камеру и может копировать с него изображения точно так же, как с карты памяти.
А делается это так на Мас:
- После установки соединения при помощи кабеля и по истечении 5 секунд, как правило, следует автоматический запуск стандартного приложения «Захват изображения». Если этого не происходит, его можно открыть вручную (находится в разделе программы);
- В открывшемся окне данной утилиты будут представлены все изображения. При этом скопировать их достаточно просто: необходимо выделить нужные и перенести их в конкретную папку.
В Windows немножко по-другому:
- Подключаем гаджет к компу. Буквально через 5 секунд вы увидите на экране всплывающее окно автозагрузки. Если этого не происходит, то нужно зайти в «Мой компьютер» и открыть iPhone как Портативное устройство (для седьмой винды) или как камеру, если у вас стоит WinXP;
- Далее открываем хранилище самого айфона, после чего заходим в папку DCIM. Ее содержимое составляют, как правило, две-три папки, в которых находятся фото и видеофайлы;
- Находим наши фотографии и копируем те, которые необходимо скинуть на компьютер;
- Вставляем в папку, предварительно созданную на ПК. По окончании импорта файлов можно вытащить шнур из компьютера.
Примечание. В момент первого подключения iPhone к компьютеру на экране айфона появится сообщение с вопросом: «Доверять этому устройству?» Разумеется, если вы хотите перекинуть фотографии, то нужно выбрать пункт «доверять».
Если вам все-таки не удается импортировать фотографии на компьютер или компьютер не распознает устройство iPhone, iPad или iPod touch как камеру, выполните следующие действия.
Перенос изображений через iCloud
Проверьте возможность использования Медиатеки iCloud или функции «Мой фотопоток»

Если вы включили Медиатеку iCloud на компьютере Mac и устройстве iPhone, iPad или iPod touch, ваши фотографии могут уже быть на вашем компьютере.
Вы можете перейти на веб-сайт iCloud.com и открыть программу «Фото», чтобы просмотреть всю медиатеку и выбрать фотографии для импорта. Если вы не включили Медиатеку iCloud, попробуйте использовать для доступа к фотографиям на своем компьютере функцию Мой фотопоток.
Если вы не используете Медиатеку iCloud или функцию «Мой фотопоток», попробуйте следующие действия.
- Проверьте подключения и обновите программное обеспечение.
- Попробуйте импортировать фотографии с помощью другого USB-кабеля Apple.
- Если выполнить импорт по-прежнему не удается, обновите программное обеспечение.
- Загрузите последнюю версию iTunes.
- Повторите попытку импортировать фотографии.
Как перенести фото с iPhone на компьютер по wifi?
Наряду с подключением при помощи провода, перенос фотографий может также осуществляться по беспроводному подключению. Перед началом переноса понадобится выполнить синхронизацию по Wi-Fi.
С компьютера для начала потребуется подключить устройство при помощи кабеля и открыть iTunes. В левой части окна, в блоке «Устройства» необходимо выбрать iPhone или iPad для синхронизации. Во вкладке «Обзор» в блоке «Параметры» нужно будет поставить чекбокс напротив «Синхронизац. устройства через Wi-Fi». Теперь гаджет будет автоматически выполнять синхронизацию, когда находится в одной сети с компьютером, на котором уставлен iTunes.
С телефона синхронизацию можно запустить через параметры устройства. Для этого в меню «Основные» понадобится выбрать пункт «Синхронизация с iTunes по Wi-Fi». О наличии синхронизации свидетельствует пиктограмма в трее телефона. Теперь устройство отображается как подключенное. Следовательно, все действия над ним смогут совершаться так же, как и при подключении с помощью обычного кабеля – витая пара.
Попробуйте использовать другой компьютер

Если камера не отображается в диспетчере устройств, проверьте исправность своего устройства с ОС iOS, подключив его к другому компьютеру. Если на другом компьютере устройство iOS распознается как камера, обратитесь за помощью в Microsoft или в другую службу поддержки ОС Windows на вашем компьютере.
Apple iOS 7 не доверяет моему компьютеру. Проблемы при переносе фото с iPhone
Есть жестокий способ, если все попытки ввода пароля исчерпаны и нет компьютера, которому бы ваш iphone «доверял».
- Подключите iPhone к компьютеру при помощи кабеля USB, которым оснащается стандартный комплект.
- Среди всех устройств появится Apple iPhone, персональный компьютер распознает его как цифровую камеру.
- Для доступа к папке Lockdown запускаем в Mac OS программу Finder. В других операционных системах вызов окна доверия в iPhone, iPad и iPod touch выполняется тоже отчисткой папки Lockdown в компьютере.
- После «доверять» на компьюетере itunes видит айфон.
- Необходимо подождать, когда компьютер определит цифровую камеру. Затем нужно зайти в устройство, выделить фотографии, скопировать их в буфер и переместить в папку на компьютере. При помощи программы iTunes можно переносить в компьютер не только фотографии, но и музыку, рингтоны, видео и многое другое. Для начала нужно подсоединить USD-кабелем iPhone к компьютеру. Когда компьютер звуковым сигналом оповестит о нахождении нового устройства, следует открыть iTunes.
- Если в iPhone настроена электронная почта, то фотографии можно передать через e-mail, а потом уже перенести на компьютер. Можно перенести фотографии без подключения к компьютеру USB-кабеля, это легко сделать через общую папку облачного сервиса Yandex.Диск.
Импорт фотографий с помощью облачных сервисов

Отличная альтернатива второму способу, поскольку путем использования вспомагательных облачных сервисов, можно достаточно быстро скинуть большое количество фотографий с iPhone на компьютер. Для этого нужно хорошее интернет-соединение, а также наличие зарегистрированного аккаунта в одном или нескольких сервисах: Яндекс.Диск , DropBox , Облако Mail.Ru . При малом количестве изображений подойдет даже электронная почта.
Алгоритм действий очень прост:
- перенести фотографии со своего iPhone на файлообменник;
- потом скачать загруженные файлы с файлообменника, но только через компьютер.
Как видите, скопировать фото с айфона на компьютер абсолютно несложно. Набив руку, вы сможете перенести отснятый материал менее чем за 5 минут.


 Какой оператор связи лучше для интернета
Какой оператор связи лучше для интернета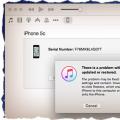 Самые простые способы разблокировать iPhone
Самые простые способы разблокировать iPhone Как выйти из спящего режима
Как выйти из спящего режима