Расширенный фильтр в MS EXCEL. Расширенный фильтр в Excel: примеры. Как сделать расширенный фильтр в Excel и как им пользоваться? Как закрепить фильтр в экселе
Иногда таблицы могут содержать довольно большое количество данных, причем эти данные зачастую будут представлены в виде списка. В таком случае, очень помогают в работе такие инструменты, как сортировка списков и их фильтрация. Но, при этом список должен быть оформлен определенным образом, в противном случае инструменты сортировки и фильтрации работать не будут.
Как правило, список состоит из записей (строк) и полей (столбцов). Столбцы должны содержать однотипные данные. Список не должен содержать пустых строк или столбцов. Если в списке присутствуют заголовки, то они должны быть отформатированы другим образом, нежели остальные элементы списка.
Сортировка списков
Сортировка или упорядочивание списков значительно облегчает поиск информации. После сортировки записи отображаются в порядке, определенном значениями столбцов (по алфавиту, по возрастанию/убыванию цены и пр.).
Сделайте небольшой список для тренировки.
Выделите его.
Нажмите кнопку "Сортировка и фильтр" на панели "Редактирование" ленты "Главная" .
Выберите "Сортировка от А до Я" . Наш список будет отсортирован по первому столбцу, т.е. по полю ФИО.

Если надо отсортировать список по нескольким полям, то для этого предназначен пункт .

Сложная сортировка подразумевает упорядочение данных по нескольким полям. Добавлять поля можно при помощи кнопки .

В итоге список будет отсортирован, согласно установленным параметрам сложной сортировки.

Если надо отсортировать поле нестандартным способом, то для этого предназначен пункт меню "Настраиваемый список.." выпадающего списка "Порядок" .
Перемещать уровни сортировки можно при помощи кнопок "Вверх" и "Вниз" .
Не следует забывать и о контекстном меню. Из него, также, можно настроить сортировку списка. К тому же есть такие интересные варианты сортировки, связанные с выделением того или иного элемента таблицы.

Основное отличие фильтра от упорядочивания - это то, что во время фильтрации записи, не удовлетворяющие условиям отбора, временно скрываются (но не удаляются), в то время, как при сортировке показываются все записи списка, меняется лишь их порядок.
Фильтры бывают двух типов: обычный фильтр (его еще называют автофильтр) и расширенный фильтр .
Для применения автофильтра нажмите ту же кнопку, что и при сортировке - "Сортировка и фильтр" и выберите пункт "Фильтр" (конечно же, перед этим должен быть выделен диапазон ячеек).

В столбцах списка появятся кнопки со стрелочками, нажав на которые можно настроить параметры фильтра.

Поля, по которым установлен фильтр, отображаются со значком воронки. Если подвести указатель мыши к такой воронке, то будет показано условие фильтрации.

Для формирования более сложных условий отбора предназначен пункт "Текстовые фильтры" или "Числовые фильтры" . В окне "Пользовательский автофильтр" необходимо настроить окончательные условия фильтрации.

При использовании расширенного фильтра критерии отбора задаются на рабочем листе.
Для этого надо сделать следующее.
Скопируйте и вставьте на свободное место шапку списка.
В соответствующем поле (полях) задайте критерии фильтрации.
Используйте автофильтр или встроенные операторы сравнения, такие как "больше чем" и "первые 10", в Excel, чтобы отобразить нужные данные и скрыть остальные. После фильтрации данных в диапазоне ячеек или таблице можно либо повторно применить фильтр, чтобы получить актуальные результаты, либо очистить фильтр, чтобы заново отобразить все данные.
Используйте фильтры, чтобы временно скрывать некоторые данные в таблице и видеть только те, которые вы хотите.
Фильтрация диапазона данных

Фильтрация данных в таблице
В отфильтрованных данных отображаются только те строки, которые соответствуют указанному условия и скрывают строки, которые не нужно отображать. После фильтрации данных вы можете скопировать, найти, изменить, отформатировать, вывести на диаграмму и напечатать подмножество отфильтрованных данных, не перемещая и не изменяя его.
Кроме того, можно выполнить фильтрацию по нескольким столбцам. Фильтры являются аддитивными, что означает, что каждый дополнительный фильтр основывается на текущем фильтре и дополнительно сокращает подмножество данных.
Примечание: При использовании диалогового окна Поиск для поиска отфильтрованных данных выполняется поиск только данных, которые отображаются в списке. Поиск данных, которые не отображаются, не выполняется. Чтобы найти все данные, снимите все фильтры.
Дополнительные сведения о фильтрации
Два типа фильтров
С помощью автофильтра вы можете создать два типа фильтров: по значению списка или по критерию. Каждый из этих типов фильтров является взаимоисключающим для каждого диапазона ячеек или таблицы столбцов. Например, можно выполнить фильтрацию по списку чисел или условию, но не по обоим; Вы можете отфильтровать по значку или настраиваемому фильтру, но не к обоим.
Повторное применение фильтра
Чтобы определить, применен ли фильтр, обратите внимание на значок в заголовке столбца.
При повторном применении фильтра выводятся различные результаты по следующим причинам.
Данные были добавлены, изменены или удалены в диапазон ячеек или столбец таблицы.
значения, возвращаемые формулой, изменились, и лист был пересчитан.
Не используйте смешанные типы данных
Для достижения наилучших результатов не следует смешивать типы данных, такие как текст и число, а также числа и даты в одном столбце, так как для каждого столбца доступно только один тип команды фильтра. Если используется смесь типов данных, отображаемая команда является типом данных, который чаще всего вызывается. Например, если столбец содержит три значения, хранящиеся как число, а четыре - как текст, отображается команда текстовые фильтры .
Фильтрация данных в таблице
При вводе данных в таблицу в заголовки ее столбцов автоматически добавляются элементы управления фильтрацией.

Фильтрация диапазона данных
Если вы не хотите форматировать данные в виде таблицы, вы также можете применить фильтры к диапазону данных.
Выделите данные, которые нужно отфильтровать. Для достижения наилучших результатов столбцы должны содержать заголовки.
На вкладке " данные " нажмите кнопку " Фильтр ".
Параметры фильтрации для таблиц и диапазонов
Можно применить общий фильтр, выбрав пункт Фильтр , или настраиваемый фильтр, зависящий от типа данных. Например, при фильтрации чисел отображается пункт Числовые фильтры , для дат отображается пункт Фильтры по дате , а для текста - Текстовые фильтры . Применяя общий фильтр, вы можете выбрать для отображения нужные данные из списка существующих, как показано на рисунке:

Выбрав параметр Числовые фильтры вы можете применить один из перечисленных ниже настраиваемых фильтров.

Фильтрация, безусловно, является одним из самых удобных и быстрых способов выделить из самого огромного списка данных, именно то, что необходимо в данный момент. В результате процесса работы фильтра пользователь получит небольшой список из необходимых данных, с которым уже можно легко и спокойно работать. Эти данные будут отобраны согласно определенному критерию, который можно настраивать самостоятельно. Естественно, что с отобранными данными можно работать, полноценно используя все другие возможности Excel 2010.
При работе с таблицами, данные можно отбирать двумя способами – использовать пользовательский автофильтр в Excel, или ориентироваться на небольшой набор базовых функций и формул. Второй вариант гораздо проще и легче, а значит именно с него мы и начнем наше знакомство с возможностями обновленного табличного процессора.
Итак, у вас есть таблица с массивом самых разных данных, которые вы получили на работе, и теперь необходимо отобрать какие-то определенные значения. К счастью можно использовать автофильтр в Excel, который и оставит на экране только ту информацию, которая необходима.

Здесь мы видим основные функции фильтрации, расположенные на вкладке «Главная». Также можно взглянуть на вкладку «Данные», где нам предложат развернутый вариант управления фильтрацией. Чтобы упорядочить данные необходимо выбрать требуемый диапазон ячеек, либо, как вариант, просто пометить верхнюю ячейку необходимого столбца. После этого необходимо нажать кнопочку «Фильтр», после чего справа в ячейке появится кнопочка с небольшой стрелочкой, указывающей вниз.
Фильтры можно спокойно «прикрепить» ко всем столбцам.

Это значительно упростит сортировку информации для будущей обработки.
Теперь рассмотрим выпадающее меню каждого фильтра (они будут одинаковы):
— сортировка по возрастающей или спадающей («от минимального к максимальному значению» или наоборот), сортировка информации по цвету (так называемая – пользовательская);
— Фильтр по цвету;
— возможность снять фильтр;
— параметры фильтрации, к которым относятся числовые фильтры, текстовые и даты (если такие значения присутствуют в таблице);
— возможность «выделить все» (если снять этот флажок, то совершенно все столбцы попросту перестанут отображаться на листе);
— «названия столбцов», где видны все используемые в таблице столбцы. Если снять флажок возле определенных наименований, тогда они также перестанут отображаться, но здесь это можно делать выборочно.

Если применить любой фильтр, то изображение кнопочки изменится и примет вид выбранного вами фильтра.
Если говорить о числовых фильтрах , то здесь программа также предлагает достаточно большое количество самых разных вариантов сортировки имеющихся значений. Это: «Больше», «Больше или равно», «Равно», «Меньше или равно», «Меньше», «Не равно», «Между указанными значениями». Активируем пункт «Первые 10» и появляется окошко

Здесь можно выбрать, сколько первых значений нас интересует (просто цифра, которую можно выбрать с помощью стрелочек, либо указать самостоятельно) и как их необходимо сортировать (Наименьших, наибольших или же вообще процент от общего количества элементов).
Если выбрать пункт «Выше (или ниже) среднего», то вашему вниманию представят те строки, значения которых будут соответствовать запросу. Высчитывание среднего арифметического происходит автоматически, на основе данных собранных со столбца.
Настраиваемый автофильтр в Excel 2010, как и было сказано, дает расширенный доступ к параметрам фильтрации. С его помощью можно задать условие (состоит из 2 выражений или «логических функций» ИЛИ / И), согласно которому будет проведен отбор данных.

Текстовые фильтры были созданы исключительно для работы с текстовыми значениями. Здесь для отбора используются такие параметры, как: «Содержит», «Не содержит», «Начинается с…», «Заканчивается на…», а также «Равно», «Не равно». Их настройка достаточно похожа на настройку любого числового фильтра.
Давайте применим одновременную фильтрацию по разным параметрам к разным столбцам нашего отчета относительно работы складов. Итак, «Наименования» пусть начинаются с «А», а вот в графе «Склад 1» укажем, чтобы результат был больше 25. Результат такого отбора представлен ниже
Фильтрацию, когда в ней более нет нужды, можно отменить любым из возможных способов – использовать комбинацию кнопок «Shift+Ctrl+L», нажать кнопочку «Фильтр» (вкладка «Главные», большая пиктограмма «Сортировка и фильтр», входящая в группу «Редактирование»). Или же просто нажать кнопочку «Фильтр» на вкладке «Данные».
Конечно, фильтрация является достаточно удобным элементом отбора данных в Excel 2010, однако порой может возникнуть потребность произвести более подробный отбор информации, который просто не предусмотрен стандартными функциями.
Допустим, сейчас нам необходимо провести фильтрацию с использованием определенного условия, которое, в свою очередь, является объединением условий для фильтрации сразу нескольких столбцов (их может быть и больше 2-ух). В этом случае возможно применение только расширенного пользовательского фильтра, в котором условия можно объединить, используя логические функции «И / ИЛИ».

Давайте рассмотрим пример, чтобы лучше представить возможности фильтра. Допустим, у нас есть таблица с поисковыми запросами в системах «Яндекс» и «Google». Нам нужно определить, какой из имеющихся запросов имеет позицию менее 10 в каждой из указанных систем. Поскольку запросов может быть очень много, необходимо выполнять ряд простых действий.
В отдельные и полностью свободные ячейки копируем названия столбцов, по которым мы собираемся осуществлять фильтрацию данных. Как было сказано выше, это будет «Видимость в Яндекс» и «Видимость в Google». Названия можно скопировать в любые стоящие рядом ячейки, но мы остановим выбора на В10 и С10.
Именно под этими ячейками будем вводить условия предстоящей фильтрации. Если необходимо (а это нам необходимо) учитывать сразу оба условия (данная логическая функция называется И), то условия фильтрации стоит расположить в одной строке. Если же необходимо учитывать только одно (функция ИЛИ), то условия необходимо расположить в разных строках.
Теперь ищем вкладку «Данные», «Сортировка и фильтр» и нажимаем небольшую пиктограмму «Дополнительно» и видим вот такое окошко

«Расширенный фильтр» позволяет выбрать один из возможных вариантов действий – фильтровать список прямо здесь или же взять полученные данные и скопировать их в другое, удобное вам, место.
В «Исходном диапазоне» необходимо указать адрес (если программа не сделает этого самостоятельно) всего диапазона ячеек, данные которых необходимо отфильтровать. Это можно сделать, либо вручную указав необходимые адреса, либо просто выделив с помощью мыши границы необходимой таблицы.
«Диапазон условий», как вы догадались, содержит адрес тех ячеек, в которых хранятся условия фильтрации и названия столбцов. Для нас это будет «В10:С12».
Если вы решили отойти от примера и выбрали функцию «скопировать результат…», то в 3-ей графе необходимо указать адрес диапазона тех ячеек, куда программе необходимо отправить данные прошедшие фильтр. Поэтому мы также выберем эту возможность и укажем «А27:С27».
Подтверждаем программу и, если все было сделано без ошибок, а заданные условия выполнимы, то мы увидим вот такой результат
Успехов в работе.
А затем, чтобы иметь возможность быстро отбирать только необходимые вам данные, скрывая ненужные строки таблицы. Таким образом фильтр позволяет без удаления строк таблицы Эксель просто временно скрыть их.
Скрытые при помощи фильтра строки таблицы не исчезают. Можно условно представить, что их высота становится равной нулю (про изменение высоты строк и ширины столбцов я ранее рассказывал). Таким образом, остальные строки, не скрытые фильтром, как бы "склеиваются". То, что получается в результате, и есть таблица с наложенным фильтром.
Внешне таблица с фильтром в Excel выглядит так же, как и любая другая, но в её верхней части в каждой колонке появляются специальные стрелочки. Пример таблицы с наложенным фильтром вы можете видеть на картинке ниже.
Теперь давайте посмотрим, как собственно добавить фильтры в таблицу.
Как сделать (наложить) фильтр на таблицу Excel
Это очень просто! Допустим, у нас есть таблица с заголовками. Поскольку фильтр на таблицу Эксель накладывается на определённую часть таблицы , то эту самую часть нужно сначала выделить . Сам Excel ни за что не догадается, что вы хотите, поэтому выделяем в строке с заголовками таблицы нужные ячейки, как показано на рисунке ниже.

[нажмите на картинку для увеличения]
Обратите внимание:
Если выделить ВСЮ строку, то Эксель автоматически установит фильтр на ВСЕ столбцы, в которых есть хоть что-то. Если в столбце ничего нет, то фильтр не накладывается.
После того как выделили нужные столбцы, нужно собственно установить фильтр. Самый простой способ — это зайти на вкладке ленты "Главное" / "Фильтр и сортировка" и нажать фильтр. Привожу скриншот из Office 2010, в прочих версиях Excel фильтр на таблицу накладывается аналогично.

[нажмите на картинку для увеличения]
После нажатия этой кнопки в выделенные ячейки добавится фильтр.
Если не выделять несколько ячеек, а просто щёлкнуть на одну, то фильтр добавляется на ВСЮ строку, как если бы вы её выделили.
В моём примере из трёх показанных на картинке столбцов фильтр добавится только на два, ячейки которых были предварительно выделены. Результат можете видеть на скриншоте ниже.

[нажмите на картинку для увеличения]
Показанный пример включения фильтра у таблицы является самым простым. Давайте посмотрим как он работает.
Как пользоваться фильтром в Эксель
Сразу после включения фильтра, таблица не изменится (не считая появившихся стрелочек в заголовках столбцов). Чтобы отфильтровать часть нужных вам данных, следует щёлкнуть по стрелочке в том столбце, фильтром по которому вы хотите воспользоваться. На практике это выглядит так, как показано на рисунке ниже.

[нажмите на картинку для увеличения]
Смысл фильтра:
заключается в том, что Excel оставит только те строки таблицы, которые в ЭТОМ (с настроенным фильтром) столбце содержат ячейку с выбранным значением. Прочие строки будут скрыты.
Чтобы убрать фильтрацию (не удаляя фильтр!) просто отметьте галочками все пункты. Такой же эффект будет при удалении фильтра совсем — таблица вновь примет первоначальный вид.
Наложение нескольких фильтров на таблицу Эксель
Фильтры в таблице Эксель можно комбинировать. Наложение нескольких фильтров происходит по принципу логического "И". Что это значит, давайте посмотрим на примере.
Если у нас в таблице несколько колонок, то можно сначала установить фильтр, например, на первый столбец. При этом часть строк в соответствии с условием фильтра будет скрыта. Затем настроим фильтр в следующем столбце. В таком случае оставшиеся после первого фильтра строки будут дополнительно отфильтрованы. Проще говоря, к каждой строке будут применены сразу 2 фильтра — по первому столбцу и по второму.
При наложении каждого последующего фильтра количество отображаемых в таблице строк, удовлетворяющих условиям ВСЕХ фильтров, будет уменьшаться. Таким образом, последовательно накладывая несколько фильтров, можно из огромной таблицы в тысячи строк быстро сделать небольшую выборку.
С получившейся выборкой можно производить дальнейшие операции. Например, можно скопировать эти строки и перенести в другую таблицу. А можно наоборот, отфильтровать те строки, которые вы хотите вообще удалить! И тогда, сняв после их удаления фильтр, вы получите таблицу, очищенную от ненужных данных.
Теперь посмотрите видеоролик, в котором я показываю реальный пример фильтрации данных в прайс листе более чем из 15 000 строк.
Подведём итоги
Если вам приходится работать с большими таблицами в Эксель, причём нужно иметь возможность быстро отобрать те или иные данные, то применение фильтров сэкономит вам очень много времени. Чем больше таблица, тем больше выгода от применения фильтров.
Приведённый пример взят из моего учебного курса по Microsoft Excel. Использование фильтров с более сложными условиями отбора я рассматриваю на занятиях.
Скачать файл, на примере которого я рассматривал работу с фильтрами, вы можете
Порой данные, внесенные в документ Эксель, могут насчитывать тысячи строк, и найти среди них необходимые строки довольно сложно. Но если искомые данные удовлетворяют каким-либо определенным критериям, благодаря которым можно отсеять лишнюю информацию, то необходимо использовать фильтр в Excel.
У всех таблиц в Экселе, созданных через меню «Таблица» на вкладке «Вставка» или к которым применено форматирование, как к таблице, уже имеется встроенный фильтр.
Если данные, оформленные в виде таблицы, не имеют фильтр, то его необходимо установить. Для этого выделяем шапку таблицы или просто выделяем ячейку внутри таблицы, переходим на вкладку «Данные» и выбираем в меню «Фильтр» . Такой же пункт меню можно найти на вкладке «Главная» в меню «Сортировка и фильтр» . После подключения фильтра в шапке таблицы с правой стороны заглавия каждого столбца появляется соответствующий знак, квадратик с перевернутым треугольником.


Самое простое использование фильтра, это скрытие всех значений в списке, кроме выделенных. Достаточно нажать на значок фильтра и оставить галочку в списке значений напротив необходимого. После применения фильтра меняется и значок в фильтруемом столбце, что позволяет визуально определить применение фильтра к данным. Для удаления фильтра необходимо нажать на значок фильтра и выбрать «Удалить фильтр из столбца…» .



Также можно настраивать и более сложные фильтры. В нашем первом столбце имеются только текстовые данные, поэтому при нажатии на значок фильтра в данном столбце есть активный пункт «Текстовые фильтры» , где можно выбрать некоторые условия. В случае с числовыми данными, как во втором столбце, будет доступен пункт «Числовые фильтры» .


При выборе любого настраиваемого варианта открывается окошко настраиваемого фильтра, где можно выбрать сразу два условия с сочетанием «И» и «ИЛИ» .


Также есть возможность установить фильтр по цвету текста и цвету ячеек. При этом в списке будут отображаться только примененные в данном столбце цвета текста и ячеек.

В последних версиях Эксель есть возможность для таблиц создавать срезы данных. Для этого активируем любую ячейку таблицу и заходим в появившуюся вкладку «Конструктор» , и выбираем меню «Вставить срез» . При этом появляется окошко, в котором необходимо выбрать столбец, к которому будет применяться срез данных. После выбора столбца появляется плавающее окошко с элементами управления, в котором будут перечислены все пункты среза. Выбирая любое значение мы будем получать соответствующий срез данных.
 Командная строка интересное
Командная строка интересное Какой оператор связи лучше для интернета
Какой оператор связи лучше для интернета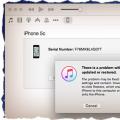 Самые простые способы разблокировать iPhone
Самые простые способы разблокировать iPhone