Ноутбук асер не включается черный экран. При включении ноутбука экран черный. Причины и что делать. Проверка планок оперативной памяти
Приветствую на блоге! Сегодня расскажу что делать, если не включается ноутбук, вы видите черный экран, кулеры работают и индикаторы горят. Получается, что сам ноутбук загружается, а работает только экран. Привожу свой рейтинг Топ 5 причин черного экрана ноутбука, основанный на личном опыте. Этот топ подходит для ноутбуков фирм Аsus, Аcer, HP, Леново, Тошиба, Dell, MSI, Samsung и других.
Причина 1 — переключение режима отображения
Если у вас старенький ноутбук, то лампы подсветки со временем выходят из строя. Их нужно менять на новые такие же или на современную . Благо сейчас таких ноутбука или монитора продается в изобилии.
Если вышел из строя только инвертор подсветки , то их можно найти на и . Неисправности ламп, светодиодов и инвертора обычно находятся внешним осмотром и реже прозвонкой.
Причина 3 — перегрев видеокарты
Когда ноутбук загружается, но черный экран не включается , мы можем грешить также на перегрев и неисправности видеокарты. В ноутбуках видеокарты реализованы двумя способами — встроены в процессор или в южный мост, либо в виде дискретной видеокарты, которая подключается в отдельный слот Mini PCI-e. Чаще всего выходят из строя из-за снижения эффективности системы охлаждения, забитой пылью. Также причиной может быть ухудшение свойств термоинтерфейса — или .
Диагностика такой неисправности в сервисе обычно проводится с помощью ноутбучной или заведомо исправным процессором или видеокартой. В домашних условиях вы можете ориентироваться только на сигналы от BIOS, если они будут.
Когда у вас встроенная видеокарта в южный мост или в процессор, неисправность можно определить по чрезмерному нагреву. Реболлинг южного моста или чипа встроенной в материнскую плату раньше был частым явлением и просто бедой ноутбуков Acer, MSI и даже ASUS. В настоящее время эта проблема производителями почти снята за исключением бракованных партий электроники.
Причина 4 — черный экран и проблемы с BIOS
Когда ноутбук не включается и явно видно, что горит черный экран, а видеокарт исправна, о могут быть проблемы с прогрузкой команд BIOS. Часто это происходит из-за севшей батарейки или глюков BIOS. Для начала сбросьте BIOS замыканием пинов Clear BIOS или выньте батарейку (часто это ) и замкните контакты, к которым она подключалась. Иногда в ноутбуки ставят аккумуляторную , но они тоже со временем теряют емкость. После обнуления BIOS возможно придется его настроить заново. Чаще всего работают настройки по умолчанию.
Если схему формирования вторичных напряжений питания еще можно починить, заменив транзисторы и драйверы, то выгорание дорожек и сколы платы — прямой путь на
Что делать, если любимый ноутбук, никогда раньше не подававший признаков неисправности, вдруг перестал запускаться? Большинство людей сразу приходят в панику, не представляя, что делать.
Если устройство не старое, и к нему есть действительный гарантийный талон, то, проверив питание, можно смело отправляться в сервисный центр. А остальным стоит попробовать своими силами исправить ситуацию, и для этого есть несколько способов.
Чтобы разобраться, в чем кроется причина неполадок с ноутбуком, нужно знать, что он, как и любой компьютер проходит определенные этапы загрузки:
- Момент включения.
- Появление изображения на дисплее, что соответствует началу инициализации.
- Начало работы операционной системы.
Поломка может случиться на каждом этапе. Ее поиск должен начинаться с первого, и продолжаться до последнего, пока не будет установлен точный диагноз.
Итак, при нажатии на кнопку питания ноутбук не включается, индикаторы не горят, никаких шумов нет.
Максимум – видно индикатор питания. У этого может быть несколько причин:
- Поломка блока питания . При этом устройство продолжало работать от батареи, или просто стояло, в то время, когда она постепенно села. Подтвердить диагноз можно, заменив блок питания на такой же. Если все устранено, значит причина выявлена верно.
- Не рабочая батарея . Ноутбук не включается – индикаторы не горят. Вышедшая из строя батарея по причине короткого замыкания иногда может блокировать запуск устройства. Для проверки этой версии батарею нужно вытащить, и включить ноутбук без нее. Если все заработало, то аккумулятор нужно просто заменить.
- Нет электричества в сети . Ноут включается, и сразу выключается. Это проблемой устройства не является, но может стать причиной его отказа включаться, если пользователь не заметил отсутствия подзарядки, а батарея исчерпала весь заряд, и ее не хватает, чтобы успешно стартовать. Для решения проблемы достаточно включить зарядное устройство в работающую розетку.
- Поломка, связанная с материнской платой . Данная неисправность является самой сложной, а ее устранение самым дорогим, и без специального опыта, либо же сервисного центра никак не обойтись. Причин может быть много – от простого короткого замыкания в районе микросхемы питания, до поломки основных микросхем, к чему может привести перегрев, попадание вовнутрь корпуса жидкостей, механические повреждения, и т.д.
- Пищит (моргает Caps Lock) и не включается . Если при включении ноутбук издает звуки, значит все не так плохо. Сигнал говорит о том, что материнская плата в порядке, и проблема в какой-то детали, замена которой не столь дорога. По сигналу БИОСа можно просто диагностировать поломку, посмотрев на официальном сайте производителя расшифровку.
Если ноутбук все-таки включился, индикаторы заработали, на экране пошло изображение, но не загружается Виндовс, значит все произошло при инициализации.
Самые типичные причины неисправностей в эту фазу загрузки:
- Горят все индикаторы, устройство включается, но не загружается . HDD просто горит, что говорит о повреждении оперативной памяти или процессора, неправильной или поврежденной прошивке BIOS, о повреждении или дефекте северного моста.
- Выключение или перезагрузка, не доходя до начала запуска операционной системы . Происходит по причине неполадок с или южным мостом мат. платы.
- При включении через несколько мгновений появляется синий экран с какой-то информацией . Происходит из-за неполадок памяти, файловой системы на жестком диске, или физического повреждения на нем загрузочных секторов. В высветившейся информации можно найти код ошибки BSOD (0X-000000), и по нему, в зависимости от версии БИОС, определить неисправность.
Система начала загружаться, но на определенном этапе происходит сбой. Эта фаза характерна тем, что загрузка системы может происходить при неработающем мониторе.
Самые типичные неисправности при загрузке ОС:
- Экран работает, загрузка идет, но в какой-то момент происходит перезагрузка . Если искусственно не отключить питание, это продолжается бесконечно. Называется циклический reboot, происходит по причине неполадок работы северного моста или видеоплаты (см. ).
- Операционная система при загрузке зависает, выключение питание и повторный запуск приводят к такому же результату . Причина, как правило, программная. Загрузочные файлы могли быть повреждены вирусом или неосторожным обращением пользователя.
- Монитор не включается – черный экран, кулеры работают, индикаторы в норме .
Поломки могут быть следующие:
Неисправность видеокарты . Проверяется подключением отдельного монитора к VGA выходу устройства. Если есть изображение, значит с ней все в порядке и проблема с монитором.
Экран темный, но на нем под определенным углом слабо видно изображение загрузившейся ОС. Признаки говорят о вышедшей из строя подсветке дисплея.
Экран черный, не подающий признаков жизни. Причина может быть в повреждении шлейфа, передающего сигнал к монитору, плохого контакта со шлейфом, или поломки контроллера монитора.
Ремонт ноутбука
Все неисправности ноутбука можно разделить на две группы: те, которые относительно легко устранить без наличия специальных знаний и приспособлений, и те, для которых потребуется специалист с хорошей квалификацией.
К сложным поломкам можно отнести все операции с пайкой, а также те, что связаны с полной разборкой корпуса ноутбука.
К ним можно отнести:
- Замена Выгоревших и поврежденных разъемов.
- Замена деталей и микросхем на материнской плате.
- Замена матрицы экрана, шлейфов, термопасты под чипами или процессора (см. ).
- Работы, связанные с ремонтом корпуса.
- Замена жесткого диска, модуля памяти, Wi-Fiконтроллера и, само собой разумеется, блок питания. В корпусе ноутбука существуют заглушки, открыв которые, можно добраться к вышеуказанным деталям, вытащить их, и заменить на новые.
 Но перед этим не помешает ознакомиться с пошаговой инструкцией, в которой указана последовательность действий при замене какой-либо части.
Но перед этим не помешает ознакомиться с пошаговой инструкцией, в которой указана последовательность действий при замене какой-либо части.
Нужно учесть, что все электронные платы, а особенно оперативная память боятся статического электричества, потому при замене они должны соприкасаться только с антистатическими материалами.
- Чистка системы охлаждения при перегреве. Качественную чистку системы можно провести, разобрав корпус, получив доступ к ее элементам. У некоторых моделей есть возможность, сняв крышку снизу корпуса, это проделать самому.Часто приносит результат, если вентилятор и радиатор не основательно забиты мусором, и тогда выдуть его оттуда сжатым воздухом, попеременно направляя струю в отверстия системы охлаждения.
- Программные неполадки, которые устраняются без замены и ремонта деталей.
Переустановка операционной системы. Применяется, когда с «железом» полный порядок, но систему никаким другим образом восстановить не удается.
Это считается крайней мерой, но самой надежной, при которой с диска С:\ убираются все ошибки, вирусы, а также вся информация, поэтому важные данные нужно хранить не на системном диске.
Возникшие неполадки в системе можно исправить, сделав откат до последней рабочей конфигурации.
Так, при загрузке ноутбука кнопкой F8 вызывается меню, в котором запускается пункт «последняя работоспособная конфигурация». В большинстве случаев все проходит успешно.
Перепрошивка ВIOS. Операция очень ответственная, так как при сбое или неправильной версии ноутбук не сможет запуститься, а зашить в микросхему новый БИОС можно будет, только выпаяв ее, и воспользовавшись программатором.
ВАD-сектора на винчестере.
Это одна из причин отказа загружаться операционки в том случае, когда они попадают на загрузочные файлы.
Сбойные кластеры могут быть программные, тогда их можно исправить, и физические – если повреждены магнитные пластины винчестера.
В этом случае жесткий диск лучше заменить, хотя есть программы, при помощи которых ОС игнорирует такие места, к примеру, Victoria. Эта же программа проверит на их наличие. Программные бэды уберет форматирование.
Чтобы избежать ситуаций, связанных с ремонтом ноутбука, нужно соблюдать несколько правил: беречь его от механического воздействия, экстремальных температур и жидкостей, регулярно чистить систему охлаждения, а также использовать надежное программное обеспечение, и иметь хорошую антивирусную программу.
В данной статье мы поговорим о таком неприятном симптоме для любого ноутбука, как . Причем лампочки при этом могут гореть и даже будет крутиться кулер. А вот на экране изображения не будет.
Сейчас вы узнаете что делать при попадании в подобную ситуацию, чтобы попытаться вернуть ноутбук к жизни самостоятельно в домашних условиях.
Из-за чего такое происходит?
Причин подобного поведения ноутбука может быть несколько. Начиная от сбившихся настроек BIOS (UEFI) и выхода из стоя матрицы (шлейфа матрицы), и заканчивая серьезными проблемами с материнской платой (северный, южный мосты, видеокарта).
Сейчас вы узнаете что нужно делать поэтапно для диагностирования и исправления данной проблемы.
Сброс настроек ноутбука и включение без аккумулятора
Первым делом в подобной ситуации нужно отключить ноутбук от сети и затем снять аккумулятор.
Извлекаем батарею из ноутбука
Теперь не подсоединяя его к сети и не вставляя аккумулятор, нажимайте на кнопку включения и держите ее около 30 секунд.

Кнопка включения ноутбука, которую нужно держать
После этого подключите ноутбук к сети без батареи и пробуйте включать.
Подключение внешнего монитора/телевизора
Если после описанного выше результата нет, то нужно попробовать вывести изображение на внешний монитор или телевизор чтобы проверить работоспособность матрицы и ее шлейфа.

VGA выход в ноутбуке для подключения внешнего монитора или телевизора
Для этого вам понадобится любой монитор или телевизор, а также кабель, соединяющий стационарный компьютер с монитором. Называется он VGA или HDMI.

HDMI выход в ноутбуке для подключения внешнего монитора или телевизора
Подключив монитор или телевизор к ноутбуку, пробуйте его включать. Если изображение на мониторе появилось, то значит у вас проблема с матрицей или шлейфом матрицы.

Подключаем ноутбук через внешний монитор
Чистка контактов оперативной памяти
Обычно делается это несложно. Нужно обесточить ноутбук, отсоединить батарею и перевернуть его вверх ногами.

Снятие крышки для установки памяти в ноутбук
Здесь должна присутствовать крышка, обычно крепящаяся на паре болтов. Ее нужно открутить и вскрыть.
Перед вами должна появиться примерно вот такая картина.

Планки оперативной памяти в ноутбуке
Небольшие прямоугольные платы это и есть оперативная память. Их всех нужно извлечь, отведя в стороны металлические держатели.

Извлечение оперативной памяти в ноутбуке
После извлечения протереть контакты обычным ластиком или спиртом и если планок памяти несколько, пробовать вставлять их по одной поочередно, каждый раз включая ноутбук.

Ключ на планке оперативной памяти. Протереть нужно контакты правее и левее до конца
Если ничего не помогает
В этом случае с большой долей вероятности можно судить о выходе из строя северного/южного моста и/или видеокарты.
Для временного решения проблемы некоторые прогревают вышедший элемент промышленным феном. В этом случае зачастую удается вернуть ноутбук к жизни, хоть и не надолго.

Мосты и видеокарта материнской платы ноутбука
Самым правильным вариантом будет замена нужного чипа на новый, но сделать это можно только в специализированной мастерской. Стоимость таких работ обычно составляет от 60 до 120$.
Лучший способ отблагодарить автора статьи- сделать репост к себе на страничку
Одна из самых неприятных проблем для владельцев ноутбуков разных марок – это ситуация, когда ноутбук уже включился, а вот изображения нет. Так же, как обычно (ну или почти так же) мигают лампочки, слышен звук работы кулера, но вместо заставки операционной системы – только черная пустота. Если не загорается экран ноутбука – то это признак ряда проблем, чтобы решить которые понадобится ремонт ноутбуков . Что же стоит сделать в таком случае, и какую информацию Вы можете получить еще до визита в сервисный центр?
Для начала внимательно присмотритесь к экрану. Ноутбук включается, но экран остается совсем темным? Или на сильном свету, если поворачивать матрицу под разными углами, можно увидеть намек на слабое, еле заметное изображение? Если на дисплее хоть что-то возможно разглядеть, возможно, в ноутбуке неисправна лампа подсветки, либо же инвертор или шлейф матрицы.
Если у Вас есть возможность подключить еще один монитор, попробуйте вывести картинку на него. Для этого отключите ноутбук, подключите свой внешний монитор через VGA или DVI порт и включите сначала монитор, а потом ноутбук. Если это не вышло автоматически, попробуйте подключить его вручную с помощью одной из функциональных клавиш верхнего ряда (в разных моделях – от F4 до F8, на самой клавише – изображение дисплея). Если на мониторе высветилось то, что должно было появиться на дисплее ноутбука, то, скорее всего, нормально не работает матрица ноутбука(либо ее шлейф). А вот если и дисплей внешнего монитора остается черным, то велика вероятность: потребуется замена видеокарты в вашем устройстве.
В некоторых моделях ноутбуков есть возможность диагностировать проблему аппаратным образом. Если у Вас ноутбук фирмы Hewlett Packard, у посмотрите на клавиатуру: не мигает ли индикатор подсветки клавиши Caps Lock или Num Lock? Сосчитав количество миганий, Вы сможете получить сигнал системы о возможной поломке. В частности, четыре вспышки означают, что неисправна видеокарта. Возможность определить, в чем заключается неисправность, есть и на Dell. О проблемах с видеокартой сигнализируют 6 коротких звуковых сигналов, которые раздаются при загрузке. Еще один показатель – мигание лампочек-индикаторов рядом с кнопкой включения. Этих лампочек три; о проблемах с видеокартой говорит мигание первых двух при стабильном горении третьей.
О неисправности видеокарты может свидетельствовать не только полное исчезновение изображения, но и появление на экране разнообразных артефактов: полос, штрихов, заливки экрана одним цветом, пропадания частей изображения. И конечно же все это делает нормальное пользование ноутбуком невозможным. Часто такое явление возникает вследствие перегрева видеокарты. В этом случае без замены видеочипа в ноутбуке можно обойтись, если вовремя провести профилактику устройства в сервисном центре. Чистка уберет скопившуюся внутри него пыль, и ноутбук будет нагреваться меньше.
В некоторых случаях бывает, что видеочип поврежден необратимо. Самостоятельно справиться с такой проблемой для пользователя практически невозможно. Видеокарты ноутбуков бывают двух типов: интегрированные и дискретные. Интегрированный видеочип является частью системной платы. Дискретная видеокарта автономна, ее можно поменять целиком.
Чтобы Ваш ноутбук как можно скорее вернулся к нормальному функционированию, обращайтесь в сервисный центр «А-Сервис». Наши специалисты проведут диагностику проблемы и в зависимости от ситуации выполнят компонентный ремонт ноутбуков или замену видеокарты. Квалифицированные специалисты оперативно и эффективно разберутся в проблеме, и уже буквально через пару рабочих дней Вы сможете использовать возможности своего ноутбука на полную мощность!
Каждый третий владелец ноутбука сталкивается с проблемой «черного экрана» при запуске. Причин, которые вызывают неполадку, может быть уйма, но прежде чем обращаться в сервис по ремонту компьютерной техники, рекомендуем самостоятельно выполнить диагностику. Об этом мы расскажем ниже.
Причины неисправности
Причины, из-за которых не работает экран ноутбука, можно разделить на несколько групп:
- Повреждение южного или северного моста материнской платы из-за механического вмешательства или перегрева устройства.
- Неисправности с центральным процессором или видеокартой.
- Обрыв шлейфа, матрицы лэптопа или подсветки.
- Дала сбой или выпала из разъема оперативная память.
- Неисправности в аппаратных настройках компьютера.
- Перестал работать аккумулятор.
В первых трех случаях необходим ремонт или замена деталей. Неисправности, описанные в остальных пунктах можно попытаться устранить самостоятельно.
Совет! Если ноутбук выключился после продолжительного времени работы и не подает признаки жизни, вероятно что он перегрелся. Проверьте, чтобы ничего не загораживало выход воздуха, почистите от пыли, а после включайте.
Устранение
Важно! Определите, запускается ли ноутбук при включении кнопки питания (слышен шум кулеров, жесткого диска, загорается ли светодиодная индикация). От этого зависят ваши дальнейшие действия.
Проверка аккумулятора
Если ноутбук при включении подает признаки жизни:
- Подключите его к сети 220В, проверьте есть ли напряжение (смотрите на индикацию заряда ноутбука).

- Индикация есть, но ноутбук не включается — отсоедините зарядное устройство от ноутбука.
- Вытащите аккумулятор как показано на рисунке.

- Почистите засорившиеся контакты.

- Нажмите и удерживайте 20 секунд кнопку включения питания, чтобы остаточный заряд ушел с материнской платы и комплектующих ноутбука.

- Подключите зарядное и включите устройство, проверьте работу экрана. Если работает, поставьте аккумулятор и проверьте работу еще раз. Ноутбук не включается? Рекомендуем заменить аккумулятор.

Совет! Причиной неисправности может оказаться нестабильная работа Windows. Если это так, откатите систему до предыдущей точки восстановления или выполните поиск и устранение ошибок через командную строку. Пропишите команду sfc /scannow
Настройки BIOS
Пользователям ноутбуков, столкнувшихся с проблемой черного экрана, помог способ сброса настроек BIOS по умолчанию. Если компьютер подает признаки жизни (кулеры работают), подключите его к монитору или сделайте процедуру вслепую:
- Включите устройство.
- После включения нажимайте в течении 10 секунд клавишу F10 (вход в BIOS).
- Откроется меню, подождите и нажмите F9.
- Нажмите Enter (откат до первоначальных настроек).
- Нажмите F10 (выход из BIOS)/
- Нажмите Enter, чтобы сохранить изменения, выйти и перезагрузить компьютер.
Важно! Если предыдущие способы не увенчались успехом или ваше устройство не подает признаки жизни, попробуйте еще один вариант, который указан ниже.
Проверка планок оперативной памяти
Существует вероятность, что материнская плата перестала распознавать оперативную память (ОП):
- Отключите ноутбук и вытащите зарядное, переверните, выкрутите винты.

- Откройте заднюю крышку.

- Аккуратно отведите фиксаторы в разные стороны, чтобы вынуть оперативную память.
- Поменяйте разъем (если несколько) или местами ОП.
- Вставляйте ОП назад под углом 45% и легонько надавливайте сверху. Фиксаторы выполнят всю работу сами.

- Проверьте подключение остальных устройств (жесткого диска или планки SSD).
- Закройте крышку, подключите в сеть устройство и проверьте его работу.
Если советы статьи не помогли вам, рекомендуем обратится в сервисный центр. Скорей всего неисправность именно в «железе». Также напишите нам , возможно мы вместе сможем отыскать неисправность.
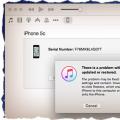 Самые простые способы разблокировать iPhone
Самые простые способы разблокировать iPhone Как выйти из спящего режима
Как выйти из спящего режима Вопрос: Настройка раздела Моя Семья
Вопрос: Настройка раздела Моя Семья