Сканирование в pdf windows xp. Scan2PDF — быстрый способ отсканировать несколько страниц и сохранить их в PDF. Видео: Создание PDF
Сканирование документов и фотографий позволяет перенести образ в электронный вид, обработать и переслать другому человеку. Это одна из важных частей профессиональной деятельности. Раньше сканеры выпускали отдельно от принтера, но современная техника включает стразу несколько устройств в одном. В этом материале мы рассмотрим несколько способов, как отсканировать документ на принтере.
Подготовительный этап
Устройства для печати и сканирования разных производителей не отличаются принципом работы. Инструкция, как сделать скан на принтере, актуальна для принтера любой фирмы.
Важно: обязательно установите драйвера и софт с диска, который всегда прилагается к устройству для печати.

Для быстрого и удачного сканирования документа с мультифункционального устройства следуйте следующим советам:
- Скачайте и установите драйвера для вашего устройства, если в комплекте не было диска
- Приложите лицевой частью документ четко по рисунку на стекле принтера
- На компьютере войдите в Панели инструментов в раздел «Устройства и принтеры»
- ПКМ вызвать контекстное меню на значке устройства
- Задайте пользовательские параметры
- Нажмите «Начать сканирование»
- Дождаться окончания сканирования.
Как сканировать документ на компьютер с принтера
Многие люди примитивно используют многофункциональные устройства для печати, не вникая в глубокие функции. Иногда процесс познания принтера не доходит даже до встроенной функции сканера. На самом деле, воспользоваться им можно несколькими простыми способами.

Как пользоваться сканером с помощью программ
В интернет сети есть большое количество программ, которые предназначены для работы со сканирования документов и фотографий. Специальные функциональные инструменты решают проблему обработки сканированных документов, фотографий и прочее.
Первой, наиболее распространенной утилитой является ABBYY FineReader, которая по умолчанию предусмотрена операционной системой Windows. Это удобная программа, распознающая около 150 языков мира. Она надежна и проста в использовании. Для обычного пользователя ABBYY FineReader станет отличным вариантом.

VueScan – подходит ко многим МФУ, сохраняет документы в различных форматах (JPEG, TIFF, PDF и другие). VueScan оснащена встроенной системой OCR. Изначально VueScan имеет стандартные настройки для сканирования, и чаще всего пользователей эти настройки устраивают.

Для качественного результата переноса документов в цифровой вариант, воспользуйтесь настройками перед началом работы. Откройте настройки, выровняйте по краям документ или фото, чтобы в электронном варианте он смотрелся аккуратно.
Совет: после сканирования включайте функцию предварительного просмотра, чтобы лишний раз не сохранять неудачные сканы.
Из бесплатных вариантов подобного софта можете использовать CuneiForm. Богатый функционал, работа с таблицами, разнообразными шрифтами, все это включает в себя CuneiForm. Распознает текст на нескольких десятках языков.

Программа Paint
Чтобы сделать скан, стандартная программа Paint может в этом быстро помочь. Она есть на всех операционных системах Windows. Проделайте несколько простых шагов для сканирования:
- Установите принтер и подключите его к компьютеру
- Прикладываем документ или фото лицевой стороной к стеклу принтера
- Запускаем Paint
- Находим раздел «Файл»

- Пункт «Со сканера или камеры»
- В открывшемся окне будет предложено несколько функций
- Выбираем подходящие под ваши требования параметры

- Нажмите «Просмотр», чтобы убедиться, что изменения произошли корректно
- Кликаем «Сканировать»
- По окончанию задачи изображение будет выведено на экран Paint
- Удовлетворительный результат сохраняем, нажав «Сохранить как»
- Выберите формат файла для сохранения.

Это очень быстрый и простой способ. Он не требует установки ПО или каких-то других дополнительных действий. Способ доступен всем пользователям Windows от 7 до 10 версии.
Как сканировать с принтера на компьютер через Windows 10, 8, 7
Первые два способа могут оказаться нерабочими, поэтому в этом случае стоит попробовать задействовать возможности системы Windows. Для этого следуйте указаниям ниже:
- В пеню «Пуск» зайдите в «Устройства и принтеры»
- Найдите название принтера, который подключен к компьютеру
- Кликаем ПКМ на значок, после чего нажимаем «Начать сканирование»

- В открывшемся окне укажите профиль, подачу, цветовой формат, тип файла, разрешение, яркость и контрастность

- Функция «Просмотр» для предварительной проверки
- После этого нажимаем «Сканировать»
- Произойдет сканирование страницы, и появиться окно импорта изображений и видео
- Импортируем, открыв перед этим параметры
- Готовый файл отправляется в папку назначения.
Во время работы с фотографией следите за чистотой и прозрачностью стекла сканера. При незначительном загрязнении снимки получаться не качественными. Во время скана не открывайте крышку, чтобы не засветить фото. Пользуйтесь графическими редакторами после прогона в сканере.
Заключение
Все описанные способы будут понятны рядовым пользователям компьютера. В некоторых случаях проще всего воспользоваться механическими кнопками на принтере, чтобы сделать скан документа. При этом на ПК должны быть установлены драйверы устройства и софт для поддержки.
Хотите сэкономить время при печати текста? Незаменимым помощником будет сканер. Ведь, чтобы набрать страницу текста, нужно 5-10 минут, а сканирование займёт всего 30 секунд. Для качественного и быстрого сканирования потребуется вспомогательная программа. В её функции должны входить: работа с текстовыми и графическими документами, редактирование скопированного изображения и сохранение в нужном формате.

Среди программ из этой категории ScanLite отличается малым набором функций, но есть возможность сканировать документы в больших объёмах. Нажатием одной клавиши можно сканировать документ, а затем сохранить его в формат PDF или JPG.
Scanitto Pro

Следующая программа – это Scanitto Pro бесплатная программа для сканирования документов.
Минус в этой программе - это работа не со всеми типами сканеров.
Naps2

Приложение Naps2 имеет гибкие параметры. При сканировании Naps2 использует TWAIN и WIA драйвера. Здесь также есть возможность указывать название, автора, тему и ключевые слова.
Ещё одной положительной функцией будет передача PDF файла по электронной почте.
PaperScan

PaperScan – это бесплатная программа для сканирования документов. По сравнению с другими подобными утилитами, она может убирать ненужные следы границ.
Также в ней есть удобные функции для более глубокого редактирования изображения. Программа совместима с любыми видами сканеров.
Её интерфейс имеет только английский и французский языки.
Скан Корректор А4

Интересной особенностью Скан Корректор А4 является установка границ области сканирования. Сканирование полного А4 формата обеспечивает сохранение пропорций файла.
В отличии от других подобных программ Скан Корректор А4 может запоминать 10 подряд введённых изображений.
VueScan

Программа VueScan является универсальным приложением для сканирования.
Простота интерфейса позволяет быстро освоиться в ней и научиться качественно производить цветокоррекцию. Приложение совместимо с ОС Windows и Linux.
WinScan2PDF

WinScan2PDF – это отличная программа для сканирования документов в формат PDF. Утилита совместима с ОС Windows и занимает не много места на компьютере.
Недостатки программы – это её ограниченный функционал.
С помощью представленных программ пользователь может выбрать для себя подходящую. При выборе следует обратить внимание на качество, функционал и цену программы.
Для сканирования в формате PDF, как правило, подходят программы, идущие в комплекте с самим сканером. Если подобного программного обеспечения нет, или оно не устраивает, необходимо использовать сторонние программные продукты.
Данный программный продукт является полностью бесплатным. Интерфейс достаточно простой.

Имя конечного документа и путь его сохранения указываются в первом окне интерфейса. Перед началом сканирования стоит указать его настройки.

Имеется возможность выбора цветного, черно-белого режима сканирования, а также возможность регулирования качества выходного файла. При выборе опции «Вызвать диалог» перед началом сканирования появится окно драйвера сканера, для более точной настройки качества. Обратите внимание, что в зависимости от модели и производителя устройства, окно драйвера может выглядеть иначе.

По завершении сканирования документ автоматически сохраняется по указанному пути.
WinScan2PDF
Данный программный продукт является полностью бесплатным. Интерфейс немногим сложнее, чем у ScanLite.

При нажатии на кнопку «Выбрать источник» появляется окно со списком подключенных сканеров, из которого нужно выбрать необходимое устройство.

После выбора сканера, по нажатии кнопки «Сканировать», начинается процесс получения изображения, по завершении которого, программа предлагает указать путь сохранения файла.

Выбор качества конечного документа более широкий, по сравнению с предыдущей программой. Осуществить его можно через меню «Настройки», пункт

WinScan2PDF позволяет создавать многостраничные документы. Для этого необходимо выбрать соответствующую опцию. Интерфейс программы изменится для представления постраничного вида документа.

Для поворота изображения страницы на 90 градусов нужно нажать кнопку «Показать изображение». В окне просмотра выбрать поворот в нужную сторону, и закрыть его. Для поворота изображения страницы на 180 градусов нужно выбрать отсканированное изображение, щелкнуть по нему правой кнопкой мыши и выбрать пункт «Rotate» в контекстном меню. Обратите внимание, смена миниатюры в интерфейсе WinScan2PDF будет довольно долгой, но на самом деле разворот страницы будет выполнен сразу.


Для смены положения страниц в конечном документе нужно выбрать отсканированное изображение, щелкнуть по нему правой кнопкой мыши и выбрать пункт «Вверх» или «Вниз».

По завершении редактирования нужно нажать кнопку «Сохранить в PDF», процесс сохранения идентичен одностраничному режиму.
RiDoc
Программа является платной, и имеет пробный период 30 дней. Функционал шире, чем у рассмотренных ранее программ – есть возможность сохранения в Word, PDF, функция отправки конечного документа по электронной почте, возможность распознавания текста.

После выбора устройства и нажатия на кнопку «Сканер» открывается окно драйвера сканера, через которое производится настройка качества документа. Окончательное качество настраивается через меню «Склейка» в правой части окна. В этом же меню можно добавить водяной знак в документ PDF.

В программе предусмотрена возможность изменения яркости и контраста отсканированной страницы. В левой части экрана расположена галерея, со всеми сканами. При выборе определенной страницы и нажатии на пиктограмму «Яркость-Контрастность» открывается окно

Для смены положения страниц в конечном документе достаточно перенести страницу мышкой на нужное положение. По окончании редактирования документа – нажать кнопку «Склейка», дождаться завершения процесса обработки и сохранить документ в PDF формате. При сохранении откроется диалоговое окно, где указывается имя файла, путь его сохранения и режим сохранения – несколько одностраничных документов («Сохранить группой файлов»), или многостраничный режим («Сохранить в multipage-режиме»).

VueScan
Программа является платной, и имеет пробный период 30 дней. Функционал наиболее широкий в плане регулировки качества, цвета, настроек кадрирования исходного изображения. Имеются три режима интерфейса – минимальные, настройки по умолчанию и детальные. Для сканирования в формате PDF используем режим по умолчанию.

После сканирования каждой страницы имеется возможность ее отредактировать. Для поворота или зеркального отражения нужно выбрать соответствующий пункт в меню «Изображение». Для редактирования цветности изображение следует использовать вкладку «Цвет».

Вкладка «На входе» позволяет регулировать параметры исходного документа. При выборе устройства необходимо указать режим сканирования – планшетный или автоподача. Настройки носителя устанавливаются по необходимости, разрешение при сканировании – в зависимости от требований к конечному документу. Вкладка «На выходе» нужна для регулировки конечного документа – формат и путь сохранения, а так же для выбора одностраничного или многостраничного режима.

При использовании одностраничного режима, файл создается в указанной директории автоматически. При многостраничном сканировании требуется подтверждение того, что отсканирована последняя страница.

Заключение
Рассмотренные программные продукты дают возможность получать изображения в формате PDF. Сводная таблица для более оптимального выбора продукта представлена ниже.
| Сведения | ScanLite | WinScan2PDF | RiDoc | VueScan |
|---|---|---|---|---|
| Лицензия | Бесплатная | Бесплатная | Платная | Платная |
| Русский язык | Да | Частично | Да | Да |
| Многостраничный режим | Нет | Да | Да | Да |
| Возможность редактирования документа | Нет | Да | Да | Да |
| Удобство интерфейса (от 1 до 5) | 5 | 3 | 4 | 4 |
| Дополнительные возможности | Нет | Нет | Распознание текста, отправка по электронной почте | Распознание текста, множественное кадрирование, восстановление цветности |
Видео — Как создать PDF
Вы можете импортировать данные со сканера и конвертировать их в PDF файл. PDF файл является оптимальным вариантом, когда Вы импортируете несколько файлов со сканера, т.к. Вы можете сохранить все страницы в одном файле.
Просто используйте PDF24 Creator для сканирования в PDF
PDF24 Creator является бесплатным PDF Конструктором с поддержкой импорта со сканера или камеры. Выполните следующие действия для сканирования в PDF:
- Загрузите и установите PDF24 Creator
- Откройте PDF24 Creator
- Выберите Файл -> Импорт -> Сканер, чтобы открыть интерфейс сканера
- Выберите Ваши настройки и нажмите кнопку «сканировать»
- PDF24 Creator получает файлы из сканера и создает PDF файл, и Вы должны увидеть новый файл в правой части окна
- Нажмите на иконку «Сохранить как», чтобы сохранить импортированный файл.
Вы также можете импортировать несколько файлов, и если Вы импортировали все Ваши файлы, Вы можете создавать новые файлы, основанные на импортированных, путем перетаскивания страниц из одного файла в другой. Если страница перевернута, отметьте эту страницу и нажмите «Повернуть влево» или «Повернуть вправо», чтобы привести страницу в правильную ориентацию. Если Вы создали свой конечный файл, сохранить его.
В последнее время стали все чаще и чаще появляться сканеры, которые не только не имеют своего собственного программного обеспечения для сканирования (устанавливают только драйвер, а для работы необходимо использовать штатное программное обеспечение Windows), но и физической кнопки «Сканировать» на корпусе. Это может сильно затруднить работу со сканером, если необходимо отсканировать несколько документов сразу.
Если вам необходимо отсканировать, например, договор или какой-либо иной документ, состоящий из нескольких страниц, то в этом случае сканирование превращается в сущий ад. Мало того, что надо каждый раз запускать сканирование через «Пуск» – «Устройства и принтеры», так еще и для каждой отдельной страницы выставлять одни и те же настройки, что особенно доставляет неудобства. Но все было бы настолько ужасно, если бы не бесплатное приложение Scan2PDF, которое делает сразу два полезных дела одновременно.
Помимо удобного способа сканирования в один клик и без лишних запросов, Scan2PDF может сохранить все полученные изображения в один PDF документ. По сути, получится один файл-книга с нужным документом или несколькими документами, которые гораздо легче передать по электронной почте или выложить на сайте.
При сохранении отсканированного изображения в JPG получается весьма внушительного размера файл, который без сжатия и обработки передать бывает проблематично или просто неудобного. А если таких файлов много, то задача еще сильнее усложняется. При создании же PDF все гораздо проще, так как формируется единый документ, который содержит в себе все материалы и занимает не очень много места. Его можно быстро передать по сети.

Например, я недавно сканировал два документа, каждый из которых имеет одну страницу. В формате JPG у меня получилось два файла, каждый из которых занимает 2.5Мб. Да, можно было бы изменить настройки или обработать файлы в редакторе и получить примерно по 150Кб на файл. Но это сложно и зачастую неудобно. В случае, когда я сканировал с использованием программы Scan2PDF, я получил один PDF с общим объемом всего 340Кб.
В целом программа Scan2PDF весьма полезная штука. В особенности для тех пользователей, кому приходится время от времени сканировать документы по несколько страниц. Из явных недостатков я бы отметил отсутствие русского языка в интерфейсе при установке, хотя сам по себе русский язык поддерживается. Его можно легко активировать: зайти в настройки (Options) и в блоке Language выбрать Russia.
Еще один недостаток утилиты — невозможность работы сразу с несколькими документами в PDF. Можно отсканировать и сохранить только один документ. Если вам необходимо сохранить отсканированные копии в несколько файлов, то бумаги необходимо разбить на стопки и сканировать частями, последовательно сохраняя каждую.
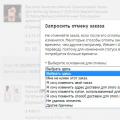 Заказ отменен на алиэкспресс — когда вернут деньги Когда можно отменить заказ на алиэкспресс
Заказ отменен на алиэкспресс — когда вернут деньги Когда можно отменить заказ на алиэкспресс Как скачать бесплатную старую версию iTunes
Как скачать бесплатную старую версию iTunes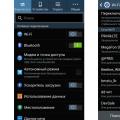 Как настроить вай-фай (Wi-Fi) на телефоне?
Как настроить вай-фай (Wi-Fi) на телефоне?