Кто сидит в wifi. Как узнать, кто подключился к моему WiFi. Просмотр списка подключенных клиентов
Если всего несколько лет назад большинство компьютеров подключались к интернету по кабелю, то сегодня количество беспроводных устройств в разы превысило количество проводных. Сеть Wi-Fi есть в каждом доме где есть интернет. При этом пропорционально вырос риск несанкционированного подключения, ведь в отличие от кабеля беспроводная сеть доступна на расстоянии. Как узнать не подключился ли кто-то посторонний к вашему роутеру мы расскажем в этой статье.
Зачем нужен контроль за подключениями
Беспроводные сети уязвимы для взлома. Без физического доступа к вашему сетевому оборудованию взломщик может получить доступ к вашему подключению. Чем это грозит? Как минимум тем, что посторонний сможет пользоваться бесплатно вашим интернетом. Ничего страшного - можете сказать вы. Ведь интернет безлимитный, а скорость высокая, на всех хватит. Это так. Однако это лишь верхушка айсберга.
Взломав вашу сеть, злоумышленник может:
- Получить доступ к вашим файлам, паролям;
- Украсть данные банковских карт;
- Под вашим IP совершить действия в интернете, которые подпадают под действие уголовного кодекса.
Поэтому контролировать состояние вашей беспроводной сети и пресекать несанкционированные попытки подключения просто необходимо.
Признаки несанкционированного подключения
Падение скорости
Первый признак, что с вашей сетью что-то не так - падение скорости. Конечно, причин у этого может быть множество от электромагнитных помех до проблем на стороне провайдера, однако если соединение постоянно зависает, страницы медленно грузятся или возникают проблемы с подключением стоит обеспокоиться и проверить вашу сеть на предмет взлома.
Индикация
Обратите внимание на ваш роутер. Если вы не подключены к сети или подключены, но не выполняете никаких действий, а индикаторы WAN и Wi-Fi-подключения интенсивно мигают, не исключено, что к роутеру подключён кто-то ещё. Выключите Wi-Fi на всех своих устройствах и снова понаблюдайте за поведением роутером. Если индикаторы продолжают активно мигать, скорее всего вашу сеть взломали.
Список устройств
Однозначный признак взлома - наличие в списке устройств, подключённых к вашему роутеру, лишних. К примеру, у вас в квартире ноутбук и смартфон, а активных подключений на роутере не два, а три. Этот третий лишний и есть взломщик.
Как вычислить чужого
Войдите в веб-интерфейс вашего роутера. Как это сделать вы можете узнать из инструкции к вашему устройству или в отдельной статье на нашем сайте. Параметры входа зависят от модели устройства и его настроек, однако они типичны для роутеров большинства производителей.
Посмотреть и узнать кто подключен к моему Wi-Fi роутеру можно в списке подключенных устройств. Его можно найти в панели управления. Этот пункт может называться по-разному, например, Client List или «Список устройств». В нём будут отображены все активные подключения с указанием IP и МАС-адресов подключённых устройств. Выявить лишнее подключение можно методом исключения. Достаточно узнать IP-адреса своих устройств. Посмотреть их можно в свойствах интернет-подключения на ПК, смартфоне или ноутбуке. Если у вас два устройства и они используют в данный момент IP 192.168.0.3 и 192.168.0.4, а в списке есть ещё подключение с адресом 192.168.0.2, то это и есть чужак. Следует немедленно заблокировать это подключение.
Если вы знаете МАС-адреса своих устройств, то точно так же можно вычислить постороннего по МАС-адресу.
Разберем как и где мы можем посмотреть вообще все подключенные устройства :
- Устройства подключенные по беспроводному режиму;
- Посмотреть устройства ;
- С помощью возможностей файерволла.
Разберем это все на примере роутеров TP-Link
Пример TP-Link
Беспроводной режим
Заходим в беспроводной режим. Там пункт “Статистика беспроводного режима”. После его выбора, можно видеть список клиентов Wi-Fi, подключенных к роутеру. Периодически нажимая кнопку “Обновить” и отключая Wi-Fi на своих устройствах, можно проверить их MAC адреса.

DHCP
Список находится в расширенных настройках. Заходим в DHCP. Там есть пункт “Список клиентов DHCP”.

Файерволл
Заходим в файерволл. Нам предоставляется две возможности просмотреть устройства в сети :
- Можно просмотреть ARP таблицу роутера (ARP List). Там указаны IP и MAC адреса всех устройств с которыми роутер общается. В ней могут помимо локальных адресов быть и внешние IP адреса для выхода в интернет.
- Просканировать диапазон адресов в локальной сети

Блокируем посторонних
Блокировка несанкционированных подключений осуществляется по МАС-адресу. Сама процедура может выглядеть по-разному на разных роутерах. Например, на роутерах TP-Link нужно открыть раздел «Фильтр МАС-адресов». По умолчанию фильтрация осуществляется по принципу «чёрного списка», в который нужно внести подключения, которые подлежат блокировке. Следует нажать кнопку «Добавить новое устройство» (Add new) и вписать в поле адрес, который хотите заблокировать. На роутерах D-Link вы можете выбрать нужный адрес из списка.
Может получиться, что случайно вы заблокируете сами себя. Если это случилось, вы не сможете войти на роутер. Подключитесь к нему с помощью кабеля с ПК или другого устройства и исправьте ошибку.
Если же вы заблокировали все свои подключения (и такое бывает!), то помочь может только .
Во избежание проблем блокируйте МАС-адреса по очереди и проверяйте не пропало ли после этого подключение на одном из ваших клиентских устройств.
Можно пойти другим путём. Настройки любого роутера позволяют запретить все подключения, кроме разрешённых. Для этого следует выбрать метод блокировки «Белый список». На роутерах D-Link и TP-Link нужно переключиться между опциями «Блокировать» или «Запрещать» (это чёрный список МАС-адресов) и «Разрешать» (это и есть белый список). Добавляем в белый список МАС-адреса своих устройств. Все попытки подключиться с другого адреса будут блокироваться.
Успешное выявление и блокировка чужака ещё не означает, что проблема решена полностью. Злоумышленник, взломавший вашу сеть, может подключиться с другого устройства или сменить свой МАС-адрес. Поэтому, кроме блокировки постороннего устройства, необходимо также сменить пароль доступа к беспроводной сети и пароль на сам роутер. После этого время от времени проверяйте не появились ли признаки очередного взлома.
Пример TP-Link
Беспроводной режим
В беспроводном режиме заходим в фильтрацию MAC-адресов. “Запретить доступ станциям, указанным в списке” - значение по умолчанию. Если вы желаете сформировать черный список, то его так и оставляем. “Разрешить доступ станциям, указанным в списке” - это наоборот, устройства только из списка смогут подключаться. После этого, перед включением фильтрации, заполним список. Для этого нажимаем на кнопку “Добавить новую…”.

Вписываем MAC-адрес устройства, которое нужно занести в список. Для того чтобы не забыть, что это за устройство, можно заполнить пункт описание. После этого сохраняем.

Если в правилах фильтрации выбран пункт запрета доступа. После этого включить фильтрацию с пустым (не заполненным) списком. В этом случае по беспроводной сети никто не сможет подключиться.
Файерволл
Аналогично, как и в беспроводном режиме, заполняется список. Выставляется белый список (Permit) или черный (Deny). Включаем фильтрацию (Enable MAC Filtering). После этого необходимо сохранить настройки – кнопка “Save”.

Использование специальных программ
Может случиться, что у вас не получается просмотреть список подключений на роутере. Такое может быть из-за программного сбоя или же взломщик изменил настройки и ограничил вам доступ. Возможно вы просто . Также взломщик может умело заметать следы и вам не удастся выяснить какой именно у него МАС-адрес по списку адресов. В этом случае рекомендуется воспользоваться одной из описанных ниже программ.
Wireless Network Watcher
Это бесплатная утилита, не требующая инсталляции. Помимо базовой информации о подключённых к вашей сети устройствах, таких как МАС и IP адреса, она позволяет получить дополнительные данные, упрощающие идентификацию устройств . А именно:
- Краткую информацию об устройстве;
- Информацию о производителе сетевого адаптера;
- Имя устройства.
Также программу можно настроить таким образом, что она с помощью звукового сигнала будет сообщать о новом подключении к сети или же о подключении конкретного устройства.
Утилита работает с любыми актуальными версиями ОС Windows.
WiFi Guard
Утилита для мониторинга и защиты беспроводной сети. Программа ищет и показывает все активные подключения и выводит краткую информацию о них. Она сканирует сеть с определённым интервалом и сигнализирует о новых подключениях. Если программа обнаружит в сети новое неизвестное устройство, она тут же сообщит о нём.
NETGEAR genie
Программное обеспечение с расширенными возможностями, предоставляющее большой выбор инструментов для работы с сетью. Она может мониторить как беспроводное, так и проводное соединение. Программа имеет возможность вести учёт сетевого трафика, настраивать общий доступ к файлам и папкам, а также включает функцию родительского контроля. Программа отображает актуальную карту вашей сети в реальном времени и позволяет блокировать подключения в один клик.
Утилита также позволяет настраивать ваш роутер без необходимости входа в веб-интерфейс. Однако работает она не со всеми устройствами, так что для начала проверьте есть ли ваш маршрутизатор в списке поддерживаемых. Если его там нет, вам будут доступны только функции диагностики.
Преимуществом программы является доступность версий для Android и iPad.
NCS Network Scanner
Сетевой сканнер, позволяющий обнаруживать устройства, подключённые к сети - компьютеры, смартфоны, принтеры и так далее. Кроме основной информации, программа показывает имя устройства и время отклика.
NetBScanner
Небольшая программа, которая сканирует сеть и сообщает о подключённых к ней устройствах. Она позволяет получить информацию о МАС и IP адресах, имени устройства, сетевом адаптере. Программа бесплатная и не требует установки.
Здравствуйте. Решил сегодня написать статью, которая будет интересная всем у кого установлен свой Wi-Fi роутеру. Я почему-то уверен, что даже если вы защитили свою Wi-Fi сеть паролем, то у вас все равно возникал вопрос, а как посмотреть кто подключен к моему Wi-Fi роутеру . И если это так, то вы пришли по адресу 🙂 . Сейчас я напишу как можно быстро посмотреть кто из тех подлых соседей взломал вашу Wi-Fi сеть и втихаря пользуется вашим интернетом 🙂 .
Можно просто зайти в панель настроек Wi-Fi роутера, и посмотреть нужную нам информацию.
Я покажу на примере роутера TP-Link TL-WR841N, просто у меня такой стоит, но если даже у вас другой роутер, то найти нужную информацию в настройках будет не сложно, так что продолжаем.
Как узнать кто подключен к Wi-Fi сети?
Все что нам нужно, это просто зайти в настройки роутера, перейти на соответствующую вкладку и вычислить “преступника” который ворует интернет 🙂 .
Значит самое главное, это попасть в настройки роутера. Вводим в адресной строке браузера 192.168.1.1 (у меня этот адрес работает) , можете еще попробовать 192.168.0.1 . В любом случае, на тем бумажках, который были в комплекте с роутером написано как войти в настройки (или смотрите снизу маршрутизатора) .

Попадаем на страницу управления роутером. Теперь нам нужно найти страницу, на которой можно посмотреть, кто подключен к нашему Wi-Fi роутеру. У меня на роутере TP-Link TL-WR841N, да и думаю на всех TP-Link , переходим на вкладку “Wireless” и выбираем “Wireless Statistics” . Смотрим в таблице сколько устройств подключено к вашей Wi-Fi сети. Как видите у меня два устройства, нет это не соседи 🙂 , это мой телефон, и планшет. Как вы уже заметили, отображается MAC адрес устройства, тип шифрования и число переданных пакетов.

Можно еще на одной вкладке посмотреть кто подключен к сети, не только по Wi-Fi , но и по кабелю.
Перейдите на вкладку “DHCP” , затем “DHCP Clients List” . Как видите, здесь у меня уже три устройства, прибавился еще мой компьютер, который подключен по сетевому кабелю. На это странице отображается не только MAC адрес, но и название устройства и IP, который был присвоен устройству. Нажатие на кнопку “Refrech” обновляет статистику.

У популярных роутеров D-LINK , ищите вкладку “Active session” , на ней и смотрите кто подключен к роутеру.
Вы наверное спросите, ну есть там устройства, а как понять где мои и что делать, если есть лишний MAC адрес? Отвечаю, что бы узнать MAC адрес вашего устройства в списке, или нет, зайдите например на телефоне в настройки и в пункт что-то типа информация о телефоне, или о устройстве. Посмотрите там какой у вас MAC адрес, как это сделать на компьютере, читайте в статье
У большинства пользователей, у которых развернута сеть Wi-Fi, она защищена паролем. Но это не значит, что никто не может его взломать и пользоваться интернетом.
Если интернет, который раздается по Вай Фай стал медленно работать , нужно проверить – возможно кто-то нагло ворует трафик. Практически любой современный роутер позволяет это сделать. В статье мы рассмотрим, как узнать пользователей, которые подключены к роутеру.
Сразу отметим, что можно будет узнать только количество подключенных устройств , но кто именно использует трафик и где он находится узнать не получится.
Что необходимо, чтобы узнать, кто подключен к WiFi
В первую очередь необходимо войти в консоль управления маршрутизатором. Делается это очень просто – вводим ip -адрес устройства в адресную строку любого обозревателя на любом устройстве, подключенном к роутеру, будь то смартфон, планшет или стационарный компьютер. На открывшейся странице вводим логин и пароль и попадаем в консоль управления.
Если на маршрутизаторе практически никакие настройки не изменялись, значит адрес будет 192.168.0.1 или 192.168.1.1 (именно эти адреса чаще всего используются на подобных устройствах), в свою очередь, пароль и логин – admin и admin соответственно.
Если вышеописанные данные не подходят, можно посмотреть на коробке или на нижней панели роутера. Обычно там пишут данные, которые используют для входа по умолчанию.
В том случае, если и это не помогло зайти в настройки, значит параметры были изменены. Тогда придется вспомнить, что именно изменялось. Если такой возможности нет, то остается только сбросить устройство к заводским настройкам.
Определяем, кто подключен к роутеру TP-Link
Производитель TP-Link размещает информацию о подключенных клиентах в пункте Беспроводной режим
. В дополнительных вкладках открываем Статистику беспроводного режима
и смотрим клиентов, которые используют беспроводной интернет.
Проверяем список клиентов на устройствах Асус
На Асусах дело обстоит немного по-другому. Прежде всего следует кликнуть на Карту сети
, которая расположена слева. Снизу будет расположен кружок, под которым можно увидеть надпись Клиенты
.
Теперь в правой части экрана отобразятся все подключения к маршрутизатору в данный момент — их ip адрес и имена устройств.
Стоит заметить, что даже если интерфейс немного отличается от того, что расположен на скриншоте, принцип открытия не изменится.
Проверяем роутер d-link
На маршрутизаторах фирмы d-link, сначала нужно открыть расширенные настройки
(пункт меню расположен в нижнем правом углу). Теперь ищем выделенную область Статус
, где необходимо нажимать на двойную стрелку справа, пока в центре не появится надпись Клиенты
.
Теперь смотрим список клиентов. Скорее всего понять по адресу, кто именно подключен к маршрутизатору не получиться. Но можно просто посчитать, сколько девайсов в данный момент подключено к роутеру. Если реальное количество и количество подключений не совпадают, то стоит принимать меры, чтобы обезопасить свою сеть.
Что делать, если кто-то использует Wi-Fi
Если кто-то пользуется Вашим беспроводным подключением, то предпринять можно только одно – сменить пароль на подключение. Следует устанавливать сложную комбинацию букв и цифр, чтобы в будущем избежать подобной ситуации.
Существует более экзотический вариант. Некоторые маршрутизаторы позволяют настроить доступ по МАК адресу . В этом случае к Wi-Fi смогут подключиться только те устройства, которым доступ разрешен. Но у этого способа есть несколько недостатков:
- Сложность настройки . Сама процедура не должна вызвать сложности, но вбить все mac адреса всех устройств — достаточно длительная процедура.
- Поддержка . Не все роутеры поддерживают такую функцию.
- Сложность подключения . При таком способе подключения нельзя просто дать пароль другу. Теперь нужно будет зайти в консоль управления и добавить его мак адрес в список разрешенных, иначе интернет на девайсе не появится.
Современные беспроводные сети шифруются двумя протоколами — WPA и WPA2, которые считаются крайне надежными. Поэтому достаточно придумать пароль понадежнее, чем «11111111», «qwerty123» и им подобных, чтобы быть уверенным в том, что в активную сеть никто не вторгнется.
Однако хакеры не дремлют, поэтому сегодня уже существуют методы взлома этой защиты. Например, специальные сайты, которые за определенную сумму помогут взломать любой пароль. Поэтому жертвой злоумышленников может стать каждый пользователь Wi-Fi. Итак, вопрос, который стоит на повестке дня: как узнать, кто подключился к Wi-Fi сети?
Меньше всего могут беспокоиться владельцы безлимитных тарифов, поскольку они не теряют ровным счетом ничего, если кто-то решит скачать «тяжелый» файл или просто посидеть в Интернете, используя чужой Wi-Fi. Владельцы же тарифных планов, стоимость которых зависит от количества потраченного трафика, могут уйти в огромный минус.
Но если злоумышленник подключается к чужой сети, чтобы совершить действия, которые противоречат законам, то его целью становится не просто анонимность, а перекладывание вины на другого, ни в чем неповинного пользователя. Вот здесь-то и стоит задуматься о защите обеим категориям пользователей.
 Компания ООО «Атлант — Видео» оказывает различные услуги в Москве: установка систем видеонаблюдения, охранной сигнализации, пожарной сигнализации, систем пожаротушения и пр.. Установленное видеонаблюдение на предприятии поможет избежать неприятностей, представляет из себя Комплект "Престиж", Комплект "Классик". Возможна также установка Комплекта "Шпион". Узнайте подробнее на сайте по адресу http://atlant-video.ru/.
Компания ООО «Атлант — Видео» оказывает различные услуги в Москве: установка систем видеонаблюдения, охранной сигнализации, пожарной сигнализации, систем пожаротушения и пр.. Установленное видеонаблюдение на предприятии поможет избежать неприятностей, представляет из себя Комплект "Престиж", Комплект "Классик". Возможна также установка Комплекта "Шпион". Узнайте подробнее на сайте по адресу http://atlant-video.ru/.

Понять, что Интернетом параллельно с вами пользуется кто-то еще, можно, обратив внимание на скорость wifi. Как правило, любая скорость (открытие веб-страниц, скачивание и закачивание файлов) снижается и усложняет доступ ко всем ресурсам.
Некоторые провайдеры предоставляют ежедневную статистику, в которой есть размер входящего и исходящего трафика. Если он очень большой, и вы уверены, что не могли использовать такое количество оного, то есть большая вероятность того, что ваш Wi-Fi используется кем-то еще.
Итак, узнать, что кто-то использует вашу Wi-Fi сеть, можно следующими способами:
Wireless Network Watcher
Небольшая бесплатная программа, которая производит скан сетей и выдает список подключившихся устройств. Она помогает узнать IP- и MAC-адреса, название и имя ПК. Программа может работать в фоновом режиме и оповещать пользователя сигналом, что кто-то подключился к его сети.
SoftPerfect WiFi Guard
Аналог первой программы, тоже являющийся бесплатным. Принцип работы такой же. Существует белый список. Устройства, добавленные туда, будут подключаться к Wi-Fi сети пользователя, а программа не будет уведомлять об этом.
Ручная проверка
Можно проверить сторонние подключения и вручную — открыть браузер и ввести в адресную строку 192.168.1.1 или 192.168.0.1, ввести запрашиваемые логин и пароль. Вы попадете в меню настроек роутера. Стоит помнить, что меню у всех роутеров разное, в зависимости от производителя. Однако везде есть вкладка наподобие Wireless (Wireless Settings и т. п). Перейдя по ней, можно увидеть пункт Wireless Statistics (Station List и т. п). Кликнув, отобразится список всех устройств, подключенных к данной сети.
Итак, чтобы защитить свой Wi-Fi после несанкционированного подключения, нужно :
1. Сменить пароль.
2. Установить тип шифрования. WEP — устаревший и небезопасный тип шифрования, поэтому лучше всего использовать уже вышеупомянутые WPA и WPA2.
3. Включить фильтр MAC-адресов (если имеется в настройках роутера). Можно задать список MAC-адресов, которые будут иметь доступ к Wi-Fi сети, все остальные же подключиться просто так не смогут.
4. Включить брандмауэр. Эта функция есть не во всех роутерах, но если она присутствует, то грех ей не воспользоваться.
5. Изменить SSID (идентификатор связи) и сделать Wi-Fi невидимым. Имя идентификатора связи в целях безопасности лучше всего придумывать посложнее. Невидимость Wi-Fi сети еще больше усложнит несанкционированный доступ, поскольку подключиться к сети сможет только тот, кто знает точное название.
Пользуйтесь этими способами, чтобы вовремя отловить находчивых соседей и заблокировать им доступ.
Интернет – неотъемлемая часть жизни современного человека: беспроводные сети плодятся с завидной скоростью, но пропорционально им возрастает и число любителей «халявы», предпочитающих соседа. При этом законному владельцу внепланово «расшаренной» точки доступа достаются лишь неприятности: , падение трафика и т.д.
Поэтому вопрос «как узнать, кто пользуется моим wifi» на сегодняшний день является более чем актуальным, и в данной статье мы расскажем вам, как посмотреть, сколько пользователей подключены к wifi роутеру.
Как проверить, сколько устройств подключено к wifi?
Чтобы узнать, пользуются ли твоим wifi предприимчивые соседи, в первую очередь потребуется определить .
У большинства современных роутеров заводские настройки указаны на сервисной наклейке, расположенной на тыльной панели устройства.
Здесь в строке IP адрес указана комбинация цифр ххх.ххх.ххх.ххх (в большинстве случаев, это 192.168.0.1 или 192.168.1.1), которая необходима для доступа к настройкам устройства.

Чтобы посмотреть, сколько устройств подключено к wifi, в панели управления маршрутизатором найдите раздел , где будут указаны все активные пользователи вашей беспроводной сети.

По желанию, вы можете здесь удалить или забанить Mac-адрес выбранного устройства, тем самым запретив воришке дальнейший доступ к вашему трафику.
Можно ли узнать, кто пользуется моим wifi без использования настроек маршрутизатора?
Кроме того, вычислить, кто пользуется моим wifi, можно с помощью специального софта, разработанного специально для контроля беспроводных сетей.
В качестве таких программ или утилита «Wireless Network watcher», которую можно бесплатно скачать в открытом доступе интернета.
После установки программы, она осуществляет сканирование вашей сети и демонстрирует все подключенные к маршрутизатору компьютеры и мобильные гаджеты.
При этом для каждого устройства указываются основные данные (мак-адрес, имя устройства, фирма производителя и модель девайса), с помощью которых можно вычислить незаконных пользователей WiFi.
Однако забанить сторонние подключения можно только через веб-интерфейс маршрутизатора.
Чтобы защитить свою сеть WiFi от «посягательств» рекомендуется устанавливать только сложные уникальные : желательно использовать латинские буквы разного регистра и цифры. Кроме того, можно отключить , а в ограничить количество пользователей, которые могут подключиться к вашей сети.
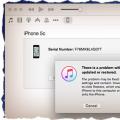 Самые простые способы разблокировать iPhone
Самые простые способы разблокировать iPhone Как выйти из спящего режима
Как выйти из спящего режима Вопрос: Настройка раздела Моя Семья
Вопрос: Настройка раздела Моя Семья