Создание GIF анимации в Photoshop. «Анимация в фотошопе CS6: хрустальный шар» Создание GIF анимации из серии статических изображений
Чтобы сделать анимацию, не обязательно обладать какими-то феноменальными знаниями, нужно просто обзавестись подходящим инструментом и правильно его использовать. Таких решений существует довольно много, но самым известным из них является Adobe Photoshop. В этой статье будет показано, как можно быстро создать в нем анимацию.
Если Фотошоп отсутствует на вашем ПК, скачиваем его по ссылке выше, после чего устанавливаем, следуя инструкциям из этой статьи, и запускаем.
Этап 1: Подготовка холста и слоев

Теперь вы можете нарисовать на них то, что будет изображено на анимации. В нашем простом примере таковым будет движущийся квадрат. На каждом слое он смещается на несколько пикселей вправо.

Этап 2: Работа с временной шкалой

Все! Анимация готова. Вы можете просмотреть результат, нажав на кнопку «Запуск воспроизведения анимации» . А после этого можете сохранить ее в формате GIF .

Таким вот простым, но проверенным способом мы сумели в Фотошопе сделать GIF-анимацию. Конечно, ее можно значительно улучшить, сократив время кадров, добавив больше кадров и, конечно, вместо черного квадрата создав нечто более оригинальное и качественно лучшее. Но это уже зависит от ваших предпочтений, желаний и умения.
Открываем панель Окно --> Шкала времени (Windows --> Timeline) и нажимаем на кнопку "Создать временную шкалу для видео" (Create Video Timeline) для активации шкалы времени (Timeline), порядок указан на рисунке:
Это действие откроет шкалу времени. По умолчанию панель шкалы открывается "прилипшей" к нижнему краю рабочего окна Фотошопа, для удобства я её "отклеиваю", потянув за верх панели, а затем увеличу рабочее пространство окна панели, потянув за её нижний правый угол:

На данный момент в панели находится всего один слой нашего рабочего документа, это связано с тем, что фоновый слой заблокирован. Разблокируйте фон , сразу после чего он появится на шкале времени.
Теперь увеличиваем продолжительность видеодорожки до 10-ти секунд, для этого наводим курсор мышки на правый край дорожки, при этом курсор изменит свой вид на квадратную скобку со стрелочками, нажимаем на левую клавишу мыши, при этом над курсором появляется окно, и начинаем перетаскивать курсор вправо, во время перетаскивания в окне появятся цифры, указывающие время продолжительности дорожки и время окончания видео.
После того, как перетащите до отметки 10 сек конец видеодорожки 3D-слоя, отпустите клавишу мыши, перейдите на фоновый слой и перетащите туда же конец дорожки фона:

Теперь нажмите на треугольник слева от названия 3D слоя (у меня это название - "Слой 1") для того, чтобы развернуть опции слоя на шкале времени. Затем кликните по иконке секундомера слева от строки "Положение 3D-сцены" (3D Scene Position) для активации анимации слоя. После клика Вы увидите, что справа от секундомера и на ползунке указателя воспроизведения появились жёлтые ромбики. Это - метки добавления ключевых кадров. Для удобства можете изменить масштаб видеодорожки:

Переместите ползунок указателя воспроизведения до конца трека:

Теперь выполните следующие действия:
1. Перейдите в панель 3D и нажмите на кнопку "Фильтр по: Вся сцена" (Filter by Scenes), это самая левая кнопка. Как Вы помните, ранее в панели была активна третья слева кнопка "Фильтр по: материалы" (Filter by Materials).
2. В панели свойств (панель расположена справа в рабочем окне Photoshop) кликните по кнопке "Координаты".
3. Введите значение угла по оси Y равное 1080°, это действие задаст Земле три оборота вокруг вертикальной оси
4. Перейдите на Шкалу времени и дважды кликните по ползунку указателя воспроизведения.
Порядок действий указан на рисунке:

На этом наша анимация готова. Давайте проверим, что получилось.
На шкале времени переместите указатель воспроизведения несколько влево, при этом, если Вы всё сделали правильно, Земля в окне рабочего документа должна вращаться.
Пройдите по вкладке главного меню Файл --> Экспортировать --> Посмотреть видео (File --> Export --> Render Video), это действие откроет диалоговое окно, где Вы можете выбрать папку сохранения и задать некоторые настройки. Папка сохранения по умолчанию задана "мои документы", а дефолтные настройки в данном примере я менять не буду, просто нажимаю на кнопку "Рендеринг", после чего запустится рендеринг видео.
По дефолтным настройкам видео сохранится в папке "Мои документы" в формате mp4.
Ну вот, собственно и всё. Для лучшего понимания материала смотрите видеоурок , выполненный на основе Photoshop CS6 с русским интерфейсом.
Скачать исходные материалы к статье:
В этом уроке шаг за шагом вы научитесь создавать с нуля анимированную кнопку с эффектом подсветки.
Итоговый результат
Для начала создайте новый документ размером 800х600 пикселей.

Для фона автор решил использовать тёмно-серый цвет, так как ему он наиболее подходит к другим элементам дизайна. Установите этот цвет цветом переднего плана и нажмите Alt+ Delete или Alt+ Backspace , после этого зальётся фон.

Теперь займёмся направляющими. Это поможет нам позиционировать фигуру в центре документа. Если у вас не видны линейки на верхней и левой части рабочей области, нажмите комбинацию клавиш Ctrl+ R и они появятся. Вытащите направляющие. Если у вас в меню Вид (View) включена Привязка (Snap), то направляющие при передвижении по горизонтали и вертикали сами будут «цепляться» в центре документа.

Теперь мы готовы приступить к созданию кнопки. Активируйте инструмент Эллипс (Ellipse Tool) и убедитесь, что он находится в режиме Фигура (Shape).
Для того чтобы создать идеальный круг из центра, зажмите комбинацию клавиш Shift+ Alt, установите курсор инструмента в центр пересечения направляющих и нарисуйте окружность.

К созданной фигуре добавим градиент. Дважды щёлкните по слою с фигурой для вызова настроек стилей слоя. В появившемся окне выберите стиль Наложение градиента (Gradient Overlay) и щёлкните по полосе с градиентом, чтобы открыть его редактор. Теперь мы можем настроить цвета.

За цвет нижней части нашей фигуры будет отвечать левый движок градиента в редакторе, а за цвет верхней части - правый. В результате - нижняя часть круга будет немного светлее основного цвета фона, а верхняя наоборот - немного темнее.
Первая фигура завершена, займёмся второй. Дублируйте круг Ctrl+
J
и очистите стили слоя на копии, которые скопировались с оригинала. Просто нажмите правой кнопкой мыши и выберите опцию Очистить стиль слоя
(Clear Layer Style).

Теперь изменим цвет второй фигуры. Щёлкните дважды по миниатюре слоя с фигурой и установите ей цвет со значением 262626, который будет чуть светлее нашего фона.

Как только настроили цвет фигуры, необходимо её уменьшить. Воспользуйтесь комбинацией клавиш Ctrl+ T для вызова свободной трансформации и уменьшите круг, удерживая клавишу Shift , для пропорционального уменьшения.

Сейчас нам нужно создать «окошко», через которое мы будем видеть двигающееся свечение на кнопке. Сделаем это с помощью инструмента Произвольная фигура
(Custom shape), вырезав отверстие в копии фигуры, которую мы сделали раньше.
И так, активируйте инструмент Произвольная фигура
(Custom shape).

В верхней панели настроек инструмента выберите фигуру, указанную на скриншоте.

Если вы не находите эту фигуру у себя в наборе, то вам нужно нажать в правом углу кнопку настроек и в выпадающем меню выбрать опцию Все (All).

После этого появится всплывающее окно с вариантами команд. Выбирайте Добавить (Append).

Как только произвольная фигура выбрана, нам нужно вычесть её из нашего круга. Сделаем это таким путём. Можно в верхнем меню установить опцию Вычесть переднюю фигуру (Subtract Front Shape) и в появившемся окошке ввести свои настройки для фигуры вычитания.

Второй вариант - просто нарисовать эту фигуру из центра, удерживая клавишу Shift для сохранения пропорций, не доводя её до самого края. В верхнем меню настроек инструмента так же должна быть установлена опция Вычесть переднюю фигуру (Subtract Front Shape).

Конечно же, теперь добавим стили слоя к фигуре, которые добавят ей глубины. Это будет Тиснение (Bevel&Emboss) и Тень (Drop Shadow).


Мы подошли к интересному моменту в уроке - создание свечения. Их будет два - одно главное, которое будет видно в «окошке», второе будет выступать в качестве отражения на задней фигуре. Сначала создадим свечение - отражение. Дублируйте основную, самую нижнюю фигуру ещё раз Ctrl+ J и очистите стили слоя созданному дубликату, которые скопировались с оригинала, как это делали раньше.

Откройте окно стилей слоя и установите Непрозрачность заливки
(Fill Opacity) на 0%. Это позволит скрыть видимость фигуры, но оставит видимыми все эффекты от стилей слоя.
Добавим стиль Наложение градиента
(Gradient Overlay).

Этот градиент будет несколько иной, чем вы создали ранее. Для начала поставьте ему стиль Радиальный (Radial).

Откройте редактор градиента и установите левому движку, который будет отвечать за основной цвет свечения, значение 00 a8 f f, а правому - чёрный цвет и установите непрозрачность чёрного движка на 0%. Это можно сделать, нажав на верхний движок, после чего появится возможность редактирования непрозрачности.

Прямо сейчас вы вероятно думаете: «Ну где же градиент?» Всё просто - он прячется под верхней фигурой. Некоторые из вас могут не знать, что градиенты можно перемещать куда угодно, не закрывая окно стилей слоя. Поставьте ваш курсор прямо на документ и перетащите мышкой градиент в правый верхний угол.

Вы так же можете управлять масштабом градиента, если хотите его немного уменьшить. Закройте редактор градиента, отмасштабируйте градиент примерно до 75% и переместите его в окончательное местоположение.

Теперь перейдём к главному свечению, которое будет отображаться в «окошке». Дублируйте слой со свечением Ctrl+ J , которые вы создали ранее, и с помощью Ctrl+ T уменьшите его до размеров верхней фигуры. Удерживая клавиши Shift и Alt , вы сможете масштабировать фигуру пропорционально к центру.

Отредактируем градиент. В окне стилей слоя откройте редактор градиента. Сначала верните Непрозрачность (Opacity) на 100% правому движку, а затем измените его цвет на тёмно-синий со значением 00193 e .Добавьте ещё один движок между левым и правым, подведя курсор к полосе градиента. Его позиция примерно 30%. Установите среднему движку светло-голубой цвет 76 cdff .

Теперь измените градиенту режим наложения на Осветление основы (Color Dodge). И так же как в прошлый раз переместите его в нужное местоположение.

А вот сейчас начнём создавать анимацию!
Мы будем анимировать два слоя и каждый по отдельности - главное свечение в «окошке» и его отражение. Было бы проще объединить их в смарт объект, но из-за разных режимов наложения этих слоёв это будет выглядеть не супер. Поэтому преобразуем каждый слой свечения в отдельный Смарт Объект
(Smart Object) из которых мы и будем создавать анимацию.
Щёлкните правой кнопкой мыши по первому созданному слою со свечением и выберите в меню опцию Преобразовать в смарт-объект
(Convert to Smart Object).

Теперь так же преобразуйте в смарт объект второй слой со свечением. Вы заметите, что применённый ранее режим наложения для градиента утратит своё действие, но вы это легко измените, установив слою тот же режим наложения Осветление основы (Color Dodge) прямо в палитре слоёв. Именно поэтому мы конвертируем каждый слой по отдельности.

Ну а теперь сама анимация. Чтобы открыть Шкалу времени (Timeline) дважды щёлкните по её палитре внизу рабочего пространства программы. В том случае, если у вас шкала не видна, откройте её в меню Окно (Window).

Нажмите кнопку Создать временную шкалу для видео (Create Video Timeline) и все ваши слои загрузятся в шкалу времени. Выделен в ней будет тот же слой, что и в палитре слоёв.

Давайте начнём со свечения-отражения. Когда вы выделите этот слой, вы можете раскрыть список опций, которые могут быть анимированы.

Мы собираемся анимировать опцию Перспектива (Transform), которая включает в себя вращение. Нажмите на значок секундомера рядом с опцией Перспектива, чтобы создать первый ключевой кадр.

После того, как первый ключевой кадр создан, перетащите индикатор текущего времени (обозначается синим слайдером) немного вправо на временной шкале. Это будет полпути нашей анимации, где мы собираемся сделать первый поворот.

Вызовите свободную трансформацию Ctrl+ T и в верхней панели настроек введите значение угла 180 градусов. Настолько мы повернём слой со свечением-отражением на первый раз.
Как только вы подтвердите трансформацию, будет сделана часть анимации и автоматически создастся ключевой кадр. Вы можете видеть анимацию в действии, сдвигая синий слайдер на начало. Не волнуйтесь, если при передвижении слайдера ваша анимация неравномерна, как только путь слайдера будет полностью самостоятельно пройден, всё станет Ок.

Теперь то же самое сделаем для второй половины вращения анимации. Снова перетащите индикатор текущего времени (синий слайдер) немного вправо на временной шкале. Вызовите свободную трансформацию Ctrl+ T и в верхней панели настроек как в прошлый раз введите значение угла 180 градусов. Подтвердите трансформацию.

Анимация слоя со свечением - отражением завершена! Теперь сделайте то же самое с главным свечением в «окошке».

Чтобы установить продолжительность вашей анимации, в правом углу временной шкалы сдвиньте движок (задать конец рабочего участка) к вашему последнему ключевому кадру.

Для того чтобы анимация проигрывалась постоянно, а не один раз, в правом углу шкалы раскройте меню настроек и включите опцию Цикл воспроизведения (Loop Playback).

Анимация готова! Теперь готовую анимацию можно рендерить как видео, но мы лучше сохраним её в формате gif для использования в Интернете. Сохраним её через меню Файл - Сохранить для Web (File - Save for Web). Выберите для файла формат Gif. Внизу окна настроек также можно выбрать параметры повторов - постоянно или однократно. В нашем случае должно быть Постоянно (Forever).

Вот и всё, урок окончен! Желаю удачи!
В этой статье я расскажу о том, что такое анимация в фотошопе. Мы с вами посмотрим, как работает анимация в фотошопе на примере создания новогоднего баннера.
Я буду работать в Adobe Photoshop CS6. Интерфейс у меня русский, поскольку я пишу с работы.
Дома у меня стоит английская версия, и вам я советую учиться на английской версии, вот почему:
- Вы легко сможете ориентироваться в программе на любом языке (после английского на русском вы легко сможете находить инструменты, ведь это ваш родной язык, а после русской могут возникнуть проблемы с адаптацией).
- Большинство хороших уроков написаны именно на английском.
- Локализации программы часто отличаются друг от друга, качество перевода интерфейса иногда оставляет желать лучшего. Некорректный перевод инструментов может запутать начинающего изучать программу человека.
Приступаем к созданию анимации в фотошопе CS6
Запускаем фотошоп.
Создаем новый документ File -New (Ctrl+N).
В открывшемся окне задаем размеры баннера: 600 х 120, назовем его «Новогодний баннер» -> «Ок».

Создаем фон
Я заранее подбираю материалы, которые буду использовать в работе(фоны, шрифты и т.п.).
Открываем подготовленную текстуру: Ctrl+O. Скачать используемую мной текстуру вы можете .

Открываем палитру слоев «Layers» — F7.
Выделяем окно с текстурой, перетаскиваем слой из палитры слоев на слой с баннером.

Если текстура оказалась слишком маленькой или очень большой по сравнению с баннером, откорректируйте ее размер при помощи трансформации «Ctrl+T».
В уголках изображения появятся маленькие квадратные маркеры. Зажмите Shift, чтобы сохранить пропорции сторон при изменении размера, потяните за угловой маркер по диагонали, уменьшая или увеличивая размер изображения, пока фоном не будет заполнена вся поверхность баннера.

После того, как подогнали текстуру по размеру баннера, переходим к ее цветокоррекции.
Заходим в меню «Image» — «Adjustsments» — «Hue/Saturation» (Изображение — Коррекция — Цветовой тон/Насыщенность).

Я выставила такие настройки, чтобы добиться яркого, насыщенного цвета:

Пишем текст
Создаем новый слой (Ctrl+Shift+N) либо щелкаем по иконке нового слоя в палитре слоев.

Выбираем инструмент «Horizontal Type Tool» (T).
Выбираем кисть с любой звездой, рисовать будет белым цветом #ffffff. Чтобы выбрать цвет щелкните на маленьком квадратике внизу в левой панели.

На новом слое рисуем звездочки в произвольных местах. Чтобы звезды получились поярче, кликаем по несколько раз в одном месте. Вот что получилось у меня:

Делаем дубликат слоя (Ctrl+J). Щелкаем на иконку глаза в палитре слоев, чтобы скрыть видимость предыдущего слоя.

Выделите верхний слой с копией звезд. На панели слева выберите инструмент «Lasso Tool(L)».
Выделяем каждую звезду по очереди, нажимаем «V»(инструмент Move Tool) и переносим на любое другое место, таким образом у нас в разных кадрах звездочки будут на разных местах, благодаря чему создастся эффект мерцания.

После того, как передвинете все звезды на другое место, создайте дубликат слоя, на котором работали (Ctrl+J), скройте предыдущий слой в палитре слоев, щелкнув на глазик, и снова повторите операцию по перемещению звезд на новые места, вы также можете дорисовать несколько новых звезд.
Таким образом, у нас получится 3 слоя со звездами, в каждом из которых звезды будут находиться на разных позициях.
Все готово.
Переходим к созданию анимации в фотошопе
Открываем временную шкалу. Заходим в меню «Window» — «Timeline» (Окно — Шкала времени).

В появившейся панели шкала времени находим кнопку посередине «Create Video Timeline» (Создать временную шкалу для видео).

После этого шкала изменит вид. Теперь тыкаем в левый нижний угол окна по иконке с тремя квадратиками, чтобы создать в покадровую анимацию.

У нас открылась панель покадровой анимации. Сейчас в ней только один кадр, в котором показаны все видимые слои (содержание выделенного кадра показывается в основном окне на мониторе).
Переходим в палитру слоев — F7. Нам необходимо сейчас отключить два верхних слоя со звездами(щелкните по глазу), оставив видимым только один. Это будет первым кадром.


Перейдите в палитру слоев. Отключите первый слой со звездами, включите второй. Таким образом, во втором кадре у нас будут показываться звезды уже в других местах.

Опять кликаем на значок нового кадра. Выключаем второй слой со звездами, включаем третий.

Обратите внимание на время под каждым кадром, это продолжительность показа кадра. 5 сек, которые стоят по умолчанию, для нас очень много — анимация будет тормозить, щелкнем на стрелочку и установим длительность каждого кадра по 0,1 сек.

Для того, чтобы кадры менялись плавно нам нужно создать промежуточные кадры между ключевыми. Для этого, находясь на первом кадре, щелкаем на значок с несколькими кружками внизу на временной панели.

В появившемся окне указываем сколько промежуточных кадров мы хотим создать. Я поставлю 2. Для всех кадров, кроме последнего, ставим «Следующий кадр».

Между первым и вторым ключевыми кадрами у вас появилось 2 промежуточных.
Теперь встаем на 2ой ключевой кадр(теперь он 4ый по счету), опять нажимаем на значок с кружками и создаем еще 2 промежуточных кадра. Теперь нам осталось замкнуть последний и первый кадр для получения плавной анимации.
Выделяем последний кадр в шкале времени. Нажимаем на кружки. В появившемся окне, в строке «Промежуточные кадры» выбираем «Первый кадр», кадров добавляем все так же 2.

Теперь под кадрами внизу слева указываем количество повторов воспроизведения анимации «Постоянно».

Выделяем первый кадр, нажимаем треугольничек вправо «Play», чтобы посмотреть что получилось.


Выбираем формат файла для сохранения GIF, нажимаем «Сохранить…», выбираем директорию, куда будем сохранять, жмем опять «Сохранить».
Итак, в этом уроке мы посмотрели как сделать анимацию в фотошопе CS6.
Надеюсь, вы узнали что-то новое и полезное из этого урока.
В этой статье я расскажу о том, что такое анимация в фотошопе . Мы с вами посмотрим, как работает анимация в фотошопе на примере создания новогоднего баннера.
Я буду работать в Adobe Photoshop CS6. Интерфейс у меня русский, поскольку я пишу с работы.
Дома у меня стоит английская версия, и вам я советую учиться на английской версии, вот почему:
1. Вы легко сможете ориентироваться в программе на любом языке (после английского на русском вы легко сможете находить инструменты, ведь это ваш родной язык, а после русской могут возникнуть проблемы с адаптацией).
2. Большинство хороших уроков написаны именно на английском.
3. Локализации программы часто отличаются друг от друга, качество перевода интерфейса иногда оставляет желать лучшего. Некорректный перевод инструментов может запутать начинающего изучать программу человека.
Итак, приступаем к созданию анимации в фотошопе CS6.
Запускаем фотошоп.
Создаем новый документ File -New (Ctrl+N).

В открывшемся окне задаем размеры баннера: 600 х 120, назовем его «Новогодний баннер» -> «Ок».

Я заранее подбираю материалы, которые буду использовать в работе(фоны, шрифты и т.п.).
Открываем подготовленную текстуру: Ctrl+O. Скачать используемую мной текстуру вы можете .

Открываем палитру слоев «Layers» - F7.
Выделяем окно с текстурой, перетаскиваем слой из палитры слоев на слой с баннером.

Если текстура оказалась слишком маленькой или очень большой по сравнению с баннером, откорректируйте ее размер при помощи трансформации «Ctrl+T».
В уголках изображения появятся маленькие квадратные маркеры. Зажмите Shift, чтобы сохранить пропорции сторон при изменении размера, потяните за угловой маркер по диагонали, уменьшая или увеличивая размер изображения, пока фоном не будет заполнена вся поверхность баннера.

После того, как подогнали текстуру по размеру баннера, переходим к ее цветокоррекции.
Заходим в меню «Image» - «Adjustsments» - «Hue/Saturation» (Изображение - Коррекция - Цветовой тон/Насыщенность).

Я выставила такие настройки, чтобы добиться яркого, насыщенного цвета:

Создаем новый слой (Ctrl+Shift+N) либо щелкаем по иконке нового слоя в палитре слоев.

Выбираем инструмент «Horizontal Type Tool» (T).
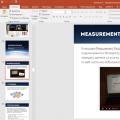 Курсы веб-аналитики в Google Analytics б) Какие посты срабатывают лучше других
Курсы веб-аналитики в Google Analytics б) Какие посты срабатывают лучше других Vmx файл. Расширение файла VMX. Настройка параметров виртуальных машин через vmx-файлы
Vmx файл. Расширение файла VMX. Настройка параметров виртуальных машин через vmx-файлы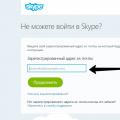 Как вспомнить пароль от скайпа
Как вспомнить пароль от скайпа