Что включает в себя интегрированная среда delphi. Среда разработки и язык программирования Delphi, его графические средства. Возможности среды программирования Delphi
Для подтверждения факта преемственности используемой терминологии на рис 1.2 показан общий вид интегрированной среды разработки (IDE - Integrated Development Environment) Delphi. На этом рисунке отмечены все основные компоненты среды раз работки: главное окно (Main Window), палитра компонентов (Component Palette), пане ли инструментов (toolbars), окно конструктора форм (Form Designer), окно редактора кода (Code Editor), окно инспектора объектов (Object Inspector), дерево объектов (Object TreeView) и проводник структуры кода (Code Explorer).
Главное окно
Главное окно можно представить как центр управления IDE Delphi. Это окно обла дает всеми стандартными функциональными возможностями главного окна любой другой программы Windows. Оно состоит из трех частей: главного меню, панелей ин струментов и палитры компонентов.
Главное меню
Как и в любой программе Windows, к меню обращаются при необходимости от крыть, сохранить или создать новый файл, вызвать мастер, перейти в другое окно, изменить параметры настройки и т.д. Каждый элемент главного меню может быть продублирован соответствующей кнопкой на панели инструментов.
Панели инструментов Delphi
Панели инструментов предоставляют доступ к различным функциям главного ме ню IDE с помощью единственного щелчка на соответствующей кнопке. Обратите внимание, что для каждой кнопки панели инструментов предусмотрен вывод под сказки, содержащей описание ее назначения. Не считая палитры компонентов, в IDE Delphi имеется пять отдельных панелей инструментов: Debug (Отладка), Desktop (Рабочий стол), Standard (Стандартная), View (Вид) и Custom (Пользовательская). На рис. 1.2 показана конфигурация кнопок этих панелей, принимаемая по умолчанию. Но любую из кнопок можно удалить или добавить, выбрав в меню View пунктыToolbars, Customize. На рис. 1.3 показано диалоговое окно Customize, предназначен ное для настройки панелей инструментов. Чтобы добавить новую кнопку на любую панель инструментов, достаточно просто перетащить ее из этого окна. Для удаления кнопки достаточно перетащить ее за пределы панели инструментов.
Панели инструментов Дерево объектов Главное окно Окно конструктора форм
Палитра компонентов Окно инспектора объектов Проводник структуры кода
Окно редактора кодаРис. 1.2. Общий вид интегрированной среды разработки (IDE) Delphi 6
Рис. 1.4. Плавающие панели инструментов
Палитра компонентов
Палитра компонентов представляет собой панель инструментов удвоенной высо ты, содержащей несколько вкладок, в которых находятся все установленные в среде IDE компоненты VCL и ActiveX. Порядок следования и вид вкладок и компонентов может быть настроен с помощью щелчка правой кнопкой мыши на интересующем объекте или в главном меню (пункты Component, Configure Palette).
Конструктор форм
При запуске конструктор форм (Form Designer) представляет собой пустую панель, готовую к превращению в окно приложения Windows. Его можно рассматривать как холст художника, предназначенный для создания графического интерфейса будущего приложения - здесь определяется, как оно будет выглядеть с точки зрения пользовате ля. Процесс создания заключается в выборе компонентов на палитре и перетаскивании их в форму. Точное размещение и установку размеров компонентов также можно вы полнить с помощью мыши. Кроме того, существует возможность управлять внешним видом и поведением компонентов из окон Object Inspector и Code Editor.
Инспектор объектов
В окне Object Inspector можно изменять свойства компонентов формы или опреде лять события, на которые будет реагировать сама форма или ее компоненты. Свойства (properties) представляют собой данные, определяющие, как объект выглядит на экра не, - размер, цвет, шрифт и т.д. События (events) - это участки кода, выполняемые в от вет на некоторые действия, происходящие в приложении. Примером события может служить поступление сообщения от мыши или передача сообщения окну с требованием его перерисовки. В окне Object Inspector для переключения между работой с событиями и работой со свойствами используется стандартная технология вкладок (notebook tab) - для перехода в ту или иную вкладку достаточно щелкнуть на ее корешке. Инспектор по казывает события и свойства, относящиеся к той форме или компоненту, который ак тивен в конструкторе форм в настоящее время.
Одной из возможностей Delphi является способность упорядочивать содержимое окна Object Inspector либо по категории, либо по именам (в алфавитном порядке). Дляэтого достаточно щелкнуть правой кнопкой мыши в любом месте окна Object Inspector и выбрать в раскрывшемся контекстном меню пункт Arrange (Выстроить). На рис. 1.5 показаны два расположенных рядом окна Object Inspector. В левом окне объекты упорядочены по категории, а в правом - по именам. Кроме того, с помощью пункта View этого же контекстного меню можно определить, какие именно категории объектов необходимо представить в данный момент.
Одним из наиболее ценных источников знаний, которым должен уметь пользо
ваться любой программист Delphi, является система помощи. Она полностью интег рирована с инспектором объектов, и если когда нибудь возникнут какие либо сложно сти со свойствами или событиями, то достаточно только нажать клавишу
Редактор кода

Рис. 1.5. Представление содержимого
Окно редактора кода Code Editor предназначено для ввода текста программ. Здесь же отображается код, автоматически созданный Delphi для компонентов разработан ной формы. Окно Code Editor использует технологию вкладок, причем отдельная вкладка создается для каждого модуля или файла. При каждом добавлении в приложе ние новой формы создается новый модуль, а в окно Code Editor добавляется соответ ствующая вкладка. Контекстное меню окна Code Editor предоставляет широкий диа пазон команд редактирования, включая команды работы с файлами, создания закла док и поиска символов.
Можно работать сразу с несколькими окнами Code Editor. Чтобы открыть новое окно ре-
дактора кода, необходимо выбрать в главном меню View пункт New Edit Window.
Ознакомившись с теорией предмета изучения, перейдем к практическому его освоению. В этой главе вы узнаете, из чего состоит Delphi, какие программы с ее помощью можно делать, и, собственно, создадите первую программу в среде Delphi!
Состав Delphi и требования к системе
Прежде, чем приступать к работе с какой-либо программой, было бы полезно ознакомиться с ее требованиями к компьютеру. Разумеется, требования у разных версий Delphi разнятся, постепенно повышаясь от версии к версии. В частности, в рассматриваемой нами Delphi 7 рекомендуется процессор не ниже Pentium II и не менее 256 Мбайт оперативной памяти. Более ранние версии требовали меньший объем памяти, однако для комфортной работы я в любом случае рекомендовал бы не менее 256 Мбайт, а для Delphi 7 и выше, да еще и под управлением ОС Windows XP, не помешало бы иметь 512 Мбайт ОЗУ.
Что касается требований к операционной системе, то хотя формально Delphi может работать на любой 32-разрядной версии Windows, я бы настоятельно рекомендовал использовать Windows из линии NT, т.е. Windows 2000 или XP. Дело в том, что Windows 9x, из-за своего 16-разрядного наследия, имеет серьезные ограничения на количество доступных системных ресурсов, вне зависимости от того, насколько мощный ПК вы используете. Кроме того, Windows 9x не может эффективно задействовать даже относительно большие - свыше 128 Мбайт - объемы оперативной памяти. Я уже не говорю о том, что в Windows 9x не поддерживаются ни многопоточность, ни набирающие в последнее время популярность двуядерные процессоры, а производители аппаратных компонентов ПК давно уже забросили оптимизацию драйверов для данного семейства ОС. Результатом всего этого является низкая производительность на современных компьютерах и вполне ощутимый риск "повесить" систему в процессе работы над сложным и ресурсоемким приложением.
Еще один важный вопрос - это монитор. Опять-таки, формально достаточно любого SVGA-монитора. Но работать в среде Delphi при разрешении экрана ниже, чем 1024 на 768 точек, крайне затруднительно: учтите, что вам постоянно надо видеть как элементы управления самой Delphi, так и собственное (разрабатываемое) приложение. Для комфортной работы я бы рекомендовал качественный 19" монитор с рабочим разрешением 1280 на 1024 точки. Причем, если это будет обычный монитор на ЭЛТ (или даже ЖК, но с аналоговым подключением), то вам понадобится еще и качественная видеокарта, способная обеспечить кристально четкую, без "замыливания" картинку. Для ЭЛТ-мониторов также важно обеспечивать поддержку указанного разрешения при частоте регенерации изображения не ниже 85 Гц.
ПРИМЕЧАНИЕ
Помните, что программирование - это напряженная работа с текстом. И если ваша связка "видеокарта-кабель-монитор" не может выдать четкий текст и (или) отсутствие видимого мерцания в нужном вам разрешении, то со временем вы рискуете испортить себе зрение.
Определившись с компьютером, перейдем к установке. В процессе установки про-грамма спросит вас, для каких версий тех или иных третьесторонних приложений следует устанавливать компоненты. Прежде всего, это версии MS Office, для одной из них вы сможете установить набор компонент, обеспечивающих взаимодействие между приложениями office и Delphi. Если вы устанавливаете старшую версию Del-phi (Client/Server, Enterprise, Architect), то вас спросят еще и о том, для каких версий баз данных следует установить компоненты. Наконец, в процессе установки, помимо самой Delphi будут установлено множество дополнительных программ, в основном, связанных с базами данных. Причем некоторые из них (например, сервер InterBase или виртуальная Java-машина) вообще устанавливаются отдельно, хотя и в процессе общего хода инсталляции.
По завершению процесса установки в программном меню Windows будет сформирована группа Borland Delphi, в которой, помимо самой Delphi, будут находиться ярлыки всех вспомогательных компонент среды. В частности, там будут находиться ярлыки для следующих программ:
- Image editor - простой графический редактор для рисования иконок и курсоров. За время, прошедшее с момента последнего обновления (в 1996 году), морально устарел, но может пригодиться, если нет ничего другого;
- WinSight - позволяет просматривать отладочную информацию в любых работающих приложениях;
- BDE Administrator - позволяет настраивать базы данных;
- Data Pump - позволяет переносить данных между БД;
- Database Explorer или SQL Explorer - средство просмотра БД;
- SQL Monitor (только старшие версии) - позволяет отслеживать обращения приложений к SQL-серверу.
Кроме того, в этой группе будет находиться подгруппа Help, а в ней, среди множества справочных файлов, - еще одна, с еще большим их количеством - MS SDK Help Files. Так вот, все эти файлы вам придется регулярно использовать, причем положение усугубляется не только их количеством и объемами, но и тем, что в русском варианте их не существует. Таким образом, знание английского языка будет вам хорошим подспорьем при изучении как Delphi, так и программирования вообще.
СОВЕТ
Если вы не знаете английского, но владеете немецким или французским, то вы можете установить версию Delphi на том языке, который знаете лучше. Русских версий Delphi, равно как и других серьезных средств разработки, нет, никогда не было, и, увы, даже не предвидится.
Таким образом, мы вкратце ознакомились с составом среды Delphi. Отдельные вспо-могательные приложения, при необходимости, мы еще рассмотрим, ну а сейчас пора приступать к изучению главной составляющей - самой среды Delphi.
Интегрированная среда разработки
Интегрированная среда разработки Delphi (Delphi IDE) является многооконной системой. Она включает в себя все необходимое для быстрой разработки Windows-приложений, и может гибко настраиваться.
Тем не менее, как и всякая другая программа, Delphi имеет некоторый стандартный, предусмотренный разработчиками вид, в котором она предстает вам при первом запуске. В таком "стандартном" варианте среда Delphi имеет 6 окон (рис. 2.1). Это: главное окно (Delphi 7 - Project1), окно дерева объектов (Object TreeView), окно инспектора объектов (Object Inspector), окно конструктора форм (Form1), а так же совмещенное окно редактора кода и проводника кода (на заднем плане, под Form1). При этом окно проводника пристыковано к левому краю окна редактора. Впрочем, ничего не мешает отсоединить проводник от редактора, или, наоборот, состыковать все окна, кроме главного и конструктора форм, в одном окне, или объединить их по какому-либо иному принципу.
Рис. 2.1. Вид Delphi 7 IDE по умолчанию
К вопросу об удобстве следует отметить, что предлагаемая разработчиками компоновка годится, в принципе, для любого экранного разрешения. Но если у вас имеется возможность установить разрешение экрана в значение 1280 на 1024 точки, то вы можете скомпоновать все кнопки главного окна в одной строке, а все освободившееся внизу место выделить для палитры компонентов (рис. 2.2).
Рис. 2.2. "Оптимизированный" вид главного окна Delphi
Такой шаг позволит иметь перед глазами гораздо большее количество категорий компонент, что положительно сказывается на продуктивности работы. В принципе, это можно сделать и при более низком разрешении, однако при этом частью кнопок на панелях инструментов придется пожертвовать.
- Debug - отладка. Позволяет запустить программу (Run), приостановить ее выполнение (Pause), а так же выполнять построчное выполнение программы;
- Standard - стандартные. Служит для таких операций, как сохранение, созда-ние, добавление и удаление файлов;
- View - вид. Используется для быстрого нахождения форм и файлов проекта;
- Desktops - рабочая среда. С помощью этих инструментов можно переклю-чаться между различными настройками рабочей среды Delphi;
- Custom - произвольная. Изначально содержит одну-единственную кнопку - для вызова справки;
- Component palette - палитра компонентов. Содержит все доступные для разработки приложений компоненты.
Отметим, что все инструментальные панели настраиваются: кнопки можно перемещать между панелями, добавлять на них новые, или же удалять. Для обычных панелей (Standard, View, Debug) это делается точно таким же образом, как во многих других современных Windows-приложениях (например, как в Word, т.е. при помощи окна настройки - Customize).
Что касается самой большой панели - палитры компонентов, то для ее настройки следует использовать специальное окном свойств палитры (рис. 2.3). Это окно доступно через пункт Configure Palette из меню Component. Однако учтите, что при настройке важно знать как предназначение компонент, так и понимать принципы их организации, поэтому максимум, что можно себе позволить для начала - это поменять местами группы, перетаскивая их в списке страниц (Pages).

Рис. 2.3. Настройка палитры компонентов требует знания VCL
ПРИМЕЧАНИЕ
Следует учитывать, что поскольку палитра компонентов является ничем иным, как визуальным представлением VCL, то ее вид и состав могут меняться в зависимости от того, какие модули подключены, устанавливались или нет дополнительные компоненты или их наборы, и т.д. В любом случае, в начале изучения Delphi, экспериментов в этой области лучше не производить.
Все компоненты сгруппированы по вкладкам, число и состав которых несколько разнятся в зависимости от версии и варианта поставки. Так, в Delphi 7 Enterprise имеется 33 вкладки, содержащие компоненты, принадлежащие к той или иной группе VCL (табл. 2.1).
Страница | Название | Описание |
Стандартные | Основные элементы интерфейса приложений Windows (меню, кнопки, подписи и т.п.) |
|
Дополнительные | Набор улучшенных элементов управления, имеющихся в VCL |
|
32- разрядные Windows | Элементы интерфейса приложений, характерные для Windows 95 и последующих версий этой ОС |
|
Системные | Элементы управления и доступа к системным 16 ункцииям Windows (таймер, OLE , DDE ) |
|
Доступ к данным | Стандартный набор компонент для доступа к БД |
|
Элементы данных | Элементы пользовательского интерфейса для доступа к БД |
|
Компоненты для доступа к БД при помощи SQL -драйвера dbExpres |
||
Компоненты для взаимодействия с удаленный web -сервером через SOAP |
||
Компоненты для взаимодействия с сервером через DCOM |
||
Borland Database Engine | Компоненты для доступа к БД посредством BDE (классический вариант для простых БД) |
|
Компоненты для взаимодействия с БД через ADO |
||
Компоненты для прямого взаимодействия с БД InterBase |
||
Администрирование InterBase | Компоненты для взаимодействия и управления сервером БД InterBase |
|
Компоненты для взаимодействия с данными через XML |
||
Компоненты для работы с данными через различные протоколы Интернета |
||
Набор ActiveX -компонент для работы через Интернет |
||
Набор компонент для обработки информации в БД |
||
Стандартные и расширенные диалоговые окна |
||
Компоненты пользовательского интерфейса, характерные для Windows 3.1 |
||
Несколько визуальных компонент, не являющихся официально поддерживаемыми |
||
Несколько встраиваемых ActiveX- приложений |
||
Rave Repo rts | Набор компонент для построения отчетов |
|
Клиенты Indy | Набор компонент-клиентов для различных протоколов и служб Интернета |
|
Серверы Indy | Набор компонент-серверов для различных протоколов и служб Интернета |
|
Обработчики Indy | Набор компонент, позволяющих отлавливать сообщения от клиентов и серверов Indy |
|
Indy i/o ha ndlers | Ввод-вывод Indy | Компоненты для отслеживания активности соединений других компонент Indy |
Утилиты Indy | Набор вспомогательных компонент, полезных при разработке различных TCP -приложений |
|
Содержит компонент, позволяющий создать управляющий сервер COM + |
||
IW Standard , Data, Client Side, Control | Набор специальных кросс платформенных компонент для создания Web -приложений для любых Web -клиентов, включая КПК и смартфоны |
|
MS Office Servers | Набор ActiveX -компонент для взаимодействия с приложениями Microsoft Office |
Суммарно Delphi включает в себя сотни компонент, однако не стоит переживать по поводу огромного их количества: Delphi применяется во многих областях, и вряд ли хоть один разработчик в действительности использовал все доступные компоненты. Так что мы выделим наиболее полезные для нас группы, а именно: стандартные, дополнительные, 32-разрядные Windows, системные и диалоги. Этого набора будет более чем достаточно для начала изучения Delphi. Со временем мы ознакомимся так же с классическими компонентами для доступа к БД (Data Access и Data Controls), а так же с несколькими компонентами из богатой коллекции Indy. На этом введение в палитру компонент можно считать завершенным и перейти к дальнейшему ознакомления со средой, для чего перейдем к детальному исследованию главного окна, начав с его меню, которое состоит из 11 пунктов:
- File - файл. Операции с файлами, вроде создать, открыть, сохранить;
- Edit - правка. Операции редактирования, как стандартные для текстового процессора (отмена, копирование-вставка), так и специфические для редактирования разрабатываемых окон приложений (выравнивание, порядок со-здания и т.п.);
- Search - поиск. Различные варианты поиска и замены;
- View - вид. Переключение между различными окнами - как относящимися к IDE, так и к разрабатываемому приложению;
- Project - проект. Все операции по работе с проектом, как то добавление и удаление файлов, настройки, сборка и компиляция;
- Run - выполнить. Средства для отладки программ;
- Component - компоненты. Средства для работы с компонентами, включая настройку палитры компонент;
- Database - Данные. Некоторые средства для работы с БД;
- Tools - сервис. Настройка параметров IDE, а так же вызов вспомогательных программ (Image editor и др.);
- Windows - окно. Содержит список всех открытых в текущий момент окон и позволяет переключаться между ними (актуально, когда окон много и одни загораживают другие);
- Help - справка.
Таким образом, мы уже исследовали все главное окно IDE Delphi. Что касается остальных окон, то их предназначение мы узнаем по ходу дальнейшего ознакомления со средой, а относительно их расположения, да и вообще необходимости в некоторых из них, то это - вопрос личных вкусов и специфики разрабатываемого приложения - общие рекомендации тут были бы неуместны.
Проекты в Delphi
Разработка приложений в Delphi означает работу с проектами. Иначе говоря, когда вы приступаете к разработке собственной программы в Delphi, первым делом создается проект - группа файлов, представляющих исходные данные (прежде всего, код) для приложения. Одни из этих файлов создаются во время разработки приложения (собственно программный код, включая файл проекта, и представленные в виде кода формы), другие же создаются автоматически при запуске программы. Таким образом, все файлы проекта подразделяются на следующие типы:
- dpr - собственно файл проекта;
- pas - модули приложения, содержащие код на Object Pascal;
- dfm - модули приложения, содержащие информацию об окнах приложения;
- res - файлы со встраиваемыми ресурсами приложения (например, иконками);
- obj - файлы, содержащие готовый к компиляции объектный код;
- cfg, dof, dsk - служебные файлы Delphi.
Основными составными частями проекта, помимо самого файла проекта (dpr), являются модули pas и dfm. При этом для каждого модуля окна (dfm) имеется собственный программный модуль (pas).
Чтобы лучше во всем этом разобраться, попробуем создать собственный проект в Delphi. Для этого достаточно запустить Delphi - в том случае, если вы не изменяли настроек, новый проект создастся автоматически. Но на всякий случай, мы все-таки создадим новый проект самостоятельно, для чего следует из меню File зайти в группу New и выбрать в ней пункт Application.
ВНИМАНИЕ
Чтобы постоянно не повторяться, в дальнейшем подобные последовательности действий мы будем обозначать следующим образом: File > New > Application.
В результате мы получим новый проект, полностью готовый к дальнейшему использованию (см. рис. 2.1). Более того, его уже на этом этапе можно выполнить! Для этого достаточно нажать на кнопку Run, находящуюся на панели инструментов отладки, или же выбрать пункт Run из одноименного меню (Run > Run), но лучше всего нажать на клавишу F9: для быстрой разработки приложений в среде Delphi знание хотя бы основных сочетаний "горячих клавиш" просто необходимо.
Итак, мы запустили приложение, правда, выглядеть оно будет довольно скучно: пустое окно с заголовком Form1 и стандартными кнопками управления окном (рис. 2.4). Но, по крайней мере, даже такое приложение обладает всей базовой функциональностью: его можно развернуть на весь экран, или наоборот, свернуть в панель задач, перемещать по экрану, изменять размеры, и, что самое главное - закрыть.

Рис. 2.4. Самое первое приложение в Дельфи
Теперь немного модернизируем свое приложение, заодно изучив еще одно важное окно среды Delphi - Object Inspector. Для этого вернитесь в рабочую среду Delphi, закрыв запущенное приложение, и щелкните по окну Form1, чтобы оно стало актив-ным. Это окно, как и любые другие окна, относящиеся непосредственно к разрабаты-ваемому приложению, называют формой. Теперь обратите внимание на окно инспек-тора объекта (рис. 2.5), по умолчанию оно расположено по левому краю экрана.

Рис. 2.5. Окно инспектора объектов
В его верхней части находится ниспадающий список, содержащий все элементы, интерфейса выбранной формы, в данном случае там будет только сама форма, отмеченная в виде имени объекта (Form1). Далее располагается список всех свойств объекта, доступных для изменения в процессе визуальной разработки.
ПРИМЕЧАНИЕ
Все свойства объектов в Delphi, доступные для изменения, делятся на run-time (времени выполнения) и на design-time (времени разработки). При этом первые можно изменять только во время работы программы, а вторые доступны уже во время визуального редактирования.
Попробуем заменить значение одного из свойств. Наиболее безопасным будет изменение такого свойства, как Caption - оно отвечает за текст, находящийся в заголовке окна. Для изменения значения этого свойства, щелкните по строке с ним и вместо "Form1" введите какой-либо собственный текст, например, "Мое первое приложение в Delphi". В данном случае вы сразу же увидите результат своей работы: заголовок окна формы изменится на новый.
Некоторые свойства меняются не путем непосредственного ввода значений, а путем выбора одного из заранее предусмотренных. В простейшем случае это может быть выбор ложь-истина (False или True), включающим или отключающим ту или иную опцию. Иногда списки бывают гораздо более объемными. Например, для выбора цвета предлагается множество цветов, включая системные. Например, свойство Color имеет в нашем случае значение clBtnFace, что означает цвет кнопки, установленный в настройках Windows. Мы можем изменить его на любой другой цвет, как системный (например, clCaptionText - цвет текста заголовка окна), так и на явный, например, clWhite (белый).
Можно заметить, что некоторые из свойств отмечены значком "+". Это означает, что такое свойство является составным, и если щелкнуть по значку, то раскроются строки, содержащие отдельные параметры. Например, можно раскрыть таким образом свойство BorderIcons и поменять значение параметра biMinimize с True на False. Тем самым мы изменим значение свойства, отвечающего за системные элементы управления окна таким образом, что функция разворачивания окна на весь экран будет недоступной.
Есть и такие свойства, для редактирования которых открывается отдельное окно. Например, тот же цвет можно определить не выбирая его из списка предусмотрен-ных вариантов, а открыв стандартное для Windows окно выбора цвета. Для этого достаточно сделать двойной щелчок мышкой по области списка цвета. В других случаях (например, для выбора свойств шрифта - Font) окно настроек можно вызвать, нажав на имеющуюся напротив таких свойств кнопку с многоточием.
Ну а пока что сведем воедино все измененные нами свойства формы Form1:
Caption: Мое первое приложение в Delphi Color: clWhite BorderIcons:
Последнее свойство - составное и такое его значение получается в результате установки таких его составляющих, как biSystemMenu и biMinimize в True, а biMaximize и biHelp - в False.
Часть из сделанных изменений - цвет окна и его заголовок - видна сразу же, в рабочей среде Delphi, т.е. на этапе разработки. А вот изменения в системных кнопках, хотя и могут быть сделаны на данном этапе, визуально себя не проявляют. Поэтому, чтобы увидеть сразу все произошедшие изменения, запустим приложение на выполнение, нажав клавишу F9, и вы увидите, что не только цвет и заголовок окна изменились, но и кнопка "развернуть" стала неактивной (рис. 2.6).

Рис. 2.6. Первое приложение после небольшой доработки
Таким образом, мы ознакомились с Object Inspector - одним из наиболее важных окон рабочей среды Delphi. Ну а чтобы завершить тему введения в проекты, попробуем сохранить наш проект на диске. Пусть это будет папка Project1, а сам проект мы назовем first. Для этого откройте диалог сохранения проекта (File Save project as) и выберите в нем нужную папку.
СОВЕТ
По умолчанию Delphi предлагает складывать все проекты в недра своей собственно директории в Program Files. Но было бы гораздо лучше, если бы вы создали папку в другом, легко доступном месте, и назвали ее понятным для себя названием. Например, это может быть папка Work на диске C:.
А теперь внимание! Если вы сохраняете проект в первый раз, то Delphi предложит вам сначала сохранить не файл проекта, а все несохраненные рабочие файлы. В данном случае это будет программный файл формы. По умолчанию Delphi предложит назвать его unit1.pas, но лучше сразу взять за правило давать осмысленные имена все рабочим файлам. В частности, раз это окно - главное (и единственное) в нашем приложении, то назовем его файл main.pas. Таким образом будут сохранено сразу 2 файла - программный pas и файл формы dfm.
ВНИМАНИЕ
Имена любых файлов проекта должны состоять только из латинских букв и цифр, при этом начинаться должны с буквы. Также в них недопустимы пробелы и любые специсмволы, кроме знака подчеркивания.
Только после сохранения всех составных частей, будет предложено сохранить собственно файл проекта. Назовем его "first". После сохранения можно, наконец-то скомпилировать исполняемый файл, нажав Ctrl+F9 (или Project Make), закрыть Delphi и посмотреть, что мы имеем в папке Project1. А в ней, как и было обещано, будет файл main.pas - программный код для формы, main.dfm - описание формы, first.dpr - сам проект, first.res - файл ресурсов проекта, main.dcu - подготовленный к компиляции модуль, и, разумеется, first.exe - исполняемый файл готового приложения. Так же вы обнаружите в нем все служебные файлы Delphi, в которых хранится дополнительная информация о проекте и настройках рабочей среды для него - файлы first.cfg, first.dof и first.dsk.
Чтобы теперь вернуться к работе над этим проектом, достаточно дважды щелкнуть по файлу first.dpr, в результате будет загружена и Delphi IDE, и этот проект в нее.
Типы проектов и депозитарий
Только что мы рассмотрели создание наиболее распространенного типа проекта - приложения Windows со стандартным графическим интерфейсом. Но на самом деле, возможности Delphi этим не ограничены, вы можете создавать приложения самого разнообразного характера, включая консольные (для текстового режима Windows), динамически подключаемые библиотеки (DLL), сервисы для Windows NT/2000/XP, межплатформенные приложения CLX (Delphi 6,7) или приложения для платформы Microsoft .NET (Delphi 8, 2005). Чтобы создать приложение определенного типа, следует из подменю File New выбрать пункт Other. Таким образом, откроется окно, позволяющее выбрать тип нового приложения или добавить какой-либо специфический модуль к существующему проекту (рис. 2.7).

Рис. 2.7. Выбор нового приложения или модуля в Delphi 7
Выбор вариантов тут весьма обширен, причем, помимо типовых модулей и классов приложений, присутствуют различные мастера, позволяющие упростить процесс создания того или иного модуля (Wizards), а так же специализированные стандартные формы вроде диалоговых окон или окна "О программе". Рассмотрим некоторые из них подробнее, для чего пройдемся по отдельным закладкам окна New Items.
Начнем с закладки New. На ней представлены наиболее часто востребованные, по мнению разработчиков, варианты. И действительно, тут можно найти стандартное графическое Windows-приложение (Application), форму (Form), программный модуль (Unit), текстовое приложение командной строки (Console Application), и другие варианты, как-то Data Module (полезен для разработки баз данных), DLL Wizard, Component и т.д.
На закладках Forms и Dialogs моно найти ряд стандартных диалоговых окон и даже мастер по разработке диалогового окна.
Закладка Projects дает возможность начать проект того или иного типа, или даже воспользоваться мастером для создания многооконного приложения.
Чтобы создать элемент управления ActiveX или приложение для COM+, следует обратиться к шаблонам на закладке ActiveX. Ну а прочие закладки, в том числе IntraWeb, WebSnap и т.д., позволяют создавать специализированные приложения соответствующего типа или модули к ним. Их количество и названия зависят от версии Delphi и варианта поставки.
Но на самом деле, данное окно, по большому счету, подобно палитре компонент, с тем лишь исключением, что если палитра компонент являет собой представление VCL, то окно New Items - во многом является отображением депозитария (Object Repository). В депозитарии хранятся заготовки форм и иных модулей, которые вы можете многократно использовать в своих проектах. При этом для того, чтобы поместить форму в депозитарий, достаточно воспользоваться ее контекстным меню и выбрать в нем пункт Add to Repository.
Прочие средства IDE
На текущий момент мы уже рассмотрели такие составные части, предоставляемые интегрированной средой разработки Delphi, как главное окно вместе с его меню, окном выбора модулей и палитрой компонентов, и инспектора объектов. Теперь обратимся к такой важной части, как окно редактора кода. Следует отметить, что до появления графических средств разработки, подобных Delphi, еще во времена MS-DOS и ранних версий Windows, IDE для программирования как раз и состояли из редактора кода да самого компилятора. Таким образом, редактор кода - это наиболее характерный и устоявшийся элемент в любой среде разработки приложений.
Применительно ко всем современным версиям Delphi, редактор кода имеет все стандартные возможности редактирования текста (вроде работы с буфером обмена), а так же ряд особенностей, характерных для редакторов кода, а именно:
- Редактор всегда работает с моноширинным шрифтом (т.е. все буквы имеют одинаковую ширину). Это необходимо, поскольку в противном случае было бы тяжело ориентироваться в коде программы;
- Моноширинный режим позволяет использовать такой метод, как колоночную разбивку. Иначе говоря, копировать и перемещать можно не только отдельные слова или строки, но и вырезать, копировать и вставлять прямоугольные фрагменты текста;
- Редактор постоянно отображает позицию курсора, т.е. в какой строке и колонке находится точка ввода;
- Отсутствие автоматического переноса строк. Поскольку в программировании каждый символ, включая обрыв строки, что-то значит, то чтобы программисты не гадали, где в коде конец строки, а где автоматический перенос, такого режима правки нет в принципе. К тому же это мешало бы ориентироваться в номерах строк;
- Подсветка синтаксиса выделяет ключевые слова и прочие специфические языковые конструкции;
- При перемещении по тексту стрелкой вправо по окончании текста в строке, курсор не переносится на сроку вниз, а продолжает перемещаться дальше;
- Вы можете устанавливать закладки, т.е. помечать место в тексте при помощи сочетания горячих клавиш и быстро перемещаться между ними;
- Также предусмотрены такие функции, как автоподстановка кода по ключевым фразам, автозавершение кода и т.д.
При всем этом следует отметить, что практически все функции редактора, включая правила подсветки, сочетания горячих клавиш, поведение курсора, автоподстановка и т.д., гибко настраиваются. Для этого следует открыть окно свойств редактора (Tools Editor options) и настроить параметры на свое усмотрение. Впрочем, если у вас еще не сложились какие-то предпочтения в работе с подобными редакторами, то можно этого и не делать - предлагаемые изначально настройки вполне удобны.
Что касается внешнего вида окна редактора, то в нем, при стандартных параметрах IDE, помимо области редактора кода имеется еще и проводник кода, упрощающего процесс навигации по файлу (рис. 2.8).

Рис. 2.8. Окно редактора кода с проводником и загруженным файлом новой формы
Обратите внимание на то, что весь программный код файла main.pas, показанный в этом окне, был создан автоматически, равно как и код для файла проекта - first.dpr. Иначе говоря, всю работу по созданию базовых блоков приложения интегрированная среда Delphi делает за вас.
Завершая тему окна редактора, отметим, что для того, чтобы загрузить в него какой-либо произвольный файл, следует воспользоваться главным меню (File Open). При открытии проекта файлы открытых форм загружаются в него автоматически, а чтобы загрузить в него иные файл проекта, используйте кнопку View Unit (сочетание горячих клавиш - Ctrl+F12) на инструментальной панели View. Если же требуется загрузить как исходный код, так и саму форму, то воспользуйтесь находящейся по соседству кнопкой View Form (Shift+F12).
Ну и последнее не рассмотренное нами окно - Object TreeView, или окно дерева объектов, служит для просмотра иерархии элементов управления (кнопок, переключателей и т.п.) относительно формы. Т.е., если проводник кода упрощает процесс поиска того или иного компонента в исходном коде программы, то дерево объектов поможет быстрее сориентироваться в элементах, находящихся на форме.
Создание приложения командной строки
Итак, мы уже ознакомились со всеми основными функциями IDE Delphi, и даже создали простейшее приложение для Windows. Однако целью данной части книги является все-таки изучения основы основ - языка Object Pascal. Поэтому для того, чтобы не отвлекаться по ходу его изучения на второстепенные (по отношению к самим языковым конструкциям) детали, рассмотрим вариант создания консольного приложения, т.е. фактически, программы для DOS. Не стоит думать, что это будет шагом назад, или что это давно морально устарело. На самом деле, абсолютно все правила языка действуют совершенно одинаково для любых программ, будь они под DOS, Windows, .NET, или Linux. Вместе с тем, отсутствие необходимости в параллельном изучении специфических для конкретной платформы особенностей (а уж тем более - в параллельном изучении такой обширной библиотеки, как VCL!) существенно упростит нашу задачу. Более того, консольные приложения в типичном случае могут состоять всего лишь из одного единственного файла, что так же упрощает понимание предмета изучения, коим на настоящий момент является сам язык программирования. Ну а после того, как будет выучен язык, применить его для создания полноценных Windows-приложений не составит труда, да и изучение VCL станет легче ввиду того, что будет ясно, что, как и почему в ней устроено.
После такого небольшого отступления, приступим к созданию первого консольного приложения в среде Delphi. Для этого откройте окно New Items (File New Other) и на закладке New дважды щелкните по значку Console Application. В результате откроется окно редактора с загруженным в него проектом (листинг 2.1).
Листинг 2.1. Заготовка приложения командной строки
Program Project1; {$APPTYPE CONSOLE} uses SysUtils; begin { TODO -oUser -cConsole Main: Insert code here } end.
Первой строкой идет название программы, в данном случае это Project1, затем Delphi вставило для себя указание, что это - приложение для командной строки, после чего следует ключевое слово "uses" и перечисление необходимых дополнительных файлов (sysutils), ну и после этого, со слова begin начинается собственно тело программы. Завершается любая программа в Pascal ключевым словом end с точкой. Между ключевыми словами begin и end, в фигурных скобках, вставлен автоматический комментарий, не влияющий на выполнение программы, так что при желании можно его удалить.
А теперь самостоятельно напишем первую программу в Delphi! По традиции, она у нас будет выводить фразу "Hello, World!". Для этого на том месте, где находился комментарий, напишем одну строчку кода:
Write(Hello, World!);
Все! Теперь можно сохранить и скомпилировать нашу программу. Для этого щелкните по кнопке Save или Save All на стандартной панели инструментов, в качестве пути к файлу укажите какой-либо каталог на вашем жестком диске (например, создайте папку HelloWorld на диске C:), а саму программу можно назвать hello. Таким образом, все наше приложение будет сохранено, а исходный код примет вид, показанный в листинге 2.2.
Листинг 2.2. Программа hello
Program hello; {$APPTYPE CONSOLE} uses SysUtils; begin write(Hello, World!); end.
Обратите внимание, что название изменилось автоматически. Теперь остается получить исполняемый (exe) файл, для чего скомпилируем программу, нажав Ctrl+F9. Теперь запустим программу. Поскольку она у нас рассчитана на режим командной строки, то для начала откроем командную строку (Пуск > Все программы > Стандартные > Командная строка в Windows XP, или Пуск > Программы > Стандартные > Сеанс MS-DOS в Windows 98). В командной строке вызовем нашу программу, не забыв указать полный путь к ней. Например, если вы сохранили проект в C:\HelloWorld, а саму программу назвали Hello, то и путь укажите соответствующий, т.е.:
C:\HelloWorld\hello.exe
Запустив программу (т.е. введя в командной строке путь и нажав Enter), вы сразу же увидите результат ее выполнения - она выведет фразу "Hello, World!", и завершится. Собственно говоря, именно по этой причине мы сначала открыли командную строку, а лишь затем запустили программу, поскольку непосредственный ее запуск (через Проводник Windows, или прямо из Delphi - по F9), привел бы к тому, что на экране просто мелькнул бы автоматически запущенный сеанс MS-DOS и сразу закрылся бы. Это объясняется тем, что программа завершает свою работу сразу после того, как будет достигнут ее конец, обозначенный как "end.", а это в нашем случае произойдет моментально после вывода текста. Но мы можем изменить такое ее поведение, добавив еще одну сроку кода непосредственно после "write(Hello, World!);", которая будет дожидаться момента, пока пользователь не нажмет клавишу Enter. Выглядеть она будет так:
Теперь можно запустить наше приложение прямо из среды Delphi, нажав F9. В результате можно будет наблюдать надпись "Hello, World!" на фоне черного окна автоматически запущенного сеанса консоли командной строки до тех пор, пока вы не нажмете Enter.
Исходный код программы вы найдете в папке Demo\Part1\HelloWorld на прилагаемом компакт-диске (или в архиве
Вы готовы создавать лучшие пользовательские интерфейсы в своей жизни? Наш фреймворк библиотеки визуальных компонентов (VCL) для Windows и визуальная среда FireMonkey (FMX) для межплатформенных пользовательских интерфейсов обеспечивают основу для создания интуитивных и красивых пользовательских интерфейсов, поражающих на любой платформе: Windows, macOS, iOS и Android.
- Один раз спроектировав UI, вы сможете легко настраивать его представление для разных платформ и устройств, без дополнительного перепроектирования или повторных усилий
- Используйте Drag-and-drop чтобы переносить отображаемые и неотображаемые компоненты из палитры в визуальный редактор
- Связывайте любые элементы пользовательского интерфейса с источниками данных при помощи визуального редактора LiveBindings Designer
- Проверьте спроектированный интерфейс непосредственно на разных устройствах одновременно при помощи Live On-Device Preview
- Добавьте адаптивность в свои интерфейсы для компьютеров, планшетов и смартфонов при помощи компонент, автоматически настраивающихся под разное разрешение экрана.
- Применяйте встроенные и специфические для каждой платформы элементы управления для улучшения работы пользователей
Пишите код быстрее и лучше с помощью Delphi
Разработчики и команды разработчиков ПО, следующие идеологии Agile, смогут писать код быстрее и лучше с помощью современных практик ООП, надежных фреймворков Delphi и функциональной интегрированной среды разработки.
- Проводите меньше времени в ожидании завершения продолжительной компиляции благодаря нашим хорошо оптимизированным компиляторам для всех платформ
- Выберите один из двух мощных и надежных языков (Delphi и усовершенствованный C++) и настройте среду разработки в соответствии со своим стилем написания кода
- Code Insight™ обеспечивает автоматическое дополнение кода на основании уже написанного кода и используемых библиотек, чтобы ускорить и упростить дальнейшее написание кода
- Получайте советы и подсказки из встроенной документации по мере написания кода
- Сохраняйте гибкость процесса разработки с помощью дизайнера библиотеки визуальных компонентов, реструктуризации исходного кода в рамках методологии Agile и интерактивных шаблонов
- Интегрируйте систему контроля версий, включая Git, Subversion и Mercurial

Более быстрая отладка с помощью интегрированных средств Delphi для отладки кода для инструментальной платформы?
Быстрее добирайтесь до первопричины ошибки за счет использования интегрированной межплатформенной отладки кода для инструментальной платформы. При помощи интегрированной среды разработки Delphi можно осуществлять отладку приложений, работающих дистанционно под операционными системами Windows, macOS, iOS, Android и Linux.
- Добавляйте условные точки прерывания, чтобы быстро приостанавливать исполнение программы в указанном положении или при наступлении определенного условия.
- Анализируйте стек вызовов целиком, чтобы иметь возможность отследить путь исполняемого кода до текущего положения.
- Проверяйте текущие значения переменных во время приостановки программы в ходе отладки.
- Проводите отладку на любом устройстве. Разверните приложение на любом устройстве, работающем под операционной системой iOS, Android или macOS, чтобы провести его отладку так же, как если бы приложение работало локально. Воспользуйтесь точками прерывания, анализом стека вызовов, всплывающими подсказками и функцией вычисления выражений на локальных и дистанционных машинах, проводя отладку на всех развернутых платформах.

Компилируйте и развертывайте приложение с помощью Delphi
Создавайте приложения для предпочитаемых платформ своих пользователей. С помощью Delphi создавайте приложения для настольных и мобильных систем из одной кодовой базы и развертывайте их для Windows, macOS, iOS, Android и Linux.
- Специально для App Store. Быстро создавайте комплекты приложений, которые можно развертывать в Windows Store (с помощью Desktop Bridge), Apple App Store и магазине Google Play
- Определите файлы для развертывания на конкретной платформе и создайте конфигурацию. Внутри каждого проекта разработчики могут определять файлы для развертывания в зависимости от целевой платформы (например, Windows, macOS, Android, iOS, Linux), а также создавать конфигурации (например, «Отладка» или «Выпуск»)
- Развертывайте файлы непосредственно из интегрированной среды разработки Delphi. Быстро развертывайте файлы на удаленных машинах с использованием Platform Assistant Server (PA Server). PA Server объединяет файлы, определенные для развертывания, и упаковывает их в один экземпляр приложения.

Повысьте качество своего кода с помощью Delphi
Более быстрые циклы разработки не обязательно приводят к ухудшению качества. Delphi включает множество функций, призванных внедрить передовые методы при написании кода, снизить дублирование и помочь вам стать суперразработчиком.
- Сделайте свой код лучше, используя хорошо проверенные и высокооптимизированные межплатформенные библиотеки.
- Превратите документацию на созданный код во включаемую напрямую справочную информацию, которая доступна как вам, так и другим разработчикам группы.
- Создавайте тесты для компонентов во всем объеме своего кода, используя включенные фреймворки DUnit и DUnitX.
- Наблюдайте за тем, что происходит внутри приложения, не прерывая его работу. Добавляйте журналирование в реальном времени для любого приложения с помощью функции CodeSite Logging

Сотрудничайте более эффективно с помощью Delphi
Функции сотрудничества и контроля версий Delphi позволяют быстрее создавать более качественные продукты при независимой работе разработчика или его деятельности в составе группы. Code Collaboration обеспечивает более глубокое и точное понимание кода, более высокое качество тестирования, а также создание усовершенствованных продуктов.
- Отслеживайте изменения и управляйте ими с помощью систем контроля версий, включая репозитории Subversion, Git и Mercurial
- Переходите между изменениями и отслеживайте их историю во вкладке «История» в модуле просмотра кода с помощью встроенного просмотрщика различий
- Use Delphi command line compilers that are ideal for integrating into continuous build configurations quickly using our support for MSBuild or CMake projects.
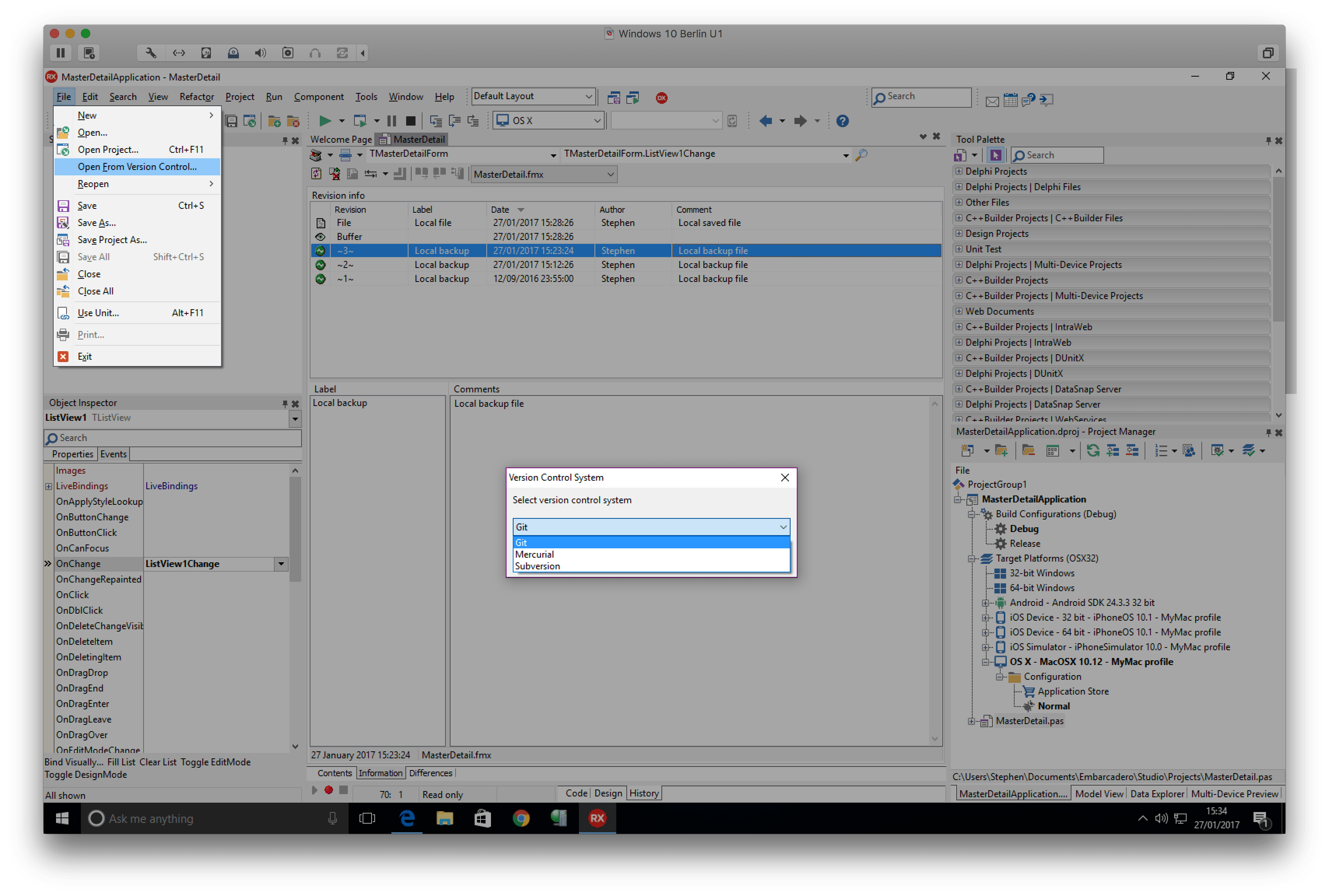
Расширяйте интегрированную среду разработки Delphi
Delphi включает в себя сотни компонентов, обеспечивающих все необходимое: от создания пользовательских интерфейсов до подключения к базам данных. Это ускоряет и упрощает построение бизнес-приложений для настольных компьютеров и мобильных платформ. Помимо встроенных компонентов VCL и FireMonkey доступен широкий ассортимент инструментов и компонентов, предлагаемых сообществами Delphi и C++Builder.
- Менеджер пакетов GetIt. Быстро расширяйте функциональность своих приложений, загружая и интегрируя новые компоненты.
- Создание приложений для Интернета вещей. Быстро добавляйте в интегрированную среду разработки Delphi возможности Интернета вещей. Более 50 компонентов для Интернета вещей доступны БЕСПЛАТНО через GetIt.
- Расширяйте интегрированную среду разработки с помощью инструментов и компонентов от партнеров компании Embarcadero Technologies.
- Интегрированные инструменты и компоненты. Beyond Compare, FastReport, TeeChart, InterBase, IP*Works, CodeSight!
- Расширяйте интегрированную среду разработки с помощью расширений и дополнений, созданных десятками сторонних лиц, чтобы настроить ее так, как хочется именно вам
Приложение macOS
Разрабатывайте приложения для macOS быстро и просто с помощью Delphi.
Мобильные устройства
Быстро создавайте мобильные приложения с платформозависимыми элементами управления пользовательского интерфейса. Быстро осуществляйте прототипирование с использованием средства разработки для различных устройств и режима просмотра в реальном времени в интегрированной среде разработки.
Internet of Things (IoT)
Легко подключайте свои приложения к гаджетам, устройствам, датчикам, корпоративным сервисам передачи и обработки данных.
Облако
Delphi имеется клиентская библиотека HTTP и REST, доступная для всех платформ и позволяющая вызывать не только REST-сервисы, но даже и специфические компоненты AWS и Azure.
Расширения
Создайте встраиваемый модуль, чтобы добавить новые окна инструментов, редактор кода, автодополнение кода, новую подсветку синтаксиса, дополнительные блоки для высокоуровневых и низкоуровневых событий, возможности отслеживания процессов и потоков выполнения при отладке и многое другое.
Проектируйте, создавайте, запускайте
Интегрированная среда разработки Delphi обеспечивает поддержку на протяжении всего цикла разработки для создания единой базы исходного кода, которую можно просто перекомпилировать и повторно разворачивать.
Система визуального программирования Delphi обладает большой популярностью среди широкого круга пользователей: от неспециалистов до системных программистов, занимающихся разработкой сложных приложений и информационных систем.
Delphi позволяет быстро и удобно разрабатывать эффективные приложения, включая приложения для работы с базами данных. Система имеет развитые возможности по созданию пользовательского интерфейса, широкий набор функций, методов и свойств для решения прикладных расчетно-вычислительных задач. В системе имеются развитые средства отладки, облегчающие разработку приложений. Традиционно Delphi относят к системам быстрой разработки приложений. Вместе с тем эта система обладает практически всеми возможностями СУБД, таких как Microsoft Access и Visual FoxPro. Она позволяет удобно создавать приложения с помощью инструментальных программных средств, визуально подготавливать запросы к базам данных, а также непосредственно писать SQL- запросы к базам данных. Применительно к работе с базами данных Delphi обеспечивает широкий набор инструментальных средств, поддерживает современные технологии, в том числе многоуровневую технологию «клиент - сервер» .
Как любая подобная система программирования, Delphi предназначена для разработки программ и имеет две характерные особенности: создаваемые с ее помощью программы могут работать не только под управлением Windows, а сама она относится к классу инструментальных средств ускоренной разработки программ. Это ускорение достигается за счет двух характерных свойств Delphi: визуального конструирования форм и широкого использования библиотеки визуальных компонентов.
Визуальное конструирование форм избавляет программиста от многих аспектов разработки интерфейса программы, так как Delphi автоматически готовит необходимые программные заготовки и соответствующий файл ресурсов. Программист использует специальное окно, которое называется окном формы, как прототип будущего окна программы и наполняет его компонентами, реализующими нужные интерфейсные свойства (разного рода списки, кнопки, полосы прокрутки и т.п.). После размещения на форме очередного компонента Delphi автоматически вставляет в связанный с формой модуль ссылку на компонент и корректирует специальный файл описания формы с расширением DMF, который после компиляции преобразуется в ресурсный файл Windows.
Библиотека визуальных компонентов предоставляет программисту огромное разнообразие созданных разработчиками Delphi программных заготовок, которые немедленно или после несложной настройки готовы к работе в рамках вашей программы. Размещение объектов в Delphi связано с более тесными отношениями между объектами и реальным программным кодом. Объекты помещаются в созданную форму, при этом код, отвечающий объектам, автоматически записывается в исходный файл. Этот код компилируется, обеспечивая существенно более высокую производительность, чем визуальная среда, которая интерпретирует информацию лишь в ходе исполнения программы. Использование компонентов не только во много раз сокращает сроки разработки программ, но и существенно снижает вероятность случайных программных ошибок, от которых, увы, не защищен ни один крупный программный проект.
Ни один из инструментов ускоренной разработки программ не создается без средств прогона и отладки вновь созданной программы. В Delphi эти средства доведены до совершенства. Можно начать использование программы и последовательно - оператор за оператором - следить за ее выполнением по исходному тексту. В любой момент можно узнать текущее значение переменной и при необходимости изменить его без перекомпиляции программы .
Две вышеперечисленные особенности Delphi
1) визуальное конструирование форм
2) использование библиотеки визуальных компонентов отражают большие преимущества этого языка и являются положительными моментами в процессе дальнейшей разработки и создания пакета автоматизированных методик.
Мощность и гибкость языка программирования Delphi - безусловное достоинство Delphi, выгодно отличающее эту систему программирования от других инструментов для разработки программ. Ядром языка Delphi является язык Паскаль.
От Visual Basic язык Delphi отличают строгая типизированность, позволяющая компилятору еще на этапе компиляции обнаружить многие ошибки, а также средства работы с указателями. Delphi имеет самый быстрый среди продуктов подобного рода оптимизирующий компилятор, позволяющий создавать быстрые и относительно компактные программы.
Среда Delphi устраняет необходимость программировать такие компоненты Windows общего назначения, как метки, пиктограммы и даже диалоговые панели. Delphi позволяет приспособить компоненты диалоговой панели (например, Choose File и Save File) к имеющейся задаче, чтобы они работали именно так, как требуется создаваемому приложению. Также здесь имеются предварительно определенные визуальные и невизуальные объекты, включая кнопки, объекты с данными, меню и уже построенные диалоговые панели. С помощью этих объектов можно, например, обеспечить ввод данных просто несколькими нажатиями кнопок мыши, не прибегая к программированию. Это наглядная реализация применений CASE-технологий в современном программировании приложений .
В процессе создания проектов в среде Windows с помощью Delphi наблюдаются следующие выгоды: устраняется необходимость в повторном вводе данных; обеспечивается согласованность проекта и его реализации; увеличивается производительность разработки и переносимость программ.
Визуальное программирование как бы добавляет новое измерение при создании приложений, давая возможность изображать объекты на экране монитора до выполнения самой программы. Без визуального программирования процесс отображения требует написания фрагмента кода, создающего объект «по месту». Увидеть закодированные объекты было возможно только в ходе исполнения программы. При таком подходе достижение того, чтобы объекты выглядели и вели себя заданным образом, становится утомительным процессом, который требует неоднократных исправлений программного кода с последующей прогонкой программы и наблюдения за тем, что в итоге получилось.
Благодаря средствам визуальной разработки можно работать с объектами, держа их перед глазами и получая результаты практически сразу. Способность видеть объекты такими, какими они появляются в ходе исполнения программы, снимает необходимость проведения множества операций вручную, что характерно для работы в среде, не обладающей визуальными средствами - вне зависимости от того, является она объектно - ориентированной или нет. После того, как объект помещен в форму среды визуального программирования, все его атрибуты сразу отображаются в виде кода, который соответствует объекту как единице, исполняемой в ходе работы программы.
Cреда Delphi включает в себя полный набор визуальных инструментов для скоростной разработки приложений (RAD - rapid application development), поддерживающей разработку пользовательского интерфейса и подключение к корпоративным базам данных. VCL - библиотека визуальных компонент, включает в себя стандартные объекты построения пользовательского интерфейса, объекты управления данными, графические объекты, объекты мультимедиа, диалоги и объекты управления файлами, управление DDE и OLE. Визуальные компоненты Delphi открыты для надстройки и переписывания.
Эта библиотека объектов включает в себя стандартные объекты построения пользовательского интерфейса, объекты управления данными, графические объекты, объекты мультимедиа, диалоги и объекты управления файлами, управление DDE и OLE.
Среда Delphi состоит их четырех окон, управляемых как многооконное приложение с интерфейсом одного документа (рисунок 1). Главное окно Delphi управляет связанными с ним окнами - инспектора объектов, формы и окна редактора кода.
Рисунок 1 - Интерфейс основных окон среды Delphi
Главное окно (рисунок 2) является центром управления разработками. В нем размещены меню, панель быстрого доступа (SpeedВаг) и палитра компонентов. Строка меню дает возможность осуществлять контроль за всеми окнами среды разработки. Панель быстрого доступа обеспечивает оперативный доступ к общим операциям. Палитра компонентов состоит из нескольких групп, в каждой из которых расположены пиктограммы компонентов. Указав в палитре нужный компонент, можно перенести его (щелчком мыши) в окно формы. При этом создается активный объект, для которого с помощью инспектора объект нужно задавать свойства и описывать реакции на события, которые будут происходить с этим объектом при решении задачи.
Рисунок 2 - Главное окно
Окно инспектора объектов (рисунок 3) является многостраничным окном, содержащим помеченные ярлыками страницы свойств (Ргореperties) и событий (Events). На странице свойств показаны свойства объектов, расположенных в окне формы (Form). На странице событий представлены события, на которые реагирую объекты окна формы. Инспектор Объектов состоит из двух страниц, каждую из которых можно использовать для определения поведения данного компонента. Первая страница - это список свойств, вторая - список событий. Если нужно изменить что-нибудь, связанное с определенным компонентом, то Вы обычно делаете это в Инспекторе Объектов. К примеру, Вы можете изменить имя и размер компонента TLabel, изменяя свойства Caption, Left, Top, Height, и Width.
Можно использовать закладки внизу Инспектора Объектов для переключения между страницами свойств и событий. Страница событий связана с Редактором; если Вы дважды щелкнете мышкой на правую сторону какого-нибудь пункта, то соответствующий данному событию код автоматически запишется в Редактор, сам Редактор немедленно получит фокус, и Вы сразу же имеете возможность добавить код обработчика данного события. Данный аспект среды программирования Delphi будет еще обсуждаться позднее.
Инспектор Объектов позволяет определять свойства и поведение объектов, помещенных на форму. Информация в нем меняется в зависимости от объекта, выбранного на форме. Важно понять, что каждый компонент является настоящим объектом, и можно менять его вид и поведение с помощью Инспектора Объектов.
Программисты на Delphi проводят большинство времени переключаясь между Дизайнером Форм и Окном Редактора Исходного Текста (которое для краткости называют Редактор). Расскажем поподробнее о каждом окне среды Delphi.
Окно формы (окно дизайнера форм) (рисунок 4) содержит компоненты (объекты), с помощью которых пользователь задает и получает от программы всю информацию, необходимую для взаимодействия с задачей в ходе ее исполнения.

Рисунок 3 - Инспектор Объектов
Дизайнер Форм в Delphi - то место, где Вы создаете визуальный интерфейс программы. Он столь интуитивно понятен и прост в использовании, что создание визуального интерфейса превращается в детскую игру. Дизайнер Форм первоначально состоит из одного пустого окна, которое Вы заполняете всевозможными объектами, выбранными на Палитре Компонент. Несмотря на всю важность Дизайнера Форм, местом, где программисты проводят основное время, является Редактор. Логика является движущей силой программы и Редактор - то место, где Вы ее «кодируете» .

Рисунок 4 - Дизайнер Форм
Несмотря на всю важность Дизайнера Форм, местом, где программисты проводят основное время, является Редактор.
Окно редактора кода (рисунок 5) дает возможность набирать и редактировать код модуля программы на языке Object Pascal. Это окно является многостраничным, оно позволяет выполнять переходы между модулями программы. Логика является движущей силой программы и Редактор - то место, где Вы ее «кодируете». В окне Редактора Вы создаете логику управления программой.

Рисунок 5 - Окно Редактора
В главном окне принято выделять три основных выделенных элемента (не считая стандартной строки-заголовка):
Строка меню (Menu System);
Палитра компонентов;
Панель быстрого доступа (SpeedBar).
Меню (рисунок 6) предоставляет быстрый и гибкий интерфейс к среде Delphi, потому что может управляться по набору «горячих клавиш».
Рисунок 6 - Строка меню
В этом смысле проектирование в Delphi мало чем отличается от проектирования в интерпретирующей среде, однако после выполнения компиляции мы получаем код, который исполняется в 10 - 20 раз быстрее, чем то же самое, сделанное при помощи интерпретатора.
Это удобно еще и потому, что здесь используются слова или короткие фразы, более точные и понятные, нежели иконки или пиктограммы. Вы можете использовать меню для выполнения широкого круга задач; скорее всего, для наиболее общих задач вроде открытия и закрытия файлов, управления отладчиком или настройкой среды программирования.
Палитра Компонент (рисунок 7) позволяет Вам выбрать нужные объекты для размещения их на Дизайнере Форм. Для использования Палитры Компонент просто первый раз щелкните мышкой на один из объектов и потом второй раз - на Дизайнере Форм. Выбранный Вами объект появится на проектируемом окне и им можно манипулировать с помощью мыши.
Палитра Компонент использует постраничную группировку объектов. Внизу Палитры находится набор закладок - Standard, Additional, Dialogs и т.д. Если Вы щелкнете мышью на одну из закладок, то Вы можете перейти на следующую страницу Палитры Компонент. Принцип разбиения на страницы широко используется в среде программирования Delphi и его легко можно использовать в своей программе (на странице Additional есть компоненты для организации страниц с закладками сверху и снизу).
Рисунок 7 - Палитра Компонент
SpeedBar (рисунок 8) находится непосредственно под меню, слева от Палитры Компонент. SpeedBar выполняет много из того, что можно сделать через меню. Если задержать мышь над любой из иконок на SpeedBar, то Вы увидите, что появится подсказка, объясняющая назначение данной иконки.

Рисунок 8 - SpeedBar
Последняя важная часть среды Delphi - Справочник (on-line help), (рисунок 9). Для доступа к этому инструменту нужно просто выбрать в системном меню пункт Help и затем Delphi Help.

Рисунок 9 - Справочник
Редактор Картинок (рисунок 10) работает аналогично программе Paintbrush из Windows. Вы можете получить доступ, к этому модулю выбрав пункт меню Tools | Image Editor.

Рисунок 10 - Редактор Картинок
А теперь нужно рассмотреть те элементы, которые программист на Delphi использует в повседневной жизни. В дополнение к инструментам, обсуждавшимся выше, существуют пять средств, поставляемых вместе с Delphi. Эти инструментальные средства: встроенный отладчик; внешний отладчик (поставляется отдельно); компилятор командной строки; WinSight; WinSpector.
Данные инструменты собраны в отдельную категорию не потому, что они менее важны, чем другие, но потому, что они играют достаточно абстрактную техническую роль в программировании .
Чтобы стать сильным программистом на Delphi, Вам понадобится понять, как использовать отладчик Delphi. Отладчик позволяет Вам пройти пошагово по исходному тексту программы, выполняя по одной строке за раз, и открыть просмотровое окно (Watch), в котором будут отражаться текущие значения переменных программы.
Встроенный отладчик, который наиболее важен из пяти вышеперечисленных инструментов, работает в том же окне, что и Редактор. Внешний отладчик делает все, что делает встроенный и кое - что еще. Он более быстр и мощен, чем встроенный. Однако он не так удобен в использовании, главным образом из-за необходимости покидать среду Delphi.
Внешний компилятор, называется DCC.EXE, полезен, в основном, если Вы хотите скомпилировать приложение перед отладкой его во внешнем отладчике. Большинство программистов, наверняка, посчитают, то гораздо проще компилировать в среде Delphi, нежели пытаться создать программу из командной строки. Однако, всегда найдется несколько оригиналов, которые будут чувствовать себя счастливее, используя компилятор командной строки. Но это факт - возможно, создать и откомпилировать программу на Delphi используя только DCC.EXE и еще одну программу CONVERT.EXE, которая поможет создать формы. Однако, данный подход неудобен для большинства программистов .
WinSight и WinSpector интересны преимущественно для опытных программистов в Windows. Это не значит, что начинающий не должен их запускать и экспериментировать с ними по своему усмотрению. Но эти инструменты вторичны и используются для узких технических целей.
Из этих двух инструментов WinSight определенно более полезен. Основная его функция - позволить наблюдать за системой сообщений Windows. Хотя Delphi делает много для того, чтобы спрятать сложные детали данной системы сообщений от неопытных пользователей, тем не менее Windows является операционной системой, управляемой событиями. Почти все главные и второстепенные события в среде Windows принимают форму сообщений, которые рассылаются с большой интенсивностью среди различными окнами на экране. Delphi дает полный доступ к сообщениям Windows и позволяет отвечать на них, как только будет нужно. В результате, опытным пользователям WinSight становится просто необходим . WinSpector сохраняет запись о текущем состоянии машины в текстовый файл; Вы можете просмотреть этот файл для того, чтобы узнать, что неправильно идет в программе. Данный инструмент полезен, когда программа находится в опытной эксплуатации - можно получить важную информацию при крушении системы.
Таким образом, работа в среде Delphi базируется на объектно-ориентированной технологии и визуализации процесса создания программ. Эта технология поддерживает построение программ путем определения объектов и действий над ними. Визуальная среда освобождает разработчика от необходимости знания множества технических деталей, что позволяет сконцентрировать внимание на существе решаемой задачи, сокращает сроки и повышает качество работы. Ознакомившись со средой программирования Delphi, рассмотрев ее явные преимущества - визуальное конструирование форм и использование библиотеки визуальных компонентов, можно использовать данный продукт ООП для создания пакета автоматизированных методик.
0 Word for Windows Progrm Mnger это все MDI приложения и выглядят подругому чем Delphi. Среда Delphi же следует другой спецификации называемой Single Document Interfce SDI и состоит из нескольких отдельно расположенных окон. Если Вы используете SDI приложение типа Delphi то уже знаете что перед началом работы лучше минимизировать другие приложения чтобы их окна не загромождали рабочее пространство.
Поделитесь работой в социальных сетях
Если эта работа Вам не подошла внизу страницы есть список похожих работ. Так же Вы можете воспользоваться кнопкой поиск
Лекция-3 (2 часа)
Тема: Среда программирования Delphi
Структура среды программирования
Внешний вид среды программирования Delphi отличается от многих других из тех, что можно увидеть в Windows . К примеру, Borland Pascal for Windows 7.0, Borland C++ 4.0, Word for Windows, Program Manager - это все MDI приложения и выглядят по-другому, чем Delphi. MDI (Multiple Document Interface ) - определяет особый способ управления нескольких дочерних окон внутри одного большого окна.
Среда Delphi же следует другой спецификации, называемой Single Document Interface (SDI ), и состоит из нескольких отдельно расположенных окон. Это было сделано из-за того, что SDI близок к той модели приложений, что используется в Windows 95.
Если Вы используете SDI приложение типа Delphi , то уже знаете, что перед началом работы лучше минимизировать другие приложения, чтобы их окна не загромождали рабочее пространство. Если нужно переключиться на другое приложение, то просто щелкните мышкой на системную кнопку минимизации Delphi . Вместе с главным окном свернутся все остальные окна среды программирования, освободив место для работы других программ.
Главные составные части среды программирования
Ниже перечислены основные составные части Delphi :
- Дизайнер Форм (Form Designer)
- Окно Редактора Исходного Текста (Editor W indow )
- Палитра Компонент (Component Palette)
- Инспектор Объектов (Object Inspector)
- Справочник (On-line help)
Есть, конечно, и другие важные составляющие Delphi , вроде линейки инструментов, системного меню и многие другие, нужные Вам для точной настройки программы и среды программирования.
Программисты на Delphi проводят большинство времени переключаясь между Дизайнером Форм и Окном Редактора Исходного Текста (которое для краткости называют Редактор). Прежде чем Вы начнете, убедитесь, что можете распознать эти два важных элемента. Дизайнер Форм показан на рис.1, окно Редактора - на рис.2.

Рис.1: Дизайнер Форм - то место, где Вы Рис.2: В окне Редактора Вы создаете
Создаете визуальный интерфейс программы логику управления программой
Дизайнер Форм в Delphi столь интуитивно понятен и прост в использовании, что создание визуального интерфейса превращается в детскую игру. Дизайнер Форм первоначально состоит из одного пустого окна, которое Вы заполняете всевозможными объектами, выбранными на Палитре Компонент.
Несмотря на всю важность Дизайнера Форм, местом, где программисты проводят основное время является Редактор. Логика является движущей силой программы и Редактор - то место, где Вы ее “кодируете”.
Палитра Компонент (см. рис.3) позволяет Вам выбрать нужные объекты для размещения их на Дизайнере Форм. Для использования Палитры Компонент просто первый раз щелкните мышкой на один из объектов и потом второй раз - на Дизайнере Форм. Выбранный Вами объект появится на проектируемом окне и им можно манипулировать с помощью мыши.
Палитра Компонент использует постраничную группировку объектов. Внизу Палитры находится набор закладок - Standard , Additional , Dialogs и т.д. Если Вы щелкнете мышью на одну из закладок, то Вы можете перейти на следующую страницу Палитры Компонент. Принцип разбиения на страницы широко используется в среде программирования Delphi и его легко можно использовать в своей программе. (На странице Additional есть компоненты для организации страниц с закладками сверху и снизу).
Рис.3: Палитра Компонент - место, где Вы выбираете объекты, которые будут помещены на вашу форму.
Предположим, Вы помещаете компонент TEdit на форму; Вы можете двигать его с места на место. Вы также можете использовать границу, прорисованную вокруг объекта для изменения его размеров. Большинством других компонент можно манипулировать тем же образом. Однако, невидимые во время выполнения программы компоненты (типа T M enu или TDataBase ) не меняют своей формы.

Слева от Дизайнера Форм Вы можете видеть Инспектор Объектов (рис.4). Заметьте, что информация в Инспекторе Объектов меняется в зависимости от объекта, выбранного на форме. Важно понять, что каждый компонент является настоящим объектом и Вы можете менять его вид и поведение с помощью Инспектора Объектов.
Инспектор Объектов состоит из двух страниц, каждую из которых можно использовать для определения поведения данного компонента. Первая страница - это список свойств, вторая - список событий. Если нужно изменить что-нибудь, связанное с определенным компонентом, то Вы обычно делаете это в Инспекторе Объектов. К примеру, Вы можете изменить имя и размер компонента TLabel изменяя свойства Caption , Left , Top , Height , и Width .
Рис.4: Инспектор Объектов позволяет определять
Свойства и поведение объектов, помещенных на форму
Вы можете использовать закладки внизу Инспектора Объектов для переключения между страницами свойств и событий. Страница событий связана с Редактором; если Вы дважды щелкнете мышкой на правую сторону какого-нибудь пункта, то соответствующий данному событию код автоматически запишется в Редактор, сам Редактор немедленно получит фокус, и Вы сразу же имеете возможность добавить код обработчика данного события. Данный аспект среды программирования Delphi будет еще обсуждаться позднее.
Последняя важная часть среды Delphi - Справочник (on - line help ). Для доступа к этому инструменту нужно просто выбрать в системном меню пункт Help и затем Contents . На экране появится Справочник, показанный на рис.5
Справочник является контекстно-зависимым; при нажатии клавиши F 1, Вы получите подсказку, соответствующую текущей ситуации. Например, находясь в Инспекторе Объектов, выберите какое-нибудь свойство и нажмите F 1 - Вы получите справку о назначении данного свойства. Если в любой момент работы в среде Delphi возникает неясность или затруднение - жмите F 1 и необходимая информация появится на экране.
Дополнительные элементы
В данном разделе внимание фокусируется на трех инструментах, которые можно воспринимать как вспомогательные для среды программирования:
Меню (Menu System)
Панель с кнопками для быстрого доступа (SpeedBar )
Редактор картинок (Image Editor)
Меню предоставляет быстрый и гибкий интерфейс к среде Delphi , потому что может управляться по набору “горячих клавиш”. Это удобно еще и потому, что здесь используются слова или короткие фразы, более точные и понятные, нежели иконки или пиктограммы. Вы можете использовать меню для выполнения широкого круга задач; скорее всего, для наиболее общих задач вроде открытия и закрытия файлов, управления отладчиком или настройкой среды программирования.
SpeedBar находится непосредственно под меню, слева от Палитры Компонент (рис.6). SpeedBar выполняет много из того, что можно сделать через меню. Если задержать мышь над любой из иконок на SpeedBar , то Вы увидите что появится подсказка, объясняющая назначение данной иконки.

Рис.6: SpeedBar находится слева от Палитры Компонент.
Редактор Картинок, показанный на рис.7, работает аналогично программе Paintbrush из Windows . Вы можете получить доступ к этому модулю выбрав пункт меню Tools | Im a ge Editor .
Рис.7: Редактор Картинок можно использовать для создания картинок для кнопок, иконок и др. визуальных частей для программы.
А теперь нужно рассмотреть те элементы, которые программист на Delphi использует в повседневной жизни.
Инструментальные средства
В дополнение к инструментам, обсуждавшимся выше, существуют пять средств, поставляемых вместе с Delphi . Эти инструментальные средства:
Встроенный отладчик
Внешний отладчик (поставляется отдельно)
Компилятор командной строки
WinSight
WinSpector
Данные инструменты собраны в отдельную категорию не потому, что они менее важны, чем другие, но потому, что они играют достаточно абстрактную техническую роль в программировании.
Чтобы стать сильным программистом на Delphi , Вам понадобится понять, как использовать отладчик Delphi . Отладчик позволяет Вам пройти пошагово по исходному тексту программы, выполняя по одной строке за раз, и открыть просмотровое окно (Watch ), в котором будут отражаться текущие значения переменных программы.
Встроенный отладчик, который наиболее важен из пяти вышеперечисленных инструментов, работает в том же окне, что и Редактор. Внешний отладчик делает все, что делает встроенный и кое-что еще. Он более быстр и мощен, чем встроенный. Однако он не так удобен в использовании, главным образом из-за необходимости покидать среду Delphi .
Теперь давайте поговорим о компиляторах. Внешний компилятор, называется DC C . EXE , полезен, в основном, если Вы хотите скомпилировать приложение перед отладкой его во внешнем отладчике. Большинство программистов, наверняка, посчитают, то гораздо проще компилировать в среде Delphi , нежели пытаться создать программу из командной строки. Однако, всегда найдется несколько оригиналов, которые будут чувствовать себя счастливее, используя компилятор командной строки. Но это факт - возможно создать и откомпилировать программу на Delphi используя только DC C . EXE и еще одну программу CONVERT . EXE , которая поможет создать формы. Однако, данный подход неудобен для большинства программистов.
WinSight и WinSpector интересны преимущественно для опытных программистов в Windows . Это не значит, что начинающий не должен их запускать и экспериментировать с ними по своему усмотрению. Но эти инструменты вторичны и используются для узких технических целей.
Из этих двух инструментов WinSight определенно более полезен. Основная его функция - позволить Вам наблюдать за системой сообщений Windows . Хотя Delphi делает много для того, чтобы спрятать сложные детали данной системы сообщений от неопытных пользователей, тем не менее Windows является операционной системой, управляемой событиями. Почти все главные и второстепенные события в среде Windows принимают форму сообщений, которые рассылаются с большой интенсивностью среди различными окнами на экране. Delphi дает Вам полный доступ к сообщениям Windows и позволяет отвечать на них, как только будет нужно. В результате, опытным пользователям WinSight становится просто необходим.
WinSpector сохраняет запись о текущем состоянии машины в текстовый файл; Вы можете просмотреть этот файл для того, чтобы узнать, что неправильно идет в программе. Данный инструмент полезен, когда программа находится в опытной эксплуатации - можно получить важную информацию при крушении системы.
Другие похожие работы, которые могут вас заинтересовать.вшм> |
|||
| 7080. | СРЕДА ВИЗУАЛЬНОГО ПРОГРАММИРОВАНИЯ VISUAL STUDIO.NET | 448.42 KB | |
| Дисциплина Технологии программирования рассматривает вопросы связанные с использованием технологий объектно-ориентированного программирования при проектировании Windowsприложений сложных программных систем. Модульность построения основное свойство Windowsприложений. В ООП Windowsприложения разрабатываются по модульному принципу состоят из классов являющихся основным видом модуля. Объектно-ориентированная разработка Windowsприложений основана на стиле называемом проектированием от данных. | |||
| 18329. | Разработка программного обеспечения для призывного пункта на языке программирования Delphi | 8.32 MB | |
| Одной из составляющих этой системы является подсистема учета призывников или если быть более точным учета и формирование команд для отправки на срочную воинскую службу в вооруженные силы Республики Казахстан. Основной целью данной дипломной работы является создание программного комплекса в области ведения учета и формирования различного вида отчетов в области создания пакетов прикладных программ в частности системы формирования контингента... | |||
| 1098. | Внешняя и внутренняя среда ООО «Продюсерская компания «Среда» | 156.89 KB | |
| Анализ маркетинговой среды предприятия ООО Продюсерская компания Среда. Характеристика ООО Продюсерская компания Среда. Анализ факторов маркетинговой среды ООО Продюсерская компания Среда. | |||
| 20838. | Изучение истории возникновения программирования и основных принципов и подходов при создании языка программирования | 705.86 KB | |
| Для достижения поставленной цели необходимо решить следующие задачи: Проанализировать информационные источники по технологиям программирования; Рассмотреть историю развития технологий программирования; Выявить этапы развития технологий программирования. Создать базу данных для хранения информации о сотрудниках. Язык программирования формализованный язык для описания алгоритма решения задачи на компьютере. Для автоматизации программирования разрабатывался для каждой ЭВМ свой автокод или Ассемблер. | |||
| 8621. | Языки программирования. Системы программирования. Среды визуального проектирования | 21.13 KB | |
| Bsic язык имеющий и компиляторы и интерпретаторы по популярности он занимает первое место в мире. Этот язык занимает по популярности второе место после Bsic. В настоящее время наиболее популярны следующие среды визуального программирования для языков... | |||
| 6924. | События в Delphi | 19.79 KB | |
| События в Delphi Объекты из библиотеки визуальных компонент VCL Delphi равно как и объекты реального мира имеют свой набор свойств и свое поведение набор откликов на события происходящие с ними. Среди набора событий для различных объектов из VCL есть как события портируемые из Windows MouseMove KeyDown так и события порождаемые непосредственно в программе DtChnge для TDtSource. Простейшие события на которые иногда нужно реагировать это например события связанные с мышкой они есть практически у всех видимых объектов... | |||
| 6923. | Методы в Delphi | 57.07 KB | |
| Для создания программы CONTROL1 поместите с помощью мышки компонент Edit находится на страничке âStndrdâ Палитры Компонентов на форму. После этого в активизировавшемся окне Редактора Вы увидите сгенерированный âскелетâ метода Edit1DblClick являющегося реакцией на событие OnDblClick: procedure TForm1.Edit1DblClickSender: TObject; begin Edit1. Текст в этой строке изменится в соответствии с тем что мы написали в методе Edit1DblClick: см. | |||
| 2451. | GDI: графика в Delphi | 26.05 KB | |
| В Delphi контекст устройства представлен как TCnvs. Ниже приведены две функции которые используются для рисования линий и обе принадлежат TCnvs: Имя Описание Пример MoveTo Перемещает точку начала рисования линии в указанные координаты x и y Cnvs. Cnvs. например Cnvs. | |||
| 6922. | Свойства в Delphi | 61.48 KB | |
| Однако в отличие от âпростоâ поля любое изменение значения некоторого свойства любого компонента сразу же приводит к изменению визуального представления этого компонента поскольку свойство инкапсулирует в себе методы действия связанные с чтением и записью этого поля которые в свою очередь включают в себя необходимую перерисовку. Свойства служат двум главным целям. А вовторых свойства определяют поведение формы или компонента. | |||
| 6929. | История языка Delphi | 13.01 KB | |
| Delphi это греческий город где жил дельфийский оракул. Delphi это комбинация нескольких важнейших технологий: Высокопроизводительный компилятор в машинный код Объектно-ориентированная модель компонент Визуальное а следовательно и скоростное построение приложений из программных прототипов Масштабируемые средства для построения баз данных Компилятор в машинный код Компилятор встроенный в Delphi обеспечивает высокую производительность необходимую для построения приложений в архитектуре... | |||
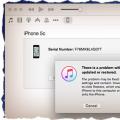 Самые простые способы разблокировать iPhone
Самые простые способы разблокировать iPhone Как выйти из спящего режима
Как выйти из спящего режима Вопрос: Настройка раздела Моя Семья
Вопрос: Настройка раздела Моя Семья