Экспресс панель для браузера Гугл Хром (Google Chrome). Добавление информации в экспресс панель Google Chrome: визуализация закладок Панель от браузера Яндекс
 Всем привет Недавно ставил себе антивирус Аваст, ну и глючный же он оказался, одни косяки, то с процессом , то с , в общем гембель еще тот. Но может только у меня
Всем привет Недавно ставил себе антивирус Аваст, ну и глючный же он оказался, одни косяки, то с процессом , то с , в общем гембель еще тот. Но может только у меня
Ну так вот. Ставите вы Аваст, ну или другое ПО, и вместе с ним в ставится еще и эта панель от Google. Ничего ужасного в ней нет просто раздражает немного что она ставится так втихаря. Она нужна чтобы типа как-то сделать наш поиск в интернете лучшим. Но на деле часто бестолковая.
Без этой панели конечно можно обойтись, тем более что она устанавливается только в Internet Explorer, которым не так уж и много народу пользуется.
При установке софта лучше немножко внимательнее смотреть на всякие галочки. Вот когда я ставил Аваст, то я эту галочку не заметил:

Ну это и понятно. Они специально делают ее такой, чтобы было трудно заметить. Если зайти в свойства Internet Explorer, то там на вкладке Программы нажать на Управление надстройками, что в списке инструментов есть панель Google Toolbar (есть еще какой-то Helper):

Там ее можно и отключить кстати — просто нажать по ней и потом будет кнопка Отключить. Но я думаю что лучше ее удалить, если она вам не нужна. Но сперва посмотрите как вообще она выглядит. Значит открываю я Internet Explorer и вот она вверху сидит:

В панели есть такие меню, вот если нажать на Поиск:

А вот такое меню будет, если нажать на кнопку Дополнительно:

То есть видите, тут все-таки что-то полезное можно найти
Если нажать на последнюю кнопку, то вы увидите такое меню, в котором есть даже пункт Настройки:

Стало интересно, а что это за такие настройки, в общем открыл я их и немного обалдел, ибо их тут прилично как для панели:

Так что можете покопаться в них, может что и интересного найдете для себя. Как по мне, так может быть эта панель Google Toolbar и была бы полезной, но вот только она для Internet Explorer. Даже я им не пользуюсь. Не то чтобы это плохой браузер, нет. Просто привык уже к Мозилле
Как удалить Google Toolbar с компьютера полностью?
Ну, решили удалять, то я вас понимаю, видимо эта панель вам не понравилась и не угодила. Тогда я согласен. Нужно удалять все что лишнее с компа, чтобы было меньше ненужных программ.
Для удаления открываем Пуск и там нажимаем на Панель управления:

В этой куче значков находим и запускаем Программы и компоненты:

Потом находим эту программу Google Toolbar для Internet Explorer и нажимаем по ней правой кнопкой, после чего выбираем Удалить:

Все, потом эта панель удалится быстро и откроется браузер Internet Explorer со страницей, где будет написал мол так и сяк скажите нам почему вы удалили эту панель:

Тут можете указывать, а можете закрыть окно и все. Это мелочь в любом случае 14.06.2016
Установив Internet Explorer, некоторых пользователей не устраивает тот набор функций, который включен в состав. Чтобы расширить его возможности, можно скачивать дополнительные приложения.
Google Toolbar для Internet Explorer — это специальная панель, которая включает в себя различные настройки для браузера. Заменяет стандартный поисковик на Google. Позволяет настроить автозаполнение, заблокировать всплывающие окна и многое другое.
Как скачать и установить Google Toolbar для Internet Explorer
Скачивается этот плагин с официального сайта Google.

Вас попросят согласиться с условиями, после чего начнется процесс установки.

После этого необходимо перегрузить все активные браузеры для вступления изменений в силу.
Настройка Google Toolbar для Internet Explorer
Для того, чтобы осуществить настройку этой панели, необходимо перейти в раздел «Настройки» , нажав на соответствующий значок.

Во вкладке «Общие» устанавливаются языки поисковой системы и какой сайт берется за основу. В моем случае это русский. Здесь же можно настроить сохранение истории и осуществить дополнительные настройки.

«Конфиденциальность» — отвечает за оправку информации в Google.

С помощью специальных кнопок можно настроить интерфейс панели. Их можно добавлять, удалять и менять местами. Чтобы настройки изменились после сохранения необходимо перезапустить Explorer.

Встроенные инструменты Google Toolbar позволяют настроить блокировку всплывающих окон, осуществить доступ к закладкам с любого компьютера, проверить правописание, выделять и искать слова на открытых страницах.

Благодаря функции автозаполнение можно тратить меньше времени на введение одинаковой информации. Достаточно создать профиль и форму автозаполнения, и Google Toolbar все сделает за вас. Однако, использовать данную функцию стоит только на проверенных сайтах.

Также эта программа поддерживает большинство популярных соц. сетей. Добавив специальные кнопки, можно быстро делиться информацией с друзьями.

После рассмотрения Google Toolbar для Internet Explorer, можно сказать что это действительно полезное дополнение к стандартным функциям браузера.
Google - один из самых популярных и удобных поисковиков, которому все чаще отдают предпочтение пользователи. Но это еще и огромная компания, которая занимается разработкой различных сервисов и приложений для максимально комфортного и приятного использования возможностей Интернета. Одной из первых разработок (после Поиска, Каталога и, конечно же, AdWords) была Панель инструментов Google.
Программа была создана и предлагалась для установки в самый популярный на тот момент (2000 год) Это было удобно пользователям, ведь встроенного поиска в IE не было, и выгодно создателям, так как являлось отличным способом продвижения нового дополнения. С тех пор прошло много времени и, естественно, в панели произошли значительные изменения.
Среди самых популярных компонентов, которые содержит Панель инструментов Google, можно назвать встроенный поиск по странице сайта, автоматический перевод содержимого, подсказки неверно введенных адресов, проверка правописания, и другие. Данные инструменты действительно полезны и существенно облегчают работу пользователю. Со временем некоторые из них были встроены в IE. Вообще, этот браузер был единственным, в котором поиска от Google не было по умолчанию. Именно поэтому Google Toolbar являлся важнейшим дополнением для него.
Некоторых интересует, есть ли такая Панель инструментов Google для Opera. Нет, специальная версия была разработана (помимо IE) только для FireFox, однако ее разработка остановилась еще в 2011 году. К тому же сегодня компания всецело поддерживает и продвигает Chrome, который по результатам проведенных исследований является самым популярным. В связи с этим Google на данный момент просто поддерживается в рабочем режиме, но не обновляется.

Теперь все функции Google Toolbar встроены в Chrome. Если вы пользуетесь данным браузером, то все необходимые инструменты в нем есть. Однако если вы все же решили установить Панель инструментов Google в IE, то стоит подробнее ознакомиться с ее возможностями. Вот что в нее входит:
- Живой поиск - вводя слово, вы видите подсказки в виде наиболее популярных запросов (начинающихся с соответствующих букв), которые ищут пользователи. Таким образом, вам необязательно полностью писать слово/словосочетание.
- которые можно открывать с любого компьютера (сохраняются в вашем аккаунте).
- Перевод (наведением мыши или автоматически всей страницы).
- Проверка правописания - ошибки выделяются красным, а при наведении курсора показывается правильный вариант.
- Автозаполнение - избавляет от необходимости каждый раз вводить имя, логин, номер телефона и проч.
- Кнопка "+1" - позволяет делиться полезной и интересной информацией с друзьями.
- Оповещения Google+ (при поступлении нового сообщения соответствующая кнопка выделяется красным).
- Настройки, позволяющие редактировать Панель инструментов Google (убирать или добавлять инструменты, надписи на кнопках и др.).

В целом, это дополнение довольно удобное и полезное. Однако сегодня многие используют браузер Chrome, который уже содержит все эти настройки. А во-вторых, минималистичный дизайн других сервисов не очень сочетается с такой панелью, которая выглядит довольно громоздко, не очень современно и, бывает, тормозит работу.
Google Chrome не содержит красивые визуальные закладки, эталон которых в свое время задал браузер Opera на движке Presto. И которые сегодня можно встретить в Opera на базе Chromium, а также в браузерах Vivaldi и Яндекс.Браузер. Вместо визуальных закладок Google Chrome оборудован другим инструментом быстрого доступа к избранным сайтам — панелью сервисов, она же известная как панель запуска приложений (Chrome Apps Launcher).
Ниже рассмотрим ее специфику и тонкости настройки.
Специфика панели сервисов Chrome
Панель сервисов Chrome — это отдельная штатная страница браузера по адресу chrome://apps , выполненная в стиле рабочих столов мобильных операционных систем, где избранные сайты отображаются в виде компактных ярлыков. Попасть в нее можно с помощью панели закладок браузера, если в контекстном меню последней не отключена (изначально активная) опция «Показывать кнопку «Сервисы».

Играя основную роль проводника в мир Интернета, Chrome еще и является платформой для работы приложений – несложных программок, заточенных под работу веб-сервисов, но чаще обычных веб-сайтов, с той лишь разницей, что они потенциально могут запускаться в отдельном окошке на базе Chrome, очищенном от инструментов браузера. Для запуска Chrome-приложений и служит панель сервисов. Ранее она еще и могла интегрироваться в Windows или Mac OS. Панель запускалась в небольшом системном окошке с помощью отдельного от браузера ярлыка. Но нынче эта фича оставлена только для Chrome OS, а из браузера – удалена.
Панель сервисов Chrome не являет собой привычный инструмент быстрого доступа к избранным сайтам по типу визуальных закладок, но она может быть использована в качестве такого инструмента. Она, увы, не настраивается просто и гибко, как «родные» панели визуальных закладок браузеров Opera и Vivaldi. Тем не менее панель сервисов Chrome может стать неплохой альтернативой визуальным закладкам в условиях работы с маломощными компьютерами. Она минималистична и, соответственно, не утяжеляет браузер, как это делает большинство расширений для реализации красочных и функциональных страниц быстрого доступа.
На панели сервисов Chrome можно создавать сколь-угодно рабочих столов с тематической подборкой ярлыков и, удерживая зажатой левой клавишей мыши, перемещать эти ярлыки с одного рабочего стола на другой. Новый рабочий стол появится автоматически, если ярлык оттянуть максимум вправо, к самому краю экрана. Перемещаться между рабочими столами можно либо с помощью полос по бокам экрана, либо клавишами Ctrl+→/← , либо прокручиванием колеса мыши с зажатой клавишей Shift .
В плане организации панели сервисов Chrome получим только такой вот минимум возможностей. Ну разве что еще опции для каждого отдельного ярлыка. В контекстном меню ярлыков их можно удалять с панели сервисов Chrome, создавать для них системные ярлыки запуска, а также настраивать открытие в обычной вкладке браузера или в своем отдельном окне. Лишь для отдельных ярлыков будет доступна настройка параметров.

Увы, ярлык даже не получится переименовать. Чтобы подправить название, придется ярлык удалить и создать заново, но уже с другим именем.
Ну а теперь о том, как разместить на панели сервисов Chrome ярлыки нужных сайтов. Таковые попадают туда несколькими путями – при загрузке распакованных расширений в режиме разработчика, при установке приложений из магазина браузера и во время превращения обычных сайтов в Chrome-приложения. Рассмотрим два последних пути.
Ярлыки отдельных сайтов можно поискать в магазине Chrome, выбрав фильтр поиска «Приложения».

Свои избранные сайты
Естественно, в магазине Chrome представлены не все возможные сайты Интернета. Чтобы ярлык своего избранного сайта появился на панели сервисов, сначала открываем его в окне Chrome, далее кликаем меню браузера, выбираем «Дополнительные инструменты» , затем — «Добавить на рабочий стол» .

Вверху появится диалоговое окошко, где можно сменить автоматически формируемое имя сайта, а также при необходимости назначить для него открытие не в числе общих вкладок браузера, а в отдельном окне. Жмем кнопку «Добавить» .

Ярлык сайта появится и на панели сервисов Chrome, и на рабочем столе Windows, откуда его при желании можно удалить.
Преимуществом создания ярлыков на панели сервисов Chrome путем установки приложений из магазина браузера является адаптация их иконок. Иконки таких ярлыков будут с необходимыми разрешением и пропорциями картинки. А вот ярлыки сайтов, создаваемые описанным в предыдущем пункте статьи способом, к сожалению, не в каждом случае будут с четкой, неразмытой и аккуратной картинкой. На этот случай у Chrome есть свое решение: браузер заменит исходные размытые иконки ярлыков на иконки собственного автоматического производства в виде заглавных букв названий сайтов на фоне их тематического цвета.

Но произойдет это только после нового подключения аккаунта Google к локальному профилю браузера и синхронизации данных.
Доступ к панели сервисов можно настроить отдельно от панели закладок. Например, установив адрес chrome://apps в качестве домашней страницы браузера, чтобы панель сервисов открывалась при нажатии кнопки в виде домика.
Альтернативный формат панели сервисов предлагает расширение для Chrome — Apps Launcher . Оно внедряет кнопку ее появления в небольшом выпадающем окошке прямо на панели инструментов браузера. Выпадающее окошко настраивается в параметрах расширения.

Другое расширение — Show Apps in new tab – панелью сервисов Chrome заменяет страницу быстрого доступа при открытии новой вкладки.
Доброго времени суток, уважаемый посетитель сайт! В этом посте будет рассмотрена панель вебмастера Гугл - Google Search Console. Ранее я уже писала о таком же инструменте для вебмастеров от Яндекса, почитать о нем можно . Прочитав статью до конца, вы узнаете зачем и как добавить сайт серч консоль, а также рассмотрим все инструменты в панели Гугл Вебмастер Тулс.
Зачем нужен Google Webmaster Tools?
Добавив сайта в инструменты Гугл для вебмастера, вы сможете:
- анализировать поисковые запросы, по которым пользователи попадают на ваш сайт с выдачи;
- просматривать статистику индексации;
- получать оповещения об ошибках сканирования роботом, проблемах с безопасностью и индексацией;
- узнать какие страницы некачественно отображаются на мобильных устройствах;
- следить за ссылочным профилем - внешними и внутренними ссылками;
- добавить в консоль Google файлы Robots.txt и Sitemap.xml;
- отправлять запросы на принудительную индексацию url.
Как добавить сайт в Гугл Вебмастер
Перед тем, как зарегистрировать сайт в Гугл Сеарч Консоль, заведите почту на gmail.com. Инструкция по созданию Гугл почты находится по ссылке
Чтобы осуществить вход в Гугл Вебмастер перейдите по ссылке https://www.google.com/webmasters/tools/home?hl=ru
На открывшейся странице Вам предложат подтвердить право собственности на сайт. Делаем все по инструкции:

В процессе написания инструкции, я добавляю в Google вебмастер свой новый сайт, поэтому ссылку на него не палю. В первом пункте, нажмите на ссылку и сохраните на компьютер файл. Далее, удобным для Вас способом, загрузите его в папку сайта public_html. Я обычно загружаю все файлы через . Программа не сложная в эксплуатации. Если Вам более привычна обычная панель на хостинге, загружайте через нее. Чтобы проверить туда ли Вы загрузили файл, перейдите по ссылке во втором пункте. Если страница открылась и все работает, то нажмите на кнопку "Подтвердить".
С добавлением сайта разобрались. Теперь рассмотрим панель инструментов Google и ее функционал.
Основные инструменты для вебмастеров в Google Search Console
Совсем недавно Google Webmaster изменил интерфейс. Также доступна и старая версия к ней можно переключиться через панель мню в левой колонке. Отличительные особенности нового интерфейса следующие:
- новая Гугл Консоль оптимизирована под просмотр на мобильных устройствах;
- период анализа данных по трафику увеличен с 3 до 16 месяцев;
- отчет по внешним и внутренним ссылкам находится на одной странице.
Рассмотрим какой функционал имеет консоль Гугл Вебмастер:

На главной странице находится три графика с отчетами: эффективность, покрытие и улучшения.
Раздел Индекс содержит два пункта: Покрытие и Файлы Sitemap .
В разделе Покрытие содержится отчет об индексации сайта, возникших ошибках при обходе роботом
По этим данным можно узнать о количестве проиндексированных интернет-страниц, а также какие ошибки возникли при прохождении поисковым ботом сайта.
Подраздел Удалить URL-адреса не доступен в новом интерфейсе. В нем Вы могли оставить запрос на удаление страницы из индекса, которые туда попали по ошибке и не несут никакой пользы.
Сканирование
В этом разделе Вы можете посмотреть ошибки и проблемы, которые обнаружены поисковым роботом Google при сканировании страниц Вашего сайта. Рассмотрим каждый подраздел детальнее:
- Ошибки сканирования. Тут представлен список страниц, а также причины почему робот не смог зайти на страницу.
- Статистика сканирования за последние 90 дней. Здесь Вы увидите количество сканируемых страниц в день, количество загруженных килобайт и затраченное время.
- Посмотреть как Googlebot. Вам предоставляется возможность посмотреть на станицу сайта "глазами" робота Гугла.
- Заблокированные URL. Тут отображаются заблокированные в файле robots.txt адреса страниц. Если Вы неправильно установили директиву, то увидите это тут.
- Файлы Sitemap. В файле Sitemap.xml находится список размещенных на сайте статей и еще в нем прописано, как часто та или иная страница обновляется. Это дает указание поисковому роботу с определенной частотой сканировать страницы. В вебмасете Гугла на графике Вы можете видеть число отправленных и проиндексированных страниц. В моем случае эти значения совпадали.
- Параметры URL. Вот тут можно проследить за дублями на сайте. У меня добавлен следующий параметр - replytocom. Он отвечает за ответы на комментарии.
Статья получилась очень длинной, но зато в ней рассмотрены все инструменты и отчеты панели вебмастеров Google (Гугл Серч Консоль). Надеюсь, что Вы почерпнете для себя полезную информацию.
К сожалению, аналог Яндекс Вебмастера в Google не такой функциональный, как Yandex Webmaster. Хочется верить, что и он будет доработан в ближайшем будущем.
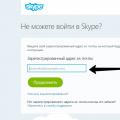 Как вспомнить пароль от скайпа
Как вспомнить пароль от скайпа Командная строка интересное
Командная строка интересное Какой оператор связи лучше для интернета
Какой оператор связи лучше для интернета