Как умножать число на проценты в Excel. Умножение и деление чисел в Excel Умножение в excel
В наши дни одним из самых популярных средств для сложных вычислений является программа Microsoft Excel. Её широкий функционал позволяет упростить решение множества задач, на которые раньше приходилось тратить немало времени. Сегодня мы рассмотрим, как умножать в "Экселе" ячейки между собой в больших количествах.
Умножение в "Экселе"
Прежде чем разобраться, числа, стоит отметить широкую функциональность программы, позволяющей работать как с явным заданием чисел, так и с использованием ячеек, содержащих в себе и сами числа, и формулы, их определяющие. Для того чтобы умножить одну или несколько ячеек на число или другие ячейки, необходимо в строке формул после знака равенства указать данные элементы листа или записать значение самостоятельно.
Умножение ячейки на ячейку
Далее стоит уяснить принцип, как ячейку на ячейку и с какими проблемами можно встретиться в процессе. Для перемножения значений двух ячеек необходимо в строке формул прописать следующую конструкцию: "=А*В", где "А" и "В" - ссылки на соответствующие элементы листа "Экселя", то есть ячейки.
Получив результат, может потребоваться создание его копии, и нередко пользователи, не задумываясь, просто копируют значение этой ячейки, вставляя его в другую. Однако при таком подходе произойдёт изменение и соответствующих ссылок, указывавших на множители. Для того чтобы избежать такой ошибки, следует либо в ячейке, куда необходимо скопировать результат, ввести ссылку на копируемую ячейку, либо "зафиксировать" адрес её множителей с помощью знака "$". Знак доллара сохраняет значение ссылки по параметру, следующему за ним - то есть ссылка $A4 будет всегда относиться к столбцу А, A$4 - к четвертой строке, а $A$4 - только к ячейке А4. Другими словами, фиксация ячейки - создание абсолютной ссылки на неё.
Перемножение столбцов и строк
Пользуясь алгоритмом закрепления адреса ячейки, можно перейти непосредственно к тому, как умножить в "Экселе" столбец на столбец или строку на строку. Чтобы не терять время на написание громадной формулы, можно просто воспользоваться свойством изменения ссылки на ячейку при переносе на новый адрес указателя. То есть, если необходимо перемножить попарно значения в двух столбцах, достаточно записать формулу умножения для первой пары ячеек, после чего, удерживая знак "чёрный плюс", появившийся в правом нижнем углу, растянуть результат вниз, вдоль всех значений столбцов-множителей.

Для того чтобы добиться аналогичного результата для строк, необходимо лишь произвести растягивание результата вдоль соответствующих строк. Стоит отметить: для того чтобы избежать сдвига при дальнейшем копировании результатов, нужно в формуле закрепить указанный столбец или строку - тогда удастся избежать ошибок при вычислении.
Умножение строки или столбца на ячейку
Поняв, как умножить в "Экселе" столбец на столбец или строку на строку, стоит остановиться на одной специфичной операции - умножении ячейки на строку или столбец. Если при умножении воспользоваться аналогичным алгоритмом действий, как и в случае перемножения столбцов, то в результате умножено будет только значение первой строки данного столбца, поскольку адрес ячейки будет изменяться с каждым спуском ячейки на одну позицию.

Чтобы избежать этого, необходимо зафиксировать либо номер строки умножаемой ячейки, либо её целиком - в таком случае будет возможность использовать её значение для нескольких столбцов. В случае с умножением строки на некоторую ячейку достаточно зафиксировать букву столбца, в котором она находится, или сделать оба параметра адреса ячейки постоянными.
Как перемножить все числа в строке или столбце
Иногда в "Экселе" требуется произвести операцию, аналогичную общей сумме, только выполнив действие умножения. Однако специальной автоматической процедуры для этого не существует, поэтому многие, не зная, как в "Экселе" умножить числа одного столбца или строки между собой, делают это в явном виде, записывая действие для каждой ячейки. На деле же в программе существует операция, способная помочь решить вопрос о том, как умножать в "Экселе" числа между собой в несколько раз быстрее.

Для того чтобы перемножить некоторый диапазон ячеек между собой, достаточно выбрать в меню "Вставить функцию" операцию с именем "ПРОИЗВЕД". В качестве аргументов данной функции необходимо указать ячейки, которые должны быть умножены друг на друга, это могут быть как столбцы, строки, ячейки, так и целые массивы. Стоит отметить, что при наличии пустой ячейки в заданном диапазоне результат умножения не будет равен нулю - в этом случае программа проигнорирует эту ячейку, то есть приравняет пустое значение к единице.
Резюме
Разобравшись, как умножать в "Экселе", можно реализовывать достаточно сложные документы, включая экономические отчёты и сметы. Большинство арифметических действий можно выполнить по аналогичной схеме, однако для некоторых стоит учитывать специфику их выполнения, а также формат ячеек. Так, например, при делении ячейки на ячейку, при отсутствии значения в одной из них, результатом будет ошибка деления на ноль.
Программа MS Excel - это табличный процессор, предназначенный для работы с табличными данными в электронном виде, их сортировки, оптимизации, статистической обработки, построения диаграмм. В программе MS Excel, например, можно выполнить финансовые и бухгалтерские расчеты, вести учет материальных ценностей, подготовить диаграммы для презентаций. Файл MS Excel называется рабочей книгой. Выполнять расчеты в рабочей книге MS Excel удобно. Данные из ячеек таблиц можно складывать, умножать, делить, применять к данным встроенные функции Excel. Строки в листе рабочей книги Excel пронумерованы, а столбцы обозначены буквами латинского алфавита.
Ячейка, содержащая данные, находится на пересечении строки и столбца и может иметь адрес, например N5, где N это обозначение столбца, а 5 - номер строки. Как умножать в excelданные из одной ячейки на данные из другой? Выделяют ячейку, где будет находиться формула. Любая формула начинается со знака равно. После знака равно должна идти ссылка на ячейку (адрес ячейки), данные которой являются множителем. Адрес ячейки можно написать вручную, а можно просто щелкнуть мышью на ячейке и ее адрес сам появится в формуле. Затем набирают знак умножить (в Excel это *) и адрес второй ячейки-множителя. Например, формула может выглядеть так: =B3*D3. Множителей может быть больше двух: =B3*D3*F3*H3.
В приведенном выше примере использованы относительные адреса ячеек. При копировании формулы в другую ячейку относительные адреса также соответственно меняются. Как умножить в excelданные, если необходимо, чтобы при копировании формулы адреса ячеек в ней оставались неизменными? В этом случае надо использовать абсолютные адреса ячеек. Абсолютный адрес ячейки получают из относительного добавлением перед обозначением столбца и перед номером строки знака $. Например, $N$5 - абсолютный адрес. Куда бы ни копировали формулу вида =$B$3*$D$3, она останется неизменной. Смешанная адреса ячеек содержат либо абсолютную строку и относительный столбец, либо абсолютный столбец и относительную строку. Например, N$5 или $N5.
С помощью встроенных функцийтакже можно реализовать умножение в excel. Вызывают мастер функций кнопкой fx с панели инструментов или из меню Вставка =>Функция. Выбирают категорию функций «Математические». Для умножения нужно выбрать функцию «ПРОИЗВЕД». Здесь же, в окне мастера функций, можно посмотреть справку по выбранной функции. Функция умножения «ПРОИЗВЕД» может иметь два и более аргумента. Следуя пошагово указаниям мастера функций, выполняют умножение. Формула отображается в строке формул, при необходимости ее можно корректировать. Для корректирования формулы непосредственно в ячейке на ячейке с формулой выполняют двойной щелчок левой кнопкой мыши.
По умолчанию в листе рабочей книги отображаются значения. Табличный редактор excel позволяет также отображать формулы вместо значений. Для того чтобы увидеть формулы в листе рабочей книги из меню выбирают Сервис => Параметры. В открывшемся окне «Параметры» на вкладке «Вид» в группе «Параметры окна» ставят птичку в поле «формулы». Режим отображений формул удобно использовать при редактировании и проверке расчетов. Чтобы вернуть отображение значений на лист рабочей книги птичку в поле «формулы» необходимо убрать.
Сложение, вычитание, деление, умножение чисел - все эти арифметические действия можно выполнять в Excel. В формулах можно использовать не только адреса ячеек, но и просто числа: =5+3*9. Порядок выполнения операций при необходимости меняют с помощью круглых скобок. Например, =5+3*9 - вначале выполняется умножение, а потом сложение. Результат вычислений: 32. Формула вида =(5+3)*9 отобразит в ячейке результат 72, так как вначале выполнилось сложение (5+3), а затем умножение 8*9. Сумму значений выделенных ячеек Excel отобразит внизу справа в строке состояния. Вместо суммы можно задать отображение других значений. Выбор делают в контекстном меню строки состояния.
Excel – востребованная программа для работы с базовой бухгалтерией, отчетами и другими рабочими файлами. Несмотря на то, что курсы по освоению данного софта преподают и в школе, и в высших учебных заведениях, многие забывают, как пользоваться функциями приложения. В этой статье подробно разберем опции программы и узнаем, как в Excel умножить столбец на столбец и на число.
Умножение на столбец
Быстро перемножить один столбец на другой нужно при подсчете общих затрат на те или иные товары. Например, в первом столбике может быть указано количество строительных материалов, а во втором – цена за единицу товара. Полученные числа помогут узнать затраты на все виды продукции.

Как умножить столбец на столбец в Эксель
Если вы будете следовать этому руководству, то сможете безошибочно вычислить итоговую сумму.
- Создаем третий столбик, где будет отображаться произведение чисел. Можно дать ему соответствующее имя – «Произведение».
- Выбираем верхнюю (пустую) строку третьего столбика. Вводим знак «=», затем пишем «ПРОИЗВЕД». Это команда перемножения.
- После «ПРОИЗВЕД» в строке третьего столбика откроются скобки. В них будет отображаться, какие ячейки перемножаются между собой. Чтобы вставить их номера в скобки, нужно выделить курсором. Нажимаем «Enter».
- В третьем столбце отобразится произведение чисел из выбранных ячеек.

Переходить с первой строки третьего столбика ко второй, третьей и повторять действия из пунктов 2-3 – слишком долго. Чтобы не тратить время и не перемножать каждую строку отдельно, следует выполнить действия.
- Выбрать произведение первой строки (которое было получено в результате пунктов 2-3 из инструкции выше). Вокруг ячейки с произведением появится зеленая рамка, в правом нижнем углу этой рамки – квадрат.
- Квадрат зажать левой кнопкой мыши, а затем повести курсор вниз, вплоть до нижней ячейки третьего столбика. Когда зеленая рамка будет выделять остаток третьего столбика, левую кнопку отпускают.
- В третьем столбике появятся перемноженные числа из второго и третьего столбца.

Это первый способ, который подойдет для начинающих. Важный нюанс: если после перемножения в последнем столбце вместо чисел появляются знаки «###», это говорит о том, что числа слишком длинные для ячейки. Для их правильного отображения столбик растягивают.
Существует и второй способ. Предположим, что нужно и перемножить один столбец на другой, и узнать сумму полученных произведений. Это логично, если, например, составляется список покупок. Как это сделать?
- Создать отдельную ячейку, где будет отображаться сумма произведений.
- Перейти в «Панель инструментов» в верхней части экрана, выбрать «Функции».
- Во всплывающем меню кликнуть по строке «Другие функции», из появившегося списка выбрать «Математические».
- Из списка математических функций кликнуть по опции «СУММПРОИЗВ». В выбранной ранее ячейке появится сумма умноженных друг на друга столбиков.

Далее нужно выбрать диапазон ячеек, которые перемножаются между собой. Их можно ввести вручную: массив 1, то есть первый столбец – B2:B11, массив 2, то есть второй столбец – C2:C11. Можно выбрать ячейки и при помощи курсора, как в алгоритме выше.
Те, кто выучил функции Excel, не пользуются панелью, а сразу ставят в нужной ячейке знак «=», а затем команду «СУММПРОИЗВ».

Умножение на число
Как в Excel умножить столбец на число, разберется даже начинающий юзер. Такое произведение высчитывается в несколько кликов.
Основной способ, как в Excel умножить весь столбец на одно число.
- В свободной ячейке вбить число, на которое нужно умножить столбец. Например, необходимо снизить цены на товары с учетом скидки 10%. Тогда в ячейку нужно вбить число 0,9.
- Скопировать ячейку с числом при помощи сочетания клавиш «Ctrl и C».
- Выделить столбик со значениями, которые нужно перемножить на число.
- Кликнуть по выбранному столбцу правой кнопкой мыши.
- Во всплывающем меню выбрать «Специальная вставка».
- Из списка функций кликнуть по команде «Умножить». Нажать «ОК» внизу всплывающего меню.
- Отобразится результат операции.

Есть другой метод, как умножить столбец на число в Эксель. Он подойдет профессионалам, которые постоянно работают с числами. Чтобы осуществить операцию, скачивают специальную надстройку «Арифметические действия». Ее легко найти в свободном доступе для любых версий программы.
После установки настройки перемножение на число осуществляется по упрощенному алгоритму.
- Выделить курсором ячейки, которые необходимо перемножить на число.
- Нажать на надстройку.
- Появится всплывающее окно. В нем нужно выбрать действие, в данном случае «*» (команда «Умножить»), а после него указать число.
- Нажимать на «ОК» или другие кнопки для получения произведения не нужно. Результат появится в столбцах автоматически.

После освоения данных инструкций даже новый пользователь научится уверенно перемножать числа в Excel.
Довольно часто при работе с числами необходимо вычислить процентную величину. Данный расчет используется для определения скидки, торговой надбавки, вычислении суммы НДС и многих других расчетов.
В этом очередном уроке по работе в программе Microsoft Excel, мы подробном разберем то, как умножить число на процент.
Умножение числа на процент
По сути, процентная величина – это некая дробная часть от целого числа 1. Например: 20*10% – это то же самое, что и 20*0,1 (где 0,1 = 10% / 100%).
Существует несколько вариантов вычисления процентной величины в Microsoft Excel.
Расчет процента вручную в одной ячейке
Пожалуй, это самый просто способ, когда нужно просто посчитать определенный процент от какого-то конкретного числа. Выбрав свободную ячейку пишем формулу умножения:

Примечание: в формуле расчета писать процентные величины можно как со знаком %, так и в виде десятичных дробей. Т.е. выражение выше можно было записать как “20*10%” или “20*0,1”.
Умножение числа из одной ячейки на процент из другой ячейки.
- В данном случае, нам нужно вычислить надбавку в столбце Е. Для этого щелкаем по ячейке E2, и далее в ней пишем формулу умножения “=C2*D2” и нажимаем клавишу “Enter”.
 Получаем требуемый результат в нужной нам ячейке.
Получаем требуемый результат в нужной нам ячейке.

Для того, чтобы автоматически произвести расчеты по данной формуле во всех строках столбца, необходимо нажать на получившийся результат левой кнопкой мыши в правый нижний угол ячейки.


- Иногда быть так, что у нас в таблице будет только столбец со значениями, и нам нужно вычислить, например, 25% от этих значений. В этом случае, аналогично предыдущему примеру в ячейке, куда будет выведен результат, пишем формулу умножения, заменив координаты второй ячейки сразу на нужный нам процент. Далее нажимаем “Enter” и готово.

При необходимости формулу можно также протянуть до конца таблицы.
- Третий возможный вариант вычисления процентного значения: в столбце С находятся числовые значения, при этом процентная величина указана только в одной ячейке F2.

Порядок действий аналогичен предыдущему способу. Выбираем ячейку D2, ставим знак “=” и пишем формулу умножения ячеек С2 и F2. Но, так как процент у нас указан только в одной ячейке, то чтобы применить данную формулу ко всему столбцу D, значение ячейки F2 необходимо закрепить. Для этого в формуле ставим курсор на значение F2 и нажимаем клавишу “F4”, после чего адрес ячейки будет выглядеть так – $F$2 (можно вместо нажатия F4 прописать знак “$” вручную).


Теперь можно провести формулу вниз по всему столбцу, процентное значение зафиксировано и будет применяться ко всем строкам столбца.

Выбор варианта отображения процента в ячейке
Как ранее уже было сказано, проценты могут выглядеть в виде обычных чисел со знаком %, либо в виде десятичных дробей. В Excel можно выбрать оба варианта отображения ячеек.
Для этого, правой кнопкой мыши щелкните на ячейку с процентным значением, далее выберите пункт “Формат ячеек”.

В открывшемся окне в разделе “Число” можно выбрать “Процентный” формат отображения ячейки и сразу посмотреть образец, как это будет выглядеть.

Также, в этом же разделе можно выбрать “Числовой” формат, при котором проценты будут отображаться в виде десятичных дробей, а само значение процента автоматически будет пересчитано (т.е. вместо 15% будет отображаться 0,15).

Надеемся, данное руководство будет полезно при вычислениях с процентными величинами в Microsoft Excel, как новичку, так и опытному пользователю.
Также статьи о формулах в Экселе:
Умножение в Экселе производится таким же способом, как и любая другая операция, в основном через формулу. Но кроме формул есть и другие варианты, и как умножать в Экселе различными способами мы и рассмотрим в этой статье.
Для умножения чисел в Экселе нужно в ячейке после ввода знака равно перечислить перемножаемые значения, между которыми установить символ звездочка «*» . Нужно при этом помнить, что приоритет выполнения операций такой же, как и в математике и для правильного выполнения операций с числами, лучше использовать скобки.
Умножение ячейки на ячейку в Экселе производится установкой между перемножаемыми ячейками символа звездочка «*» .
Как в Эксель умножить столбец на столбец?
Для умножения столбца на столбец в Экселе нужно записать правильную формулу, и растянуть ее на весь диапазон перемножаемых значений. Для этого вводим формулу перемножения двух первых значений в столбце, и применяем формулу ко всем ячейкам по всей высоте перемножаемых значений.

Как умножить столбец в Excel на число?
Для умножения столбца в Экселе на число можно составить формулу, указав в ней коэффициент умножения, а можно и без всяких формул через меню умножить весь выделенный диапазон значений на любое число.
Если число, на которое будут умножаться ячейки, находится в ячейке таблицы, то ссылку на эту ячейку в формуле нужно будет сделать абсолютной, чтобы она не менялась при применении формулы к другим ячейкам.

Также в Экселе есть возможность умножения диапазона значений на число с помощью специальной вставки с заменой исходных значений. Для этого нам понадобится скопировать наше число коэффициент в буфер обмена, выделить диапазон ячеек для умножения, и на вкладке «Главная» в меню «Вставить» выбрать «Специальная вставка…» . Или такой же пункт выбрать в меню после нажатия на выделенный диапазон правой кнопкой мыши.

В появившемся окошке в графе «Операция» выбираем «Умножить» .

В дальнейшем число коэффициент поменять уже нельзя и все значения останутся неизменными.
В Экселе имеется функция ПРОИЗВЕД , которая производит перемножение всех указанных в ней аргументов. Обязательный параметр только первый, в котором можно указать диапазон ячеек. Также можно выборочно перечислять ячейки через разделитель точка с запятой.
Как умножать в "Экселе" ячейки между собой?
В наши дни одним из самых популярных средств для сложных вычислений является программа Microsoft Excel. Её широкий функционал позволяет упростить решение множества задач, на которые раньше приходилось тратить немало времени. Сегодня мы рассмотрим, как умножать в "Экселе" ячейки между собой в больших количествах.
Прежде чем разобраться, как умножать в "Экселе" числа, стоит отметить широкую функциональность программы, позволяющей работать как с явным заданием чисел, так и с использованием ячеек, содержащих в себе и сами числа, и формулы, их определяющие. Для того чтобы умножить одну или несколько ячеек на число или другие ячейки, необходимо в строке формул после знака равенства указать данные элементы листа или записать значение самостоятельно.
Далее стоит уяснить принцип, как в "Экселе" умножить ячейку на ячейку и с какими проблемами можно встретиться в процессе. Для перемножения значений двух ячеек необходимо в строке формул прописать следующую конструкцию: "=А*В", где "А" и "В" - ссылки на соответствующие элементы листа "Экселя", то есть ячейки.

Получив результат, может потребоваться создание его копии, и нередко пользователи, не задумываясь, просто копируют значение этой ячейки, вставляя его в другую. Однако при таком подходе произойдёт изменение и соответствующих ссылок, указывавших на множители. Для того чтобы избежать такой ошибки, следует либо в ячейке, куда необходимо скопировать результат, ввести ссылку на копируемую ячейку, либо "зафиксировать" адрес её множителей с помощью знака "$". Знак доллара сохраняет значение ссылки по параметру, следующему за ним - то есть ссылка $A4 будет всегда относиться к столбцу А, A$4 - к четвертой строке, а $A$4 - только к ячейке А4. Другими словами, фиксация ячейки - создание абсолютной ссылки на неё.
Пользуясь алгоритмом закрепления адреса ячейки, можно перейти непосредственно к тому, как умножить в "Экселе" столбец на столбец или строку на строку. Чтобы не терять время на написание громадной формулы, можно просто воспользоваться свойством изменения ссылки на ячейку при переносе на новый адрес указателя. То есть, если необходимо перемножить попарно значения в двух столбцах, достаточно записать формулу умножения для первой пары ячеек, после чего, удерживая знак "чёрный плюс", появившийся в правом нижнем углу, растянуть результат вниз, вдоль всех значений столбцов-множителей.

Для того чтобы добиться аналогичного результата для строк, необходимо лишь произвести растягивание результата вдоль соответствующих строк. Стоит отметить: для того чтобы избежать сдвига при дальнейшем копировании результатов, нужно в формуле закрепить указанный столбец или строку - тогда удастся избежать ошибок при вычислении.
Умножение строки или столбца на ячейку
Поняв, как умножить в "Экселе" столбец на столбец или строку на строку, стоит остановиться на одной специфичной операции - умножении ячейки на строку или столбец. Если при умножении воспользоваться аналогичным алгоритмом действий, как и в случае перемножения столбцов, то в результате умножено будет только значение первой строки данного столбца, поскольку адрес ячейки будет изменяться с каждым спуском ячейки на одну позицию.

Чтобы избежать этого, необходимо зафиксировать либо номер строки умножаемой ячейки, либо её целиком - в таком случае будет возможность использовать её значение для нескольких столбцов. В случае с умножением строки на некоторую ячейку достаточно зафиксировать букву столбца, в котором она находится, или сделать оба параметра адреса ячейки постоянными.
Как перемножить все числа в строке или столбце
Иногда в "Экселе" требуется произвести операцию, аналогичную общей сумме, только выполнив действие умножения. Однако специальной автоматической процедуры для этого не существует, поэтому многие, не зная, как в "Экселе" умножить числа одного столбца или строки между собой, делают это в явном виде, записывая действие для каждой ячейки. На деле же в программе существует операция, способная помочь решить вопрос о том, как умножать в "Экселе" числа между собой в несколько раз быстрее.

Для того чтобы перемножить некоторый диапазон ячеек между собой, достаточно выбрать в меню "Вставить функцию" операцию с именем "ПРОИЗВЕД". В качестве аргументов данной функции необходимо указать ячейки, которые должны быть умножены друг на друга, это могут быть как столбцы, строки, ячейки, так и целые массивы. Стоит отметить, что при наличии пустой ячейки в заданном диапазоне результат умножения не будет равен нулю - в этом случае программа проигнорирует эту ячейку, то есть приравняет пустое значение к единице.
Разобравшись, как умножать в "Экселе", можно реализовывать достаточно сложные документы, включая экономические отчёты и сметы. Большинство арифметических действий можно выполнить по аналогичной схеме, однако для некоторых стоит учитывать специфику их выполнения, а также формат ячеек. Так, например, при делении ячейки на ячейку, при отсутствии значения в одной из них, результатом будет ошибка деления на ноль.
Независимо от того, насколько хорошо вы знаете таблицу умножения, позвольте Excel Online стать вашим калькулятором. Умножайте числа с помощью простой формулы, используя символ "звездочка" (*) в качестве оператора умножения.
Выделите пустую ячейку и введите знак равенства (= ). Помните, что все формулы начинаются со знака равенства.
Введите числа, добавляя между каждой парой символ "звездочка" (* ).
Нажмите клавишу ВВОД, чтобы получить результат формулы.
Например, для умножения числа 54 на 89, ваша формула должна выглядеть следующим образом:
Если ввести эту формулу в ячейке C1, в ней будет показан результат (4806). Та же формула, но со ссылками на ячейки (например, A1 и B1 в формуле =A1*B1 ) вместо чисел, вернет такой же результат (4806).
Преимущество использования ссылок на ячейки заключается в том, что Excel Online автоматически обновляет результат формулы.
Если для умножения вы предпочитаете использовать функцию, это может быть функция ПРОИЗВЕД.
Умножение чисел с помощью функции ПРОИЗВЕД в формуле
Функция ПРОИЗВЕД также умножает числа и наиболее эффективна при умножении большого количества чисел или диапазонов чисел. Если вы попытаетесь перемножить диапазоны чисел с помощью знака "звездочка", например =A1:A3*C1:C3 , функция вернет ошибку #ЗНАЧ!. Вот где функция ПРОИЗВЕД действительно незаменима: она умножает диапазоны, не используя "звездочку".
В этой таблице нужно перемножить числа в столбцах A и C.
Введите знак равенства, затем ПРОИЗВЕД, а затем в скобках введите числа, ячейки или диапазоны, которые нужно умножить. Разделяйте числа или ссылки на ячейки точками с запятой, а чтобы задать диапазоны, используйте двоеточия, например: A1:A3. В этом примере формула будет выглядеть вот так:
Результат равен 18 164 250. Он не изменится, если ввести формулу в таком виде:
В одной формуле можно одновременно использовать числа и ссылки на ячейки, а количество аргументов (элементов данных, которые обрабатывает функция) не ограничено. Если умножить данные из нашего примера на 2, результат будет равен 36 328 500. Формула будет выглядеть следующим образом:

Excel – незаменимая программа для работы с цифровыми данными. Она обладает разнообразными возможностями. В этой статье остановимся поподробней на том, как умножить в excel.
Умножение чисел в Excel: варианты
- Умножение чисел в одной ячейке. Для этого просто перемножаете необходимые числа в ячейке с помощью значка умножить (*). Например, =3*5, в ячейке отразится значение 15.
- Умножение диапазона чисел на некое число. У Вас может возникнуть вопрос о том, как умножить столбец в excel. Например, Вам необходимо увеличить каждую ячейку столбца в 3 раза. Для этого Вам потребуется умножить каждую ячейку на 3, как это сделать быстро? Ответ прост - скопируйте ячейку с числом 3 и осуществите следующую операцию: выделите необходимый столбец и вызовите меню кликом правой кнопки мыши. В данном меню выбираете «Специальная вставка», а в появившемся окне выбираете вставить формулы, операция - умножить.
- Умножение чисел в разных ячейках. В данном случае Вы можете применить функцию «ПРОИЗВЕД», или просто воспользоваться знаком умножения. При использовании знака умножения написание формулы отличаются от первого случая только использованием вместо чисел названий ячеек, например, =C6*D6. При использовании функции множители необходимо писать через:
- запятую (если умножаете отдельные ячейки), пример: =ПРОИЗВЕД(B2;B4;B6;2)
- двоеточие (если перемножаете диапазон чисел), пример: =ПРОИЗВЕД(A2:A4)
При этом названия ячеек можно не писать, а просто выбирать ячейку с помощью курсора, кроме того, множителем может быть не только ячейка, но и число.
Вы узнали о том, как умножить в excel. Изучайте программу, и она облегчит Вам расчеты.
Продолжаем тему простых формул и расчетов. Как в Excel умножить одно число на другое?
- ввести числа в ячейки
- в ячейке, в которой нужно получить результат, поставить курсор и знак =
- щелкнуть по первой ячейке, поставить знак *, щелкнуть по второй ячейке
- либо - ввести вручную адреса ячеек и между ними знак *
- нажать enter
Она может состоять из адресов ячеек, чисел и выглядеть так:

Как в Эксель умножить
Kак в excel умножить столбец на число
Чтобы в Excele умножить столбец на число, достаточно умножить первую ячейку и с помощью автозаполнения скопировать формулу для всего столбца:

Как в Эксель умножить столбец на число
Небольшой видеоурок о том, как в Excel делать умножение
Если у Вас остались вопросы, Вы всегда можете задать их в комментариях к записи:)
Умножение в программе Microsoft Excel

Среди множества арифметических действий, которые способна выполнять программа Microsoft Excel, естественно, присутствует и умножение. Но, к сожалению, не все пользователи умеют правильно и в полной мере пользоваться данной возможностью. Давайте разберемся, как выполнять процедуру умножения в программе Microsoft Excel.
Как и любое другое арифметическое действие в программе Excel, умножение выполняется при помощи специальных формул. Действия умножения записываются с применением знака – «*».
Программу Microsoft Excel можно использовать, как калькулятор, и просто умножать в ней различные числа.
Для того, чтобы умножить одно число на другое, вписываем в любую ячейку на листе, или в строку формул, знак равно (=). Далее, указываем первый множитель (число). Потом, ставим знак умножить (*). Затем, пишем второй множитель (число). Таким образом, общий шаблон умножения будет выглядеть следующим образом: «=(число)*(число)» .
На примере показано умножение 564 на 25. Действие записывается следующей формулой: «=564*25» .
Чтобы просмотреть результат вычислений, нужно нажать на клавишу ENTER .

Во время вычислений, нужно помнить, что приоритет арифметических действий в Экселе, такой же, как в обычной математике. Но, знак умножения нужно добавлять в любом случае. Если при записи выражения на бумаге допускается опускать знак умножения перед скобками, то в Excel, для правильного подсчета, он обязателен. Например, выражение 45+12(2+4), в Excel нужно записать следующим образом: «=45+12*(2+4)» .

Процедура умножения ячейки на ячейку сводится все к тому же принципу, что и процедура умножения числа на число. Прежде всего, нужно определиться, в какой ячейке будет выводиться результат. В ней ставим знак равно (=). Далее, поочередно кликаем по ячейкам, содержание которых нужно перемножить. После выбора каждой ячейки, ставим знак умножения (*).

Для того, чтобы умножить столбец на столбец, сразу нужно перемножить самые верхние ячейки этих столбцов, как показано в примере выше. Затем, становимся на нижний левый угол заполненной ячейки. Появляется маркер заполнения. Перетягиваем его вниз с зажатой левой кнопкой мыши. Таким образом, формула умножения копируется во все ячейки столбца.

После этого, столбцы будут перемножены.

Аналогично можно множить три и более столбца.
Для того, чтобы умножить ячейку на число, как и в выше описанных примерах, прежде всего, ставим знак равно (=) в ту ячейку, в которую вы предполагаете выводить ответ арифметических действий. Далее, нужно записать числовой множитель, поставить знак умножения (*), и кликнуть по ячейке, которую вы хотите умножить.

Для того, чтобы вывести результат на экран, жмем на кнопку ENTER .
Впрочем, можно выполнять действия и в другом порядке: сразу после знака равно, кликнуть по ячейке, которую нужно умножить, а затем, после знака умножения, записать число. Ведь, как известно, от перестановки множителей произведение не меняется.
Таким же образом, можно, при необходимости, умножать сразу несколько ячеек и несколько чисел.
Для того, чтобы умножить столбец на определенное число, нужно сразу умножить на это число ячейку, как это было описано выше. Затем, с помощью маркера заполнения, копируем формулу на нижние ячейки, и получаем результат.

Если в определенной ячейке расположено число, на которое следует перемножить столбец, например, там находится определенный коэффициент, то вышеуказанный способ не подойдет. Это связано с тем, что при копировании будет сдвигаться диапазон обоих множителей, а нам нужно, чтобы один из множителей был постоянным.
Сначала, умножаем обычным способом первую ячейку столбца на ячейку, в которой содержится коэффициент. Далее, в формуле ставим знак доллара перед координатами столбца и строки ссылки на ячейку с коэффициентом. Таким способом, мы превратили относительную ссылку в абсолютную, координаты которой при копировании изменяться не будут.

Теперь, осталось обычным способом, с помощью маркера заполнения, скопировать формулу в другие ячейки. Как видим, сразу появляется готовый результат.

Кроме обычного способа умножения, в программе Excel существует возможность для этих целей использовать специальную функцию ПРОИЗВЕД . Вызвать её можно все теми же способами, что и всякую другую функцию.
- С помощью Мастера функций, который можно запустить, нажав на кнопку «Вставить функцию» .

Затем, нужно найти функцию ПРОИЗВЕД , в открывшемся окне мастера функций, и нажать кнопку «OK» .


Шаблон функции для ручного ввода следующий: «=ПРОИЗВЕД(число (или ссылка на ячейку); число (или ссылка на ячейку);…)» . То есть, если например нам нужно 77 умножить на 55, и умножить на 23, то записываем следующую формулу: «=ПРОИЗВЕД(77;55;23)» . Для отображения результата, жмем на кнопку ENTER .

При использовании первых двух вариантов применения функции (с помощью Мастера функций или вкладки «Формулы» ), откроется окно аргументов, в которое нужно ввести аргументы в виде чисел, или адресов ячеек. Это можно сделать, просто кликнув по нужным ячейкам. После ввода аргументов, жмем на кнопку «OK»
 Какой оператор связи лучше для интернета
Какой оператор связи лучше для интернета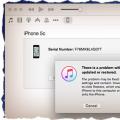 Самые простые способы разблокировать iPhone
Самые простые способы разблокировать iPhone Как выйти из спящего режима
Как выйти из спящего режима