Как в скайпе показать свой экран собеседнику? Как в скайпе показать свой экран собеседнику Как показать свой рабочий стол в скайпе
Вы можете показать всем участникам собрания, звонка или текстовой беседы Skype для бизнеса весь рабочий стол или только одну программу.
Примечание: В видео просмотр Презентация рабочего стола отображает результату при использовании нескольких мониторов. Если вы используете, используя один монитор, версии preview не отображается.
Показать рабочий стол или определенной программы
Помните, что для демонстрации своего экрана вам нужно быть в статусе выступающего на собрании Skype для бизнеса. Если параметр неактивен, попросите одного из выступающих предоставить вам доступ в этом качестве.
Воспользуйтесь функцией Показать рабочий стол , если вам необходимо переключаться между несколькими программами или работать с файлами в разных программах.
Воспользуйтесь функцией Показать программы , если вам нужно продемонстрировать конкретные программы или файлы, скрыв от других пользователей остальные данные на компьютере.
Демонстрация экрана или программы
Важно: При совместном доступе к рабочему столу, все участники собрания Скайп можно увидеть программ, файлов и уведомлений. Если у вас есть конфиденциальной информации или файлы, которые не будет отображаться, закройте их - либо вместо этого используйте Продемонстрировать программы .

Примечание: Во время сеанса презентации ваше состояние Skype для бизнеса изменится на Показ изображения (). Это означает, что вы не будете получать мгновенные сообщения и звонки. Можно изменить этот параметр в .
Чтобы запросить собрания участникам совместного использования их экрана предоставить ему доступ выступающего и они смогут с помощью элементов управления. Если они не используете Skype для бизнеса, они по-прежнему использовать для представления Приложения Скайп собрания (Скайп для бизнеса Web App) .
Настройка видео
Отмена общего доступа к экрану
Нажмите кнопку Прекратить совместный доступ
завершении демонстрации своего экрана.

Предоставление общего доступа к основному, дополнительному или всем мониторам
Если у вас есть несколько мониторов, каждый из них будет отображаться на панели " Общий доступ к экрану ". Выберите нужный для совместного использования или выбрать предоставить общий доступ. Если вы используете только один монитор, не отображается панель Экрана общий доступ .

Ограничения на презентация программ
Общий доступ к программам невозможен для указанных ниже приложений, используйте режим совместного доступа к рабочему столу:
-
Универсального приложения платформы Windows (UWP)
Боковая панель Windows.
Skype для бизнеса
Диспетчер записи Skype для бизнеса
Проводник.
Кроме того, вы не можете подарком программу, содержащую прав выше, чем у Skype для бизнеса, такие как командная строка.
Общий доступ к программам недоступен, если собрание на удаленном компьютере с Windows Vista или более старой версией Windows Server 2008 проводится.
Демонстрация слайд-шоу PowerPoint на нескольких мониторах
Проведите презентацию на высшем уровне, запустив слайд-шоу PowerPoint на нескольких мониторах.
Если вы находитесь в конференц-зале и вы хотите показ слайдов с помощью проектора или большом экране устройства, а затем выступить перед дополнительный монитор. Показ слайдов PowerPoint будет отображаться на большой экран для сотрудников в комнате и в рабочей области презентации для сотрудников на Skype для бизнеса. И на ноутбуке, вы увидите режим докладчика, отображающий текущий слайд, заметки докладчика и просмотреть следующий слайд--видны только вам.
Если вы показываете слайд-шоу PowerPoint из своего офиса и у вас есть несколько мониторов, вы можете отображать презентацию на дополнительном мониторе и при этом просматривать заметки выступающего на основном.


В обоих случаях действия одни те же:
Откройте презентацию PowerPoint на основном мониторе (или ноутбуке, если вы находитесь в конференц-зале) вне Skype для бизнеса.
Перейдите на вкладку слайд-шоу , а затем нажмите кнопку С начала . Представление участников презентацию будут отображаться на дополнительном мониторе (или на проекторе, если вы находитесь в конференц-зале). Представление докладчика будут отображаться на основном мониторе
В Skype для бизнеса щелкните значок Показать , а затем выберите Показать рабочий стол .
В диалоговом окне Показа рабочего стола нажмите на дополнительный монитор - или любой другой монитор, на котором отображается представление участников презентацию PowerPoint.
Передача и получение управления сеансом совместного доступа
Если вы хотите, чтобы другой участник собрания изменил файл, помог вам при показе презентации или продемонстрировал какое-либо содержимое, вы можете предоставить ему управление. Управление вашим компьютером будет доступно вам обоим, при этом вы можете вернуть себе полное управление в любое время.
На панели инструментов общего доступа выберите пункт Передать управление .
Выберите имя пользователя, которому вы хотите предоставить управление.
Skype для бизнеса отправит этому человеку уведомление о том, что вы предоставили ему управление.
Чтобы вернуть управление, снова щелкните элемент Предоставить управление и выберите команду Вернуть управление .
Совет: Вы можете в любое время разрешить пользователям автоматически получать управление сеансом, к которому вы предоставляете общий доступ, выбрав параметр на панели инструментов общего доступа. Мы рекомендуем вам выбирать этот параметр только на небольших и неформальных собраниях. Чтобы вернуть обратно автоматическое разрешение, щелкните элемент Предоставить управление и снимите флажок Автоматически предоставлять управление .
Устранение неполадок
Здесь мы предоставляем решения различных проблем, которые могут возникнуть с демонстрации экрана. Многие проблемы решена получение .
Параметры общего доступа экрана отключены - Вы должны быть в голосовой или видеозвонок для совместного использования экрана. Если вы еще не говорю по телефону, не будет иметь возможность совместно использовать экранов.
Я говорю по телефону, но я не могу общий доступ к моему экрану - Убедитесь, что человека, предоставления общего доступа к экрану с используете версию Skype для бизнеса, который поддерживает демонстрации экрана. Получение последней версии Скайп для бизнеса .
я говорю по телефону, но мой общий доступ к экрану (или другой участник общей папке экрана) хранит зависает или будет пустой - Убедитесь, что недостаточно пропускная способность для совместного использования экрана и закройте все приложения, которые могут быть использование вашего пропускной способности или уменьшение производительности - такие музыки потоковой передачи приложений, таких как Spotify или iTunes.
Экран во время звонка, можно предоставить общий доступ, но не удается предоставить доступ другим участником - Если к лицу, предоставления общего доступа к экрану с более старой версией Skype для бизнеса, они по-прежнему смогут просматривать на экране, но его не могут совместно использовать свой экран. Рекомендуем, что все участники получить последнюю версию Скайп для бизнеса .
Экраны трансляции внешнего вида искажения или Прерывистый другому пользователю - Установите флажок для нужного человека предоставления общего доступа к экрану с используется старая версия Skype для бизнеса чем вы. Рекомендуется в том, что они получить
Очень часто во время диалога в Скайпе со своим собеседником возникает очень актуальный вопрос, как показать свой экран в Скайпе? Возможно, вам нужно объяснить, как устанавливать ту или иную программу, что делать в игре для её успешного прохождения, либо обсудить планируемое путешествие, просматривая Google Maps?
Если рассмотреть с моей стороны, то считаю данную функцию очень полезной! Когда меня просят помочь по компьютеру, то нужно видеть что делает пользователь и какие ошибки у него появляются. Если пользователь не знаком с программами для удаленного управления компьютером, тогда самым простым выходом – через скайп. Конечно, есть минус – нельзя совершать какие-либо действия на компьютере, но во время просмотра экрана через скайп, можно говорить, куда нажать. Я редко встречал интернет-пользователя, у которого не установлена программа Skype, как средство общения со своими близкими.
Я расскажу про несколько вариантов, каким образом это можно осуществить, после чего вы сможете выбрать наиболее удобный и понравившийся способ.
Но перед тем, как перейти к обсуждению, хочу сказать что функция групповой демонстрации экрана работает только с учётной записью Skype Premium. Если у вас слабый интернет, тогда выключите все программы, которые могут обновляться, например, антивирус. В старых версиях скайпа такой функции не было, поэтому если у контакта не получается показать экран, посоветуйте ему обновить скайп.
Вот теперь можно приступать!
Демонстрация экрана в Skype
Первый способ. Заходим в Skype под своим логином и паролем, видим в левой части экрана список ваших контактов. Выбираем нужного человека и кликаем по его имени правой кнопкой мыши. В выпадающем окне можно увидеть большое количество всевозможных функций. Нас интересует та, которая носит название: «Демонстрация экрана». Нажимаем на этот пункт.

Открывается диалоговое сообщение, где нажимаете «Позвонить».

Как вы поняли, чтобы отобразить свой экран, вам надо сначала позвонить. Будет это аудиозвонок или видеозвонок – без разницы.
Как только контакт примет ваш звонок, у вас на экране появится окно, где нажимаете «Начать», чтобы показать экран в скайпе. Если передумали, то соответственно нажимаете «Отмена».

Также в программе можно указать, какую открытую программу или окно вы хотите, чтобы контакт увидел. На скриншоте выше и ниже у меня отображается 2 экрана, потому что у меня два монитора (ноутбук + монитор).

Существует второй способ , как показать экран в Скайпе. Действуем следующим образом: когда вы ведете переговоры через Skype, перед вами на черном фоне располагается либо видеотрансляция человека в режиме реального времени, либо его фотография (аватар). Снизу открытого окна, есть кнопка, которая по своей форме напоминает математический знак плюс. Нажимаем на неё. Во всплывающем списке следует щелкнуть мышкой по пункту: «Демонстрация экрана».

Если вас устраивает тот экран, который будет отображаться в виде миниатюры (то есть вы увидите то, что будет видеть ваш собеседник), просто нажмите «Старт» («Начать»).
Чтобы остановить трансляцию экрана, кликаем по кнопке: «Остановить показ». При отключении показа экрана, связь с контактом не обрывается!

Кстати, стоит обратить внимание на то, что во время показа экрана, ваш собеседник также может транслировать вам свой экран, либо себя. Если в разговоре участвуют более двух человек – это уже конференция. В этом случае продемонстрировать свой экран возможно, только если у вас есть учётная запись – Skype Premium.
Чуть не забыл. Также активация функции показа есть в верхнем меню. Нажимайте «Звонки» — «Демонстрация экрана…», а уже дальше вы всё знаете.

Кстати, на официальном сайте есть ответы на различные вопросы, которые касаются этой статьи, вот .
Тема статьи, как показать свой экран в Скайпе, полностью раскрыта, думаю, что рассказал подробно. Если есть вопросы, то задайте их в комментариях. До новых встреч!
Интересной функцией Skype является возможность показать то, что происходит на экране вашего компьютера, своему собеседнику. Это можно использовать для самых разных целей – удаленного решения проблемы с компьютером, показа каких-нибудь интересных вещей, которые невозможно посмотреть напрямую и т.п. Чтобы узнать, как включить демонстрацию экрана в Скайпе – читайте далее.
Для того чтобы демонстрация экрана в Скайпе шла стабильно и была в хорошем качестве желательно иметь интернет со скоростью передачи данных в 10-15 Мбит/сек и более. Также ваше соединение должно быть стабильным.
Важно: В обновленной версии Skype (8 и выше), выпущенной Microsoft, графический интерфейс был полностью переработан, а вместе с ним изменилась или даже исчезла некоторая функциональность и встроенные инструменты. Материал ниже будет разделен на две части – в первой речь пойдет об актуальной версии программы, во второй – о ее предшественнике, который все еще активно используется рядом юзеров.
В обновленном Скайпе исчезла верхняя панель со вкладками и меню, с помощью этих элементов можно было выполнить настройку программы и получить доступ к основным функциям. Теперь же все «раскидано» по разным областям главного окна.
Итак, чтобы показать свой экран собеседнику, выполните следующие действия:
- Вызовите нужного пользователя по аудио- или видеосвязи, отыскав его имя в адресной книге, а затем нажав одну из двух кнопок вызова в правом верхнем углу главного окна.

Дождитесь, пока он ответит на звонок.
- Предварительно подготовив контент для демонстрации, нажмите левой кнопкой мышки (ЛКМ ) по иконке в виде двух квадратиков.
- Перед вами появится небольшое окно, в котором можно выбрать демонстрируемый дисплей (если к компьютеру их подключено более одного) и активировать трансляцию звука с ПК. Определившись с параметрами, нажмите на кнопку «Демонстрация экрана» .
- Ваш собеседник будет видеть все то, что вы делаете за своим компьютером, слышать ваш голос и, если вы активировали трансляцию звука, все то, что происходит внутри операционной системы. Так это будет выглядеть на его экране:

А так – на вашем:

К сожалению, размер демонстрируемой области дисплея, выделенной красной рамкой, нельзя изменять. В некоторых случаях такая возможность была бы весьма полезной.
- Закончив с показом своего экрана, снова кликните по тому же значку в виде двух квадратиков и выберите из выпадающего меню пункт «Остановить показ»
.

Примечание: Если к компьютеру или ноутбуку подключено более одного монитора, в этом же меню можно между ними переключаться. Показывать собеседнику два и более экрана одновременно по каким-то причинам невозможно.
- По завершении демонстрации дисплея вы можете продолжить голосовое или видеообщение с собеседником или закончить его, нажав кнопку сброса в одном из окон Skype.




Как видите, нет ничего сложного в том, чтобы показать свой экран любому пользователю из вашей адресной книги в Скайпе. Если вы используете версию приложения ниже 8-й, ознакомьтесь со следующей частью статьи. Дополнительно отметим, что точно таким же образом осуществляется демонстрация экрана нескольким пользователям (например, с целью проведения презентации). Собеседников можно вызвать предварительно или уже в процессе общения, для чего в главном окне диалога предусмотрена отдельная кнопка.

Демонстрация экрана в Skype 7 и ниже

Заключение
Теперь вы знаете, как показать свой экран собеседнику в Скайпе, независимо от того, какая версия программы установлена на вашем компьютере.
У любого пользователя компьютера иногда может появиться необходимость в демонстрации действий, происходящих на своем компьютере другому пользователю. Это может быть видео инструкция или просто доказательство каких-либо действий. Но далеко не все знают, что для этих целей очень хорошо подойдет . Ведь именно с его помощью можно показать свой экран собеседнику, включив демонстрацию экрана прямо во время разговора. О том, как это делается в скайпе вы узнаете из данной статьи.
Демонстрация экрана в Skype — Способ 1
Первый и самый простой способ показать свой экран собеседнику в скайпе это демонстрация непосредственно перед звонком.
Для этого кликните правой кнопкой мыши по контакту, которому хотите показать свой экран.
Демонстрация экрана в скайпе перед звонком
В открывшемся меню выберите «Демонстрация экрана… «.
После этого появится сообщение, в котором будет сказано, что для демонстрации экрана нужно совершить звонок. Для начала демонстрации жмите «Позвонить «, после чего начнется звонок и пользователь, которому он адресован увидит ваш рабочий стол сразу после того, как снимет трубку.

Демонстрация экрана в скайпе перед звонком — подтверждение
Демонстрация экрана в Skype — Способ 2
Второй способ это показ экрана во время звонка. Например, вам захотелось что — то продемонстрировать человеку уже во время разговора. Для этого нажмите на знак «+ » в нижней строке окна разговора и в открывшемся меню выберите «Демонстрация экрана «.

Демонстрация экрана в скайпе собеседнику во время звонка
Для того, чтобы остановить демонстрацию экрана в скайпе достаточно снова нажать на знак «+ » в нижней строке и выбрать «Остановить показ «.
Полезно знать, как в Скайпе показать свой экран собеседнику, ведь порой в программе Skype обсуждаются вопросы, для решения которых без этого не обойтись. Например, для того, чтобы помочь быстро настроить какую-либо программу, можно показать собеседнику рабочий стол своего компьютера.
Показать экран компьютера собеседнику в Скайпе гораздо проще, чем может показаться на первый взгляд.
Заранее
Вот как показать экран в Скайпе, если ты запланировал это заранее (не в процессе беседы). На всякий случай, если тебе нужно - можно по ссылке.
- Открой список контактов
- Кликни по предполагаемому собеседнику правой кнопкой мыши
- Откроется контекстное меню
- Здесь ты увидишь строку «Демонстрация». Нажми на нее
- Появится еще одно окно, в котором нужно нажать на кнопку «Позвонить» (Кстати, если тебе нужно сохранить звонок, то советуем тебе еще одну нашу статью о том, )
 Таким образом, во время звонка в Скайп собеседник будет изначально слышать тебя, а видеть рабочий стол твоего устройства. Это очень удобно в случаях, когда человеку проще показать наглядно, нежели объяснить. Например, лучше всего продемонстрировать таким способом, как пользоваться самой программой Скайп. Да и настройка любой другой утилиты на компьютере пройдет таким образом без единой заминки. А здесь ты сможешь , потому что она тоже поддерживает эту опцию.
Таким образом, во время звонка в Скайп собеседник будет изначально слышать тебя, а видеть рабочий стол твоего устройства. Это очень удобно в случаях, когда человеку проще показать наглядно, нежели объяснить. Например, лучше всего продемонстрировать таким способом, как пользоваться самой программой Скайп. Да и настройка любой другой утилиты на компьютере пройдет таким образом без единой заминки. А здесь ты сможешь , потому что она тоже поддерживает эту опцию.
В процессе разговора
А вот как сделать показ экрана в Skype, если эту функцию необходимо включить в процессе разговора:
- В окне диалога на всплывающей панели звонка есть кнопка «+». Она находится между кнопкой с изображением микрофона и значком телефонной трубки
- Нажми на «+» левой клавишей мыши - откроется контекстное меню.
- Здесь нужно выбрать строку «Демонстрация»
- Кроме того, показать свой экран через Скайп можно через меню «Звонки» в верхней части окна программы. А может тебе нужно , у нас есть полная инструкция по установки.

- Если хочешь показать рабочий стол своего устройства целиком, нажми здесь кнопку «Начать»
- Если считаешь нужным показатаь только часть рабочего окна, нажми на стрелочку слева снизу, выбери вариант «Показать окно»
- Выбери область на рабочем столе, которую ты хотел бы показать. Кстати, чтобы убедиться в том, что не показываешь ничего лишнего, можно воспользоваться функцией предварительного просмотра
- Следом нужно нажать «Начать»
Прочти, и как в нем работать.
Если ты хочешь остановить показ, нужно снова зайти в меню под значком «+» или «Звонки», и выбрать из списка «Остановить показ». Теперь ты можешь продолжать общаться с человеком обычным способом, звонок прерван не будет.
А может ты хочешь - тогда ты обратился по адресу.
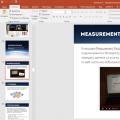 Курсы веб-аналитики в Google Analytics б) Какие посты срабатывают лучше других
Курсы веб-аналитики в Google Analytics б) Какие посты срабатывают лучше других Vmx файл. Расширение файла VMX. Настройка параметров виртуальных машин через vmx-файлы
Vmx файл. Расширение файла VMX. Настройка параметров виртуальных машин через vmx-файлы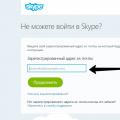 Как вспомнить пароль от скайпа
Как вспомнить пароль от скайпа