На ноуте не работает тачпад что делать. Почему не работает сенсорная панель на ноутбуке: поиск причин. Как настроить тачпад на ноутбуке. Отключение штатными средствами
Если не работает тачпад на ноутбуке, есть несколько способов решения данной проблемы.
В большинстве случаев причина ее возникновения состоит в простой неосторожности или незнании определенных возможностей компьютера. Особенно это актуально для устройств таких марок, как Asus, Acer, HP, Packard Bell и других. Также нередко проблемы с тачпадом возникают на Lenovo.
В любом случае мы рассмотрим все, что можно сделать в данном случае.
1. Способ №1. Попробуйте использовать кнопки на клавиатуре
Дело в том, что существуют определенные сочетания клавиш, которые включают и отключают тачпад. На разных моделях они разные, поэтому лучше попробовать сразу несколько сочетаний.
Вот наиболее распространенные из них:
- Fn + F7;
- Fn + F9;
- Fn + F5;
- Fn + F4;
- Fn + F1;
- Fn + F6;
- Fn + FX.
Последнее особенно актуально для ноутбуков от HP. На всякий случай уточним, что кнопка «Fn» находится всегда слева внизу на всех современных ноутбуках.

Рис. №1. Кнопка «Fn» на клавиатуре
Если ни одна из вышеописанных комбинаций не помогла в Вашем случае, возьмите в руки инструкцию к Вашему устройству. Наверняка, там есть информация по этому поводу.
Кроме того, можно зайти на официальный сайт производителя и найти там соответствующие данные.
В любом случае, обязательно постарайтесь все-таки найти комбинацию для Вашего компьютера и использовать ее. Без этого не переходите к следующим способам. Это позволит убедиться, что проблема не просто в случайном отключении.
2. Способ №2. Используйте сенсорную кнопку в левом верхнем углу тачпада
Во многих моделях современных ноутбуков в углу тачпада есть специальная кнопка, которая включает и выключает его. Вполне возможно, что Вы или какой-то другой пользователь совершенно случайно нажал на нее и из-за этого сенсорная панель не работает.
Обычно нужно нажать на эту сенсорную кнопку дважды. Попробуйте сделать это на своем компьютере.

Рис. №2. Двойное нажатие на сенсорную кнопку
Вот примеры того, как может выглядеть эта самая кнопка в разных ноутбуках.


Рис. №3. Примеры сенсорной кнопки включения и выключения панели
Как видим, она может представлять собой прямоугольник или обычную кнопку.
Вполне возможно, что она вообще будет незаметной, поэтому обязательно попробуйте сделать двойное нажатие в левый верхний угол сенсорной панели. Если уж это не поможет, значит, проблема более серьезная.
3. Способ №3. Включение тачпада в BIOS
В некоторых случаях сенсорную панель необходимо включать в БИОС. Это актуально, когда все вышеописанное не помогает. Особенно это актуально в случае использования Windows 10.
Пошагово этот процесс выглядит следующим образом:
- Сначала нужно зайти в БИОС. На разных моделях, опять же, делается это по-разному. Для этого есть определенные кнопки на клавиатуре. В большинстве случаев это кнопка «Delete», «F1» или другие. Обычно при загрузке есть указание на то, какую кнопку нужно нажимать. Написано примерно следующее: «Press [нужная кнопка] to run Setup».

Рис. №4. Указание на кнопку загрузки БИОС при включении компьютера
- Дальше необходимо найти раздел, в котором содержатся инструкции на включение и выключение встроенных устройств. К примеру, чаще всего такой содержится в разделе «Advanced» и называется «Internal Pointing Device». Опять же, если Вы не знаете, о чем идет речь, возьмите в руки инструкцию к своему устройству или обратитесь за поддержкой на официальный сайт производителя.
- Дальше нужно поставить на этом пункте значение «Включен». В нашем примере это «Enabled».

Рис. №5. Включение пункта, отвечающего за встроенные устройства, в БИОС
- Дальше останется сохранить все настройки и выйти из BIOS.
Здесь важно не спешить, а выполнять все действия без спешки, чтобы ничего не нарушить и не перепутать.
4. Способ №4. Переустановка драйверов
Если уж и работа с БИОС не помогла, вполне возможно, что с драйверами возникла какая-то проблема - они вышли из строя, устарели или просто неправильно работают. В любом случае, их можно переустановить.
Чтобы это сделать, выполните ряд простых шагов:
- С помощью поиска найдите «Диспетчер устройств» (введите такой запрос в строку). Откройте программу с таким названием.
- В открывшемся окне найдите раздел «Мыши и иные указывающие устройства». Откройте и его.
- Среди устройств, находящихся в этом разделе, будет тачпад. Узнать его очень просто - в названии не написано слова «мышь» (возможно, на английском) или чего-то подобного, зато написано «Touch-Pad» или просто «Pad». Нажмите на нем правой кнопкой мыши.
- В выпадающем меню выберете пункт «Обновить драйверы…».

Рис. №6. Пункт тачпада в диспетчере устройств
- В следующем окне выберете первый вариант, то есть «Автоматический поиск обновленных драйверов».

Рис. №7. Варианты поиска драйверов
- Дальше произойдет, собственно, поиск. Если с драйверами действительно что-то не так, новые версии найдутся и останется только следовать инструкциям, чтобы установить их. Но если с ними все хорошо, появится соответствующее сообщение.
5. Способ №5. Очистка тачпада
В некоторых случаях из-за неправильного использования сенсорной панели она перестает работать. Бывает, что виной тому становятся жирные пальцы или попавшая на тачпад еда и тому подобные вещи.
Поэтому обязательно возьмите влажную салфетку или же ватку со спиртом и пройдитесь ею по панели. После этого возьмите сухую тряпку или ту же салфетку и вытрите все насухо. После этого, возможно, работа сенсора возобновится в нормальном режиме.
Если уж и это не поможет, придется нести ноутбук в сервисный центр производителя Вашего устройства. Это стоит сделать даже в том случае, когда гарантийный срок уже прошел.
Кроме того, что представитель производителя лучше всего знает особенности внутреннего устройства компьютера, стоит учесть и наличие специальных комбинаций, которые есть у некоторых моделей.
Опять же, человек, который уже занимался и постоянно занимается ремонтом одних и тех же компьютеров, знает эти комбинации и сможет их использовать.
Но в большинстве случаев проблема все-таки решается так, как показано в видео ниже.
Все пользователи ноутбуков знают, что тачпад - это небольшая панель, способная заменить мышку. Современные пользователи часто обращаются к специалистам с вопросом о том, почему не работает тачпад на ноутбуке. Прежде чем нести свое устройство в ремонт, нужно исключить варианты, с которыми справится сам пользователь. Очень часто достаточно настроить компьютер, чтобы сенсорная панель работала правильно и без проблем.
Основные причины
 Причин, по которым не работает тачпад на ноутбуке, может быть несколько. Некоторые из них невозможно решить собственными силами, но большинство (приблизительно 90 случаев из 100) - получается исправить самостоятельно без привлечения специалистов. В первую очередь следует заняться банальной чисткой ноутбука. Как бы это странно ни звучало. Как показывает статистика, именно 5% поломок такого типа решается подобным образом. Протирать следует мыльным тампоном, затем дать время устройству высохнуть.
Причин, по которым не работает тачпад на ноутбуке, может быть несколько. Некоторые из них невозможно решить собственными силами, но большинство (приблизительно 90 случаев из 100) - получается исправить самостоятельно без привлечения специалистов. В первую очередь следует заняться банальной чисткой ноутбука. Как бы это странно ни звучало. Как показывает статистика, именно 5% поломок такого типа решается подобным образом. Протирать следует мыльным тампоном, затем дать время устройству высохнуть.
Следует помнить, что сенсорная панель не реагирует на мокрые или жирные руки. Особенно актуальна чистка, если сенсорная панель работает, но плохо.
Среди распространенных причин проблемы с кнопками, клавишами, и панелью инструментов в целом.
Отключен кнопкой
Это первое, что нужно проверить, если на ноутбуке не работает тачпад, так как это наиболее вероятный способ. В большинстве случаев около мыши располагается специальная системная кнопка, которая отвечает именно за включение/отключение тачпада. Ее следует нажать, а затем проверить работоспособность. Очень часто такую стационарную кнопку заменяют сенсорной. Она располагается на самом устройстве и обозначается точкой. Чтобы с помощью нее отключить или включить тачпад, нужно кликнуть (нажать дважды).
Использование комбинации клавиш
Если отсутствует сенсорная и аппаратная кнопка, то можно воспользоваться специальной комбинацией клавиш, на которые возложена аналогичная роль. Для каждой модели существует своя. Несколько возможных вариантов:
- Fn+F7 или F9 (Asus);
- Fn+F5 (Toshiba и Dell);
- Fn+F5 или F6 (Samsung);
- Fn+F7 (ACER);
- Fn+F8 или F5 (Lenovo);
- Fn+F1 (Sony Vaio);

Включение с использованием панели инструментов
Если аппаратным способом не получается включить тачпад, то следует проверить настройки устройств, где, вполне возможно, в настройках мыши и выполнено отключение. В Панели инструментов следует найти раздел «Оборудование и звук - Мышь». Затем перейти в свойства устройства. Проверить настройки следует во вкладке «Параметры устройства» (ELAN). Здесь следует включить сенсорную мышь соответствующей кнопкой, сохранить изменения и проверить работоспособность тачпада. Стоит знать, как включить тачпад на ноутбуке с Windows 10, для других операционных систем принцип включения аналогичен.
Включение в БИОСе
Если предыдущие варианты не дали долгожданного результата, то следует переходить к проверке BIOS. Здесь также может быть выполнено отключение в настройках. За работу тачпада в ноутбуке отвечает функция «Internal Pointing Device». В большинстве моделей БИОСа она располагается в меню «Advanced».
Не установлены драйвера
Еще одной частой причиной, почему не работает мышка на ноутбуке, является отсутствие драйверов. Нередко тачпад перестает работать после того, как производилась переустановка операционной системы, особенно если она чистая. В таких случаях в инсталляционных пакетах отсутствует программное обеспечение, которое будет обеспечивать работу сенсорной мыши.
Чтобы проверить, определяется ли touchpad системой, потребуется зайти в панель управления. После этого следует открыть окно «Оборудование и звук - Устройства и принтеры». Здесь будут отображены все подключенные и определенные системой устройства, которые работают. В центре управления нужно найти строку «Клавиатура и мышь». Именно здесь и будет понятно, определяется ли системой сенсорная мышь.

Если драйвера не установлены, то следует заняться этим вопросом, но предварительно поставить галочку напротив пункта «Встроенное указывающее устройство». Для каждой модели драйвер может называться по-разному, например, asus smart gesture для windows 10, а для другого типа устройства и операционной системы название будет иное.
Иногда бывает противоположная ситуация. При использовании устройства подключаются различные модели мышек, и система проводит для каждой из них установку программного обеспечения. После отключения мыши драйвера остаются в системе. Скопление большого количества программного обеспечения приводит к тому, что тачпад перестает работать.
Чтобы исключить такой момент, следует перейти в диспетчер устройств (его можно вызвать сочетанием клавиш Win + R или ввести в командной строке devmgmt. msc). Последовательно следует удалить все драйвера, кроме драйвера синаптик или другого специального программного обеспечения. Остается проверить работу сенсорной панели.
Для достоверности можно перегрузить Виндовс.
Тачпад не работает частично
Не всегда сенсорная панель теряет работоспособность полностью. Не редкость, когда не получается прокручивать страницы, или панель не реагирует только на жесты пальцев. Иногда просто пропал курсор, а прокрутка сохранилась. Основным предположением может стать неправильная установка драйверов. Если их переустановка не помогла, то следует нести устройство к специалистам. Чаще всего подобные проблемы с программным обеспечением встречаются у моделей Asus, HP, Acer.
Если провести анализ поломок, с которыми пользователи обращаются в сервисные центры, то можно сделать выводы, с какими проблемами сталкиваются владельцы определенных моделей ноутбуков:
- Acer . В большинстве случаев не работает тачпад на ноутбуке Acer бюджетных моделей практически без видимой причины: настройки в БИОСе сбиваются, отключается шлейф и так далее.
- ASUS . Ноутбукам этой модели практически несвойственны поломки с сенсорной панелью, если тачпад не работает, то, скорее всего, проблема с операционной системой. Наиболее часто проблемы встречаются у ноутбуков Асус x540s.
- Для ноутбуков бренда Packard Bell наиболее распространенной поломкой является нечаянное нажатие на кнопку Fn + F 7.
- Проблемы с сенсорной панелью у HP вызываются засорение функциональных элементов или отсутствием соответствующих драйверов.
- Lenovo также отличается надёжностью работы. Если возникают проблемы с работой тачпада, то, скорее всего, слетели драйвера, или пользователь нечаянно нажал на аппаратную кнопку включения, создав сам себе проблемы. Леновые устройства чаще работают без проблем.
- В ноутбуках марки Samsung чаще всего возникают программные проблемы.

После того как проверены все доступные способы, а работа тачпада, или джойстика, как его иногда называют, не возобновилась, то, скорее всего, неполадки вызваны по техническим причинам. Редко требуется полностью заменять устройство, иногда причиной технического характера являются следующие моменты:
- неправильное подключение шлейфа сенсорной мыши к материнской плате;
- шлейф во время пользования просто вылетел.
Самому без наличия опыта и определенных знаний ремонтом лучше не заниматься, а сдать ноутбук в сервисный центр. А вот если панель перестала работать из-за механических повреждений, то, скорее всего, следует готовиться к приобретению сенсорной панели.

Иногда причиной нерабочего состояния тачпада становятся поломки в материнской плате. В таком случае параллельно могут не работать и USB-разъемы, и другие гнезда.
При возникновении проблем с работой тачпада следует сначала исключить небольшие поломки, с которыми справиться по силам каждому, и только после этого отправляться в сервисный центр.
TouchPad (англ. касаться подушечкой), зарегистрированная торговая марка Synaptics, - указательное устройство, с помощью которого управляется курсор, и отдаются разные команды переносному персональному компьютеру, ноутбуку, и его разновидностям, ультрабуку и субноутбуку.
Изобретение сенсорной панели, ее разновидности, принадлежит Джорджу Герфайду. Это было 28 лет назад, но оценено было устройство по достоинству только спустя 7 лет.Тогда корпорация Apple лицензировала сенсорную панель и установила на PowerBook.
Наша статья для тех, кто столкнулся с проблемой некорректной работы тачпадов на любых переносных ПК - ноутбуке, субноутбуке, ультрабуке. Мы попробуем каждый случай рассмотреть отдельно и предложить способ решения проблемы.
Многие пользователи, приобретшие ноутбук, сразу покупают и мышь, поскольку с этим устройством работать привычнее. Сенсорная панель, которая встроена в компьютер, не удобна, если пользователь много времен проводит в интернете или набирает большие объемы текста. Переключаться по вкладкам, копировать текст, сохранять графические элементы и многое другое проще и быстрее делать при помощи компьютерной мыши. А когда вы работаете с документами или набираете большой текст, всегда есть вероятность неосторожным прикосновением к сенсорной панели стереть свой труд.
Есть модели ноутбуков, где сенсорная панель отключается на автомате, но включить ее можно только руками.
Компьютерная мышь - это хорошо, но хоть раз в жизни бывает так, что ее под рукой нет или она неисправна.В этом случае приходится пользоваться тачпадом. Вы проводите пальцем по сенсорной панели, а она не работает. Что могло случиться и как это исправить?
Включение/выключение тачпада на клавиатуре
Не работает сенсорная панель? Включите ее! Это элементарная и самая распространенная проблема. Включается тачпад на ноутбуках сочетанием клавиш. Первой идет клавиша-модификатор Fn и к ней добавляется одна из функциональных - F1-F12. Вот эти функциональные клавиши и различаются в разных марках ноутбуков. Внизу вы увидите несколько скриншотов: найдите свою марку ноутбука, к которой идет уникальное сочетание клавиш.
Асеr: Fn + F7



Fujіtsu: Fn + F4

Gіgаbytе: Fn + F1

Lеnоvо: Fn + F6

Hewlett-Packard (HP)
Хьюлетт-Паккард (HP) и другие торговые марки не пользуются стандартной раскладкой из клавиши-модификатора и функциональной, а позволяют включить тачпад на сенсорной панели. Вы ее заметите в верхнем углу слева. Если тачпад отключен, индикатор не светится, и наоборот.
Кликните по кнопке два раза для отключения/включения сенсорной панели (тачпада).



Чистка тачпада
Тачпад не включается? Проверьте, не попала ли на него влага и не загрязнен ли он. Ведь панель сенсорная, а значит, любое загрязнение может повлиять на корректную работу.

Очищать тачпад желательно специальной влажной салфеткой. А после очистки вытрите мягкой тряпкой насухо.
Включение/выключение тачпада в BIOS
Сенсорная панель может отключиться в БИОС. Эта проблема хоть и не так распространена, но тоже имеет место быть.
БИОС настройки позволят решить проблему. До загрузки портативного компьютера жмите определенную клавишу, чтобы вызвать «базовую систему ввода-вывода». Эти клавиши отличаются у каждого производителя БИОС. Это может быть Del или одна из функциональных клавиш F1-F12.
Удерживайте определенную клавишу, когда появится надпись с ее названием. Чтобы зайти в БИОС, надо точно уловить момент, когда необходимо нажать эту клавишу.

На вкладке Advanced (Оптимизация) есть «Встроенные указательные устройства». Именно там мы и включим нашу сенсорную панель. Посмотрите, включено ли указательное устройство. Переключитесь с «Disabled» на «Enabled».

Важная информация! Если вы произвели необходимые настройки, не выходите из БИОС, пока не сохранитесь. А иначе вы проблему не решите, и сенсорная панель так и будет отключена. Все, что вы делаете в «базовой системе ввода-вывода» должно быть обдуманным и выверенным. Чтобы не случилось так, что тачпад вы подключите, а другую проблему своими неумелыми действиями создадите.
Переустановка драйверов
Если нет драйверов к сенсорной панели или они устарели, она заработает некорректно или вообще не включится. Проблема с драйверами может возникнуть после обновления программного обеспечения ноутбука.

Проблема легко решается установкой необходимых драйверов. Посмотрите в коробке, в которой был ПК, диск или загрузите нужный драйвер с официальной странички производителя.
Аппаратная поломка сенсорной панели
Если программные способы не помогли оживить сенсорную панель, проблема именно в ней. Например, тачпад может быть поврежден или плохо подключен к материнке (отходит шлейф).
Опытным пользователям не составит труда разобрать компьютер и проверить догадки. Может, все дело в разъеме? В таком случае все очень легко исправить, если вы разбираетесь в этом.
А неопытным пользователям, никогда не имевшим дело с разборкой/сборкой компьютеров, рекомендуем обратиться в сервисную мастерскую или вызвать профессионала на дом. В противном случае, если вы напортачите, простым ремонтом уже не обойтись.
Давайте разберемся в причинах почему у вашего ноутбука не работает сенсорная мышь (тачпад) и что сделать для решения проблемы. Сразу можно выделить следующие причины:
- Выключено при помощи самой Windows.
- Выключено при помощи BIOS.
- Сбой драйверов.
- Не работает из-за физических повреждений ноутбука.
Данная статья подходит для всех брендов, выпускающих ноутбуки на Windows 10/8/7: ASUS, Acer, Lenovo, HP, Dell, MSI, Toshiba, Samsung и прочие. Мы не несем ответственности за ваши действия.
Внимание! Вы можете задать свой вопрос специалисту в конце статьи.
Причины, почему сенсорная мышка не работает на ноутбуках
Выделяют следующие программные неполадки, которые пользователь может исправить самостоятельно:
- Деактивация тачпада в БИОС.
- Отключение сенсорной панели через «Панель управления».
- Тачпад выключен путем нажатия сочетания клавиш.
- Отключение сенсора вызвано нажатием аппаратной кнопки.
Если в «Диспетчере устройств» рядом с сенсорной панелью есть восклицательный знак, то требуется переустановить драйверы.
Включаем устройство
За включение или выключение тачпада в большинстве случаев влияет одна из функциональных клавиш: F1 - F12. По обозначениям функциональных кнопок можно определить, какая именно отвечает за данную функцию (на скриншоте ниже это F7). Для использования данной функции следует зажать одновременно с кнопкой клавишу Fn, которая расположена левее от пробела.
Увеличить
После этого на экране отображается надпись или пиктограмма, информацию про активированный (работающий) тачпад. При повторном нажатии функция будет вновь отключена.
Если на тачпаде Виндовс 10 не работает прокрутка или оно на касания не реагирует, то в большинстве случаев этого будет достаточно для восстановления работы. В редких ситуациях может потребоваться настройка тачпада, особенно при возникновении проблем с прокруткой. Необходимо вызвать окно с настройками сенсорной панели.
Выполняем инструкцию:
- Через поиск открываем «Панель управления».
- В пункте «Просмотр» указываем тип демонстрации иконок «Мелкие значки».
- Вызываем апплет «Мышь».
- Выбираем раздел «ClicPad» в свойствах мыши. Данная вкладка зачастую располагается последней. Часто причина того, что не функционирует тачпад, хотя элемент и был запущен горячими клавишами, находится здесь.
- Запускаем гаджет, если в панели управления он деактивирован.
- Необходимо снять флажок с опции, которая отвечает за отключение тачпада во время подключения внешнего устройства USB для управления.
- Возвращаем стандартные настройки (операция способна решить проблему, когда скроллинг не функционирует).
- Переходим в меню «Параметры».
 Увеличить
Увеличить  Увеличить
Увеличить  Увеличить
Увеличить  Увеличить
Увеличить Будут открыты расширенные установки для сенсорной панели. Там все оптимальным образом уже настроено для большинства пользователей. В окне есть возможность настроить для тачпада в Виндовс 10 жесты, поменять скорость и иные параметры прокрутки, сконфигурировать сенсорную реакцию на щелчки и т.д.
 Увеличить
Увеличить Вначале необходимо настройки сбросить на стандартные, а потом можно поменять на собственные. Сложностей в настройке того или иного параметра нет, а процесс немного отличается для каждого производителя тачпада.
Обновление драйверов
Сенсорная панель может работать неправильно или не функционировать из-за устаревших или неправильных драйверов тачпада. Во время автоматического обновления Виндовс 10 выбирает наиболее подходящие (по мнению системы) драйверы, скачивая их с ресурса Майрософт, игнорируя при этом официальные сайты.
Автоматическое обновление
Самый простой вариант решения проблемы - установка необходимых драйверов через Диспетчер задач. В данной ситуации нужные файлы будут загружены с сайта Майрософт, хотя разработчик советует драйверы переустанавливать вручную, загружая с сайта поддержки их официальные версии.
Выполняем операции:
- Открываем контекстное меню Пуска путем нажатия Win→X.
- Выбираем раздел «Мыши и другие указывающие устройства».
- Нажимаем на пункт обновления драйверов для выбранного оборудования.
- Указываем для поиска более новых версий ПО автоматический вариант.
- Ожидаем завершения поиска самого подходящего файла.
- Инсталлируем его или закрываем окно, когда версия файла наиболее свежая.
 Увеличить
Увеличить  Увеличить
Увеличить  Увеличить
Увеличить  Увеличить
Увеличить Установка драйвера с ресурса разработчика
Когда вышеприведенный метод не решает вопроса или не обнаружен новый драйвер, его необходимо загрузить с сайта поддержки лэптопа:
- Переходим на соответствующий ресурс.
- Находим свой гаджет.
- Выбираем драйвер для Виндовс 10 соответствующей разрядности.
- Выполняем загрузку файла.
- Запускаем установщик, следуем инструкциям.
 Увеличить
Увеличить После подобного способа обновление, драйвера Виндовс 10 могут быть заменены на собственные, скачанные с серверов Майкрософт. Это способно вызвать ошибку, от который вы только что избавились. В этой ситуации необходимо загрузить программу Show or Hide Updates, при помощи которой можно запретить загрузку драйверов, их автоматический поиск для тачпада.
Дополнительные способы включить тачпад
Вначале статьи упоминались функциональные клавиши лэптопа, позволяющие включать или отключать тачпад. Когда данные клавиши не функционируют (причем и для иных задач, к примеру, не переключают состояние адаптера Wi-Fi), можно предположить, что не установлено необходимо ПО для них от производителя. Это и вызывает невозможность включить тачпад.
Еще один вероятный вариант - в БИОС ноутбука был отключен тачпад. Для восстановления его работоспособности следует перезагрузить компьютер и перейти в БИОС. Для этого при запуске лэптопа нужно нажать на клавишу F2 или Delete (в стартовом окне указывается необходимая клавиша).
 Увеличить
Увеличить Инструмент тачпада «internal Pointing Device» после включения обычно находится в разделе «Advanced». Ему следует присвоить параметр «Enable» (Включено) и выйти из БИОС с сохранением конфигурации. Для этого нажимаем F10, а потом «Y».
 Увеличить
Увеличить Если тачпад включен в настройках Виндовс и БИОС, драйвера корректно установлены, а сенсорная панель все равно на ваши движения не реагирует, то следует обратиться в сервисный центр. Здесь высока вероятность физической поломки тачпада, которую самостоятельно устранить проблематично.
Тачпад или сенсорная панель на ноутбуке представляет собой встроенную мышь, которая призвана сделать пользование портативным компьютером более удобным. Устройство это было изобретено еще в 1988 году, а популярность к сенсорной панели пришла лишь спустя 6 лет, когда она была установлена на ноутбуках PowerBook от компании Apple.
И хотя многие пользователи все же предпочитают пользоваться отдельной , отключая тачпад, у всех у нас хоть иногда, но возникают ситуации, когда мыши под рукой нет и нужно воспользоваться встроенной. Что делать, если сенсорная панель на ноутбуке перестала работать – об этом узнаем ниже.
Почему не работает сенсорная панель на ноутбуке?
Причин может быть несколько. Начнем по порядку с самой простой. В 90% случаев все решается простым включением тачпада на клавиатуре. Для этого предназначены специальные комбинации, когда одной клавишей является функциональная кнопка Fn, а второй – одна из 12 F вверху клавиатуры.
Вот варианты сочетаний для разных моделей ноутбуков:
- Acer – Fn+F7;
- Asus – Fn+F9;
- Dell – Fn+F5;
- Fujitsu – Fn+F4;
- Gigabyte – Fn+F1;
- Lenovo – Fn+F6.
Но не во всех фирмах-производителях все так просто. Например, когда не работает сенсорная панель на ноутбуке Аsus, то нужно нажать соответственную комбинацию клавиш, но если не работает сенсорная панель на ноутбуке НР, тут все иначе.
Эта и некоторые другие компании уходят от привычной раскладки клавиатуры, вынося кнопку включения сенсорной панели на саму панель, располагая ее в левом верхнем углу. Она имеет световую индикацию для удобства распознавания включенного/выключенного состояния тачпада. Вам нужно просто дважды нажать на индикатор, который является сенсорной кнопкой.
Другой причиной, почему не работает сенсорная панель на , может быть банальное загрязнение панели и касание ее мокрыми пальцами. Вам нужно просто протереть тачпад влажной салфеткой и затем насухо вытереть поверхность. Ну, или вытереть свои руки.
Программное включение тачпада
После переустановки ОС иногда возникают проблемы с корректной работой сенсорной панели. Это связано с драйвером устройства. Вам нужно просто установить необходимый драйвер с диска, идущего в комплекте с ноутбуком или загрузить его с сайта компании-производителя.
Менее распространенное, но все же имеющее место быть – отключение сенсорной панели в BIOSе ноутбука. И чтобы устранить неполадку, придется зайти в этот самый BIOS. Сделать это можно в момент загрузки компьютера, нажимая определенную кнопку. В зависимости от марки ноутбука, это может быть Del, Esc, F1, F2, F10 и другие.
Чтобы определить момент для нажатия, нужно следить за надписями – должно появиться название клавиши для перехода в BIOS. После входа, нужно найти пункт меню, который отвечает за управление встроенными устройствами и посмотреть его состояние.
Включение/отключение тачпада определяется по надписям Enabled и Disabled соответственно. После выбора нужного состояния необходимо сохранить изменения.
Аппаратная поломка сенсорной панели ноутбука
Когда ни один из указанных способов не возымел нужного действия, закрадываются сомнения об аппаратной, то есть физической поломке тачпада. Это может быть плохое подключение шлейфа к материнской плате или же механическое повреждение панели. В первом случае, достаточно просто поправить разъем подключения.
Браться за самостоятельное устранение таких причин нужно только в случае, когда вы полностью уверены в своих знаниях и умениях в разборе и сборе ноутбука. В противном случае – рекомендуем вам обратиться за квалифицированной помощью специалиста.
 Командная строка интересное
Командная строка интересное Какой оператор связи лучше для интернета
Какой оператор связи лучше для интернета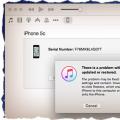 Самые простые способы разблокировать iPhone
Самые простые способы разблокировать iPhone