Пошаговая установка и настройка виртуальной машины Virtualbox. Лучшие виртуальные машины для Windows: ставьте, если очень хочется посмотреть на другие ОС Windows 7 iso для виртуальной машины
Виртуализация — это общий термин, охватывающий абстракцию ресурсов для многих аспектов вычислений. Некоторые наиболее характерные примеры виртуализации приведены ниже. В свою очередь, виртуальная машина — это окружение, которое представляется для «гостевой» операционной системы, как аппаратное. Однако на самом деле это программное окружение, которое симулируется программным обеспечением хостовой системы. Эта симуляция должна быть достаточно надѐжной, чтобы драйверы гостевой системы могли стабильно работать. При использовании паравиртуализации, виртуальная машина не симулирует аппаратное обеспечение, а, вместо этого, предлагает использовать специальное API.
Используемые термины:
- Хостовая система (хост) - компьютер, на котором работает платформа виртуализации
- Гостевая операционная система - операционная система, запущенная внутри виртуальной машины
- Виртуальная машина, виртуальная среда - виртуализированное оборудование компьютера, в котором может быть запущена гостевая операционная система и приложения. Одновременно могут быть запущены несколько виртуальных машин
- Виртуальное приложение - виртуальная машина с предустановленной гостевой операционной системой и полностью сконфигурированными приложениями, нацеленная на решение конкретной задачи
В данном руководстве я расскажу о новых возможностях виртуализации операционной системы Windows 7. Virtual PC Windows является новым опциональным компонентом системы, где можно использовать для развертывания и миграции поддержки совместимости приложений в Windows 7, которыми можно управлять в устаревших операционных системах. Этот компонент доступен при загрузке пакета обновлений.
Virtual PC Windows обеспечивает простой способ для управления Windows XP и поддержку совместимости приложений, которые должны управляться именно на этой операционной системе. Можно использовать для обращения к виртуальному образу Windows XP, который готов для того, чтобы обеспечить настройку совместимости необходимыми для пользователя приложениями. Можно даже использовать Windows XP Mode и Windows 7 для запуска приложений непосредственно из Windows 7, когда приложения, в принципе, установлены на виртуальной машине Windows XP. Режим Windows XP Mode доступен в Windows 7 Professional, Windows 7 Enterprise, и Windows 7 Ultimate.
Под операционной системой Windows 7 в Windows Virtual PC также можно использовать и другие 32-х разрядные операционные системы. А именно:
- Windows XP - поддерживается только Windows XP Service Pack 3 (SP3) Professional;
- Windows Vista - поддерживается только Windows Vista Enterprise и Windows Vista Ultimate;
- Windows 7 - поддерживается только Windows 7 Enterprise и Windows 7 Ultimate;
В этом руководстве я опишу несколько вариантов использования Virtual PC - установку Windows XP Mode, а также установку другой операционной системы. Для обеспечения управления операционной системой в обоих случаях используются виртуальные машины. Windows XP Mode является более быстрым способом, т.к. он предусматривает меньше шагов и усилий. После того, как будет установлена тестовая среда операционной системы мы рассмотрим несколько ключевых особенностей Windows Virtual PC - таких, как совместное использование физических ресурсов: устройства USB, принтеры, а также жесткие диски.
Действия перед установкой
Для установки Windows Virtual PC необходимо загрузить и установить определенное обновление системы. Перед тем, как устанавливать Windows Virtual PC требуется рассмотреть требования, благодаря которым можно определить, можно ли на вашем компьютере запускать Windows Virtual PC. Для Windows Virtual PC необходима ОС Windows 7 аппаратная поддержка виртуализации. Поддержка виртуализации доступна для процессоров, которые включают в себя опцию виртуализации - а именно, процессоры с технологией виртуализации Intel (Intel VT) и технологии виртуализации AMD (AMD-V), а также некоторые процессоры VIA. Включить аппаратную поддержку виртуализации можно при помощи BIOSа. Для более подробной информации, относительно аппаратной поддержки определенным процессором виртуализации лучше всего обращаться на веб-узел изготовителя аппаратного обеспечения.
Для того, чтобы узнать поддерживается ли аппаратная виртуализация в процессорах Intel требуется сделать следующее:
- Загрузить, установить и запустить Intel Processor Identification Utility ;
- Перейти на вкладку «CPU Technologies» и прочитать значение в поле «Intel Virtualization Technology»
Для того, чтобы узнать поддерживается ли аппаратная виртуализация в процессорах AMD требуется загрузить, установить и запустить AMD Virtualization Compatibility Check Utility
В следующем списке отображаются некоторые модели процессоров Intel, у которых есть аппаратная поддержка виртуализации:
- Pentium 4 662 and 672
- Pentium Extreme Edition 955 and 965 (not Pentium 4 Extreme Edition with HT) Pentium D 920-960 except 945, 935, 925, 915
- Core Duo T2300, T2400, T2500, T2600, T2700 (Yonah)
- Core 2 Duo E6300, E6400, E6320, E6420, E6540, E6550, E6600, E6700, E6750, E6850 (Conroe)
- Core 2 Duo E7600, E8200, E8300, E8400, E8500, E8600 and some versions of the E7400 and E7500 (Wolfdale)
- Mobile Core 2 Duo T5500, T5600, T7100, T7200, T7250, T7300, T7400, T7500, T7600, T7600G, T7700, T7800 (Merom)
- Mobile Core 2 Duo SU9300, SU9400, SU9600, P7370, P8400, P8600, P8700, P8800, P9500, P9600, P9700, T8100, T8300, T9300, T9400, T9500, T9600, T9800, T9900 (Penryn)
- Core 2 Quad Q6600, Q6700 (Kentsfield)
- Core 2 Quad Q8400, Q8400S, Q9300, Q9400, Q9400S, Q9450, Q9550, Q9550S, Q9650 and some versions of the Q8300 (Yorkfield)
- Core 2 Extreme X6800 (Conroe_XE)
- Core 2 Extreme QX6700, QX6800, QX6850 (Kentsfield_XE) Core 2 Extreme QX9650, QX9770, QX9775 (Yorkfield_XE) Xeon 3000, 5000, 7000 series
Atom Z520, Z530, Z540, Z550, Z515 (Silverthorne) - all Intel Core i7 processors
- Pentium Dual-Core E6300, E6500 and some versions of the E5300 and E5400*
- Celeron E3000 series
В этом разделе руководства описан процесс установки Windows Virtual PC, а также установка самой виртуальной машины. Дополнительная конфигурация и технические сведения в примерах.
Установка Windows Virtual PC

После установки Windows Virtual PC необходимо установить виртуальную машину. Можно использовать Windows XP Mode или создать свою собственную виртуальную машину. Если вы планируете использовать Windows XP, то можете загрузить ее, используя инсталляционный пакет Windows XP Mode, о котором говорилось в разделе «Перед тем, как начинать»
Немного об компонентах интеграции
Компоненты интеграции упрощают использование виртуальной машины, улучшая взаимодействие между физическими ресурсами и средой виртуальной машины. Они устанавливаются автоматически вместе с Windows XP Mode. Для других операционных систем их необходимо ставить вручную после установки самой операционной системы. Компоненты интеграции включены в Windows Virtual PC и обеспечивают доступ к следующим ресурсам:

Установка Windows XP Mode
Процесс установки:

Внимание
- Не следует деинсталлировать пакет в том случае, если вы больше не будете его использовать. Если вы его удалите, то пакет компонента Windows XP Mode будет более недоступен, и вы можете потерять важные данные. Деинсталляция пакета удаляет виртуальную машину, а также прекращает доступ к данным, которые хранились в виртуальной машине;
- Компания Microsoft советует хранить архивную копию пакета Windows XP Mode (WindowsXPMode_xx- XX.exe, где хх-ХХ является языком системы) как бэкап, на случай, если вам придется восстанавливать среду Windows XP Mode. Например, можно записать.exe файл на CD или DVD диск. Крайне рекомендуется иметь архивную копию, потому что среда Windows XP Mode имеет 2 виртуальных жестких диска - родительский виртуальный жесткий диск и дифференциальный диск. Дифференциальный диск не может использоваться без родительского. Если родительский диск будет удален или поврежден, то следует обновить существующую среду Windows XP Mode. В этом случае вам нужно использовать тот же родительский жесткий диск, который был использован ранее, если вы будете заново устанавливать Windows XP Mode
Процесс установки выглядит следующим образом:


После установки Windows XP Mode вы, возможно, захотите создать новые учетные записи для этого компонента. Если вы создадите учетные записи, то их нужно будет добавить в группы Remote Desktop User и Administrators. Учетные записи могут быть как доменными, так и локальными.
Установка виртуальной машины вручную
Этот метод можно использовать в том случае, если вы не хотите, чтобы вашей гостевой системой была Windows XP. В этом разделе я расскажу, как можно создать виртуальную машину и установить гостевую операционную систему, которой вы планируете управлять в Virtual PC. Для создания виртуальной машины можно воспользоваться мастером создания виртуальных машин. Мастер поможет вам отконфигурировать виртуальную машину с базовыми настройками, которые вы можете настроить так, как вам необходимо для использования виртуальной машины. Например, вы можете указать определенный объем памяти, которую будет использовать виртуальная машина. Количество выделяемой оперативной памяти должно быть таким, которые вы выделили бы физическому компьютеру. Желательно обеспечивать виртуальную машину достаточным количеством памяти для того, чтобы можно было без проблем управлять операционной системой и установленными на нее приложениями. Также следует обратить внимание на то, каким образом вы будете устанавливать гостевую операционную систему. Например, для установки операционной системы вы можете использовать сетевой сервер для инсталляции или физический CD или DVD привод, в который просто поместите установочный диск с системой. Если вы устанавливаете поддерживаемую Virtual PC гостевую операционную систему, то после установки понадобится установить пакет компонентов интеграции.
- Нужно открыть папку виртуальной машины. Для этого заходим в меню «Пуск
», выбираем «Windows Virtual PC
». Если сразу в меню данного пункта нет, нужно нажать в меню «Пуск
» на «Все программы
», нажать левой кнопкой на папку «Windows Virtual PC
», а затем выбрать пункт «Windows Virtual PC
»

- В проводнике Windows откроется папка «Виртуальные машины
». Из области меню нажимаем на «».

Папка «Виртуальные машины » обеспечивает подробную информацию обо всех виртуальных машинах, созданных текущем пользователем, а также из этой папки можно открывать общий доступ, создавать и изменять виртуальные машины и виртуальные диски.
- Откроется Мастер создания виртуальных машин. Пройдя по диалогам мастера вы выберите требуемые настройки для установки гостевой операционной системы.

На первом шаге необходимо дать имя новой виртуальной машине и указать ее расположение.
На втором шаге мастер создания виртуальных машин нам предлагает указать параметры памяти для виртуальной машины.

На третьем шаге требуется указать настройки дисков виртуальной машины.
- По окончанию работы мастера виртуальная машина будет отображена в списке файлов папки «Виртуальные машины
».

- Установка гостевой операционной системы. Если вы используете сетевой инсталляционный сервер, то можете смело пропускать данный шаг. Если вы используете CD или DVD диск, то вставьте его в каретку привода и переходите на следующий шаг установки. Для использования.iso образа нужно сделать следующее:
a) Нажмите правой кнопкой мыши на созданной виртуальной машине и выберите пункт «Параметры »;
B) В левой панели выберите диск, на котором находится образ. В правой панели выберите пункт «Открыть ISO-образ ». Нажмите кнопку ОК .

- Запустите виртуальную машину. В списке файлов выберите виртуальную машину и нажмите «Open
». Windows Virtual PC откроет установщик системы для виртуальной машины. Виртуальная машина будет искать установочный диск. Установка начнется после того, как найдется загрузочный диск.

- После того, как инсталляция будет завершена нужно установить компоненты интеграции. Нажимаем на меню «Сервис
» в окне виртуальной машины и выбираем пункт «». Если инсталляция не начнется через несколько секунд, перейдите на рабочий стол виртуальной машины и откройте в ней CD диск. После этого нужно 2 раза нажать левой кнопкой мыши на файле IntegrationComponents.msi
.



- Пройдите установку при помощи мастера установки компонентов интеграции.

- Перезагрузите виртуальную машину. Из меню «Действие
» окна виртуальной машины выберите пункт «Перезагрузить
»

Закрытие виртуальной машины
До того как начнете выполнять некоторые действия в виртуальной машине возможно вы захотите узнать как можно выйти из виртуальной машины. Когда вы закрываете виртуальную машину, она может перейти в режим гибернации, завершение работы или выключиться. Когда виртуальная машина выходит из режима гибернации, у нее не происходит последовательная загрузка системы, соответственно этот вариант гораздо быстрее, нежели выключение и завершение работы.
Внимание
Когда вы открываете виртуальную машину, Windows Virtual PC обеспечивает ее памятью и процессорными ресурсами. Продолжительность времени, которое используется для открытия виртуальной машины, зависит от того, каким методом вы ее закрывали в момент последней сессии. Также имеет значение количество памяти, которое вы выделяли при создании виртуальной машины. По умолчанию, при нажатии на кнопку «Закрыть» в окне виртуальной машины, виртуальная машина Windows XP Mode переходит в режим гибернации и предлагает вам выбрать такое же действие и для остальных виртуальных машин. Вы можете самостоятельно изменить эту опцию.
Изменения действия закрытия виртуальной машины по умолчанию

Выключение виртуальной машины
- В окне виртуальной машины нажмите на Ctrl+Alt+Del . Или можете нажать комбинацию клавиш CTRL+ALT+END .
- В появившемся окне гостевой операционной системы нажмите на «Shut Down ».
- Операционная система будет выключена, ресурсы, потребляемые ею будут возвращены хостовой системе.
Внимание! Если вы хотите, чтобы установленное программное обеспечение отображалось на рабочем столе хостовой операционной системы, нужно выйти из учетной записи и только потом можно закрывать виртуальную машину.
Если вы используете определенные версии Windows XP, Windows Vista или Windows 7 на виртуальной машине, то у вас появляется возможность для доступа к приложению непосредственно с рабочего стола на хостовом компьютере, когда приложение установлено в виртуальной машине. Благодаря этой возможности вы можете запускать на хостовой машине Windows 7 существующие приложения, избегая проблем, которые могут возникать в том случае, если они не совместимы с хостовой операционной системой.

Бизнес-приложения, запускаемые на операционной системе Windows XP замечательно подходят для тестирования данной возможности. Однако, Windows Virtual PC не поддерживает приложения, которые требуют стереозвук или 3D графику. Это означает, что пользовательские приложения, например игры, невозможно запускать в данном случае.

Использование USB устройств в виртуальной машине.
Windows Virtual PC поддерживает USB устройства версии 2.0, также возможно совместное использование устройства или запись с устройства на виртуальную машину. Метод, который вы будете применять, зависит от того, вида устройства USB, которое используется. В том случае, если установлены компоненты интеграции и они разрешены гостевой операционной системе, запоминающие устройства и устройства чтения смарт-карт автоматически разделяются между виртуальными машинами и физическим компьютером. Не требуются никакие дополнительные действия для этих типов запоминающих устройств. Для остальных видов возможно их использование благодаря прикреплению их к виртуальной машине. Например, можно прикрепить следующие типы USB устройств:
- Цифровые камеры;
- USB CD привод;
- MP3 плееры;
- Телефон/КПК/мобильное устройство;
- Веб-камеры/видео камеры;
- Беспроводные сетевые адаптеры.

Печать из виртуальной машины
Существует несколько способов для того, чтобы сделать принтер доступным на виртуальной машине. На способы, которые можно использовать, воздействуют некоторые факторы: доступен ли драйвер принтера на Windows 7 и подключен ли принтер локально или через сеть. Также можно использовать формат XPS в том случае, если ваш компьютер поддерживает этот метод печати.
Использование локального USB принтера
Внимание! Этот способ подходит в том случае, если доступны драйвера на обе системы - хостовую систему Windows 7 и гостевую операционную систему. Необходимо только пройти несколько шагов для установки принтера на виртуальную машину. Следующие действия предполагают, что вы уже печатали на принтере, используя хостовую операционную систему.
Убедитесь, что принтер включен и доступен для установки драйверов. Например, можно устанавливать на него драйвера используя CD диск.
- Подключите принтер к виртуальной машине. Для этого в окне виртуальной машины нажмите на «USB », а затем на «Имя_устройства Совместный доступ ».
- Установите драйвер принтера на гостевую операционную систему. Вы можете воспользоваться установкой драйвера через Интернет или использовать CD диск.
- Отключите принтер от виртуальной машины. Для этого из окна виртуальной машины нажмите на «USB », а затем на «Имя_устройства Освободить ».
- Перезагрузите виртуальную машину. Для этого, из окна виртуальной машины нажмите на «Действие », а затем на «Перезагрузить ».
- Принтер будет доступен на обеих системах, как на хостовой, так и на гостевой.

Если вы используете гостевую систему Windows XP, то необходимо вручную установить драйвер для принтера, который будет использоваться.

Печать из виртуальной машины
- Перейдите в виртуальную машину и зайдите в учетную запись, если это необходимо (вы авторизируетесь автоматически, если установлена опция, связанная с сохранением пароля).
- Сделайте следующее:
a) На рабочем столе в виртуальной машине нажимаем правой кнопкой на файле и выбираем из контекстного меню опцию «Печать »
b) Открываем приложение, у которого доступна опция печати и используем команду печать. - Все принтеры, которые доступны в виртуальной машине есть в списке принтеров. Выбираем нужный принтер и нажимаем на кнопку ОК
Также можно использовать печать в документ XPS из вашего виртуального приложения или виртуальной сессии для сохранения печатаемого файла на хосте, а затем можно распечатать файл, используя принтер, установленный на хостовом компьютере. Эта опция полезна тогда, когда драйвера не доступны для гостевой операционной системы или вы не хотите устанавливать на ней принтер. Для этого способа требуется следующая конфигурация:
- Microsoft XPS Essentials Pack
установленный на гостевой операционной системе. Microsoft XPS Essentials
Pack можно загрузить по следующей ссылке: Windows Hardware Developer Central site . - Виртуальная машина настроена и имеет доступ к дискам и разделам на хостовом компьютере, так что можно просто сохранить файл (По умолчанию, когда устанавливается Windows XP Mode система настроена так, что открыт доступ к дискам и разделам хостовой системы. Для остальных виртуальных машин необходимо устанавливать компоненты интеграции).
- На хостовой операционной системе должен быть установлен работающий принтер.

Сегодня, как никогда, востребованы у совершенно разных групп пользователей компьютерных систем. Собственно, не теряет популярности и «операционка» Windows, которую многие юзеры хотят использовать на своих терминалах параллельно с основной ОС. Давайте посмотрим, как установить Windows 7 на виртуальную машину простейшим способом. За основу возьмем программный пакет WM VirtualBox, который является не только одним из мощных, но и одним из самых легких для понимания общих принципов работы.
Что такое виртуальная машина?
Если кто не знает, программное обеспечение в виде виртуальной машины является не чем иным, как эмулятором компьютерной системы с установленным в ней «железным» оборудованием, операционной системой и пользовательскими программами.
По сути, виртуальная машина с установленной Windows 7 является как бы копией реально (физически) существующего компьютера с «семеркой» на борту, но только на программном уровне, и ничем не отличается по своим возможностям от настоящего терминала. В такой виртуальной системе можно устанавливать программы и приложения, тестировать оборудование, эмулировать работу веб-серверов и т. д.
Как правило, все процессы, связанные с установкой самого программного обеспечения, а затем и операционной системы, сложностей не вызывают, однако, учитывая требования «семерки», все же стоит дать некоторые рекомендации по выполнению всех шагов данного процесса.
Виртуальная машина для Windows 7: WM VirtualBox
Итак, приступим. Как уже понятно, сначала нам потребуется в уже имеющуюся операционную систему. Исходим из использования пакета WM VirtualBox.
Заметьте, в данном случае будет рассматриваться вопрос не о том, как установить виртуальную машину на Windows 7, а как «семерку» поставить на машину. Действительно, зачем нам эмулировать ее работу, если она уже установлена в качестве основной системы?
Для начала нам потребуется скачать последнюю версию программы. Сделать это можно либо на официальном сайте, либо найти ее на просторах Интернета. В любом случае приложение является бесплатным, так что проблем с какими-то «крэкнутыми» версиями здесь не будет.

Запускаем инсталляционный файл и следуем инструкциям. Здесь все, как обычно: соглашаемся с лицензионным использованием и постоянно жмем кнопку «Далее», пока не дойдем до подтверждения установки. Тут есть один нюанс. Дело в том, что после нажатия кнопки Install на некоторое время отключится связь, пропадет доступ в Интернет. Не нужно паниковать, это нормально.
Далее будут появляться окна с предложением для некоторых устройств. Везде соглашаемся. В последнем окне будет показано поле с флажком напротив строки немедленного создания виртуальной машины. Если нужно приступить к этим действиям, оставляем все без изменений. Если виртуальная машина будет создаваться позднее, снимаем флажок и нажимаем кнопку окончания процесса инсталляции (Finish).
Как установить Windows 7 на виртуальную машину: предварительный выбор параметров
Все. Основная программа установлена. Следующим этапом станет создание новой машины, на которую впоследствии и будет ставиться «семерка».

Для этого в запущенной программе используем соответствующую кнопку, после чего в стартовом окне «Мастера» жмем кнопку продолжения. Теперь нужно выбрать несколько основных параметров. Указываем тип «операционки» Microsoft Windows и выбираем версию Windows 7.

Теперь один из самых ответственных моментов - выбор объема оперативной памяти. Обратите внимание, что он будет выделяться из общего объема, установленного на компьютере, так что при запущенной дочерней ОС он сократится в основной. Не рекомендуется устанавливать размер менее 512 Мб (лучше 1 Гб и выше) и более половины общего имеющегося размера, иначе основная система не то что будет тормозить, но и вообще может отказаться работать.

Следующий шаг - создание В аналогичном «Мастере» рекомендуется выбрать динамически расширяемый диск (Dynamically Allocated) и присвоить ему название. Место сохранения и размер будут указаны по умолчанию, но эти параметры можно изменить, скажем, использовать не системный раздел с установленной «операционкой», а другой логический раздел. Программа предлагает использовать размер 20 Гб. Этот параметр можно оставить без изменений, однако если вы решили его поменять, не рекомендуется использовать размер менее 15 Гб (это обусловлено требованиями самой «семерки»).
Создание загрузочного диска (или образа системы)
Если рассматривать вопрос о том, как установить Windows 7 на виртуальную машину, следует помнить, что ее нужно ставить с диска. Здесь два варианта: либо будет использоваться оригинальный установочный диск (или его копия), либо инсталляция будет производиться из образа.

В принципе, при созданном на раннем этапе динамически расширяемом диске лучше выбрать загрузочный образ системы. Создать его можно с оригинального DVD совершенно просто в программах вроде UltraISO, Daemon Tools, Nero и т. д. и сохранить непосредственно на винчестере. Останавливаться подробно на этом смысла нет.
Предварительная настройка виртуальной машины
Теперь, прежде чем приступить непосредственно к инсталляции дочерней ОС (в нашем случае Windows 7), виртуальную машину нужно настроить.

Для этого используем кнопку свойств. В меню сначала устанавливаем размер видеопамяти для дисплея (не менее 26 Мб) и включаем ускорение 2D и 3D.

Затем в разделе носителей, в зависимости от того, каким образом записана устанавливаемая «операционка», выбираем значок DVD-диска для оптического носителя с оригиналом (после чего вставляем диск в привод) или значок папки для указания местоположения образа.iso (после этого появится строка со ссылкой на образ). Настройки аудио, сети, COM-портов и общих папок можно ставить без изменений.
Теперь снова появляется главное окно приложения, где следует нажать кнопку «Старт». Если появляется информационное сообщение, соглашаемся, а затем кликаем на экране виртуальной машины и в выплывшем окошке выбираем команду "захвата".
Инсталляция «семерки»
Только теперь ставим Windows 7 на виртуальную машину VirtualBox. В принципе, процесс инсталляции «семерки» абсолютно ничем не отличается о того, как если бы эта процедура производилась на реальном компьютере. Нужно просто следовать указаниям инсталлятора. В зависимости от созданной конфигурации процесс может занять до 20-30 минут. По окончании процесса получаем с «семеркой», ничем не отличающийся от обычного терминала.
Работа с дополнениями
Отдельно надо отметить, что вопрос о том, как установить Windows 7 на виртуальную машину, не может обойтись без понимания некоторых нюансов, на которые многие пользователи часто не обращают внимания. Проблема в том, что включенная виртуальная машина блокирует использование клавиатуры и мыши в основной системе. Кроме того, использовать для хостинговой и дочерней ОС одновременно не получится. То есть скопировать данные в основном приложении, запущенном в основной системе, и вставить их в программу на виртуальной машине будет невозможно.

Чтобы этого не происходило, нужно просто перейти в раздел установки дополнений, после чего в окне автозапуска нужно кликнуть на строке VBoxWIndowsAdditions.exe и инсталлировать программу.
Заключение
Вот мы и разобрались, как установить и работать с виртуальной машиной WM VirtualBox. Как видим, ничего особо сложного здесь нет. К тому же в большинстве случаев рядовому пользователю выбирать параметры вручную не придется, поскольку «Мастер» изначально отслеживает конфигурацию основной системы и предлагает оптимальные варианты настроек.
Ну а насколько целесообразно и оправдано использование дочерней ОС в виде «семерки», уже зависит только от того, какие именно задачи на нее возлагает сам пользователь. Кстати, если вы заметили, в данном случае можно даже не включать поддержку виртуальной технологии в настройках BIOS. Они используются в основном только при задействовании «родного» гипервизора Hyper-V (для его работы или для выбора загружаемой ОС). Но в нашем случае это не требуется.
Иногда, бывает так что нужно установить программу или протестировать какой-то продукт (другую ОС или программу), но либо она не подходит для операционной системы, либо просто кажется опасной и лучше ее не устанавливать, чтобы не потерять личные данные. И вот чтобы этого не случилось можно установить на компьютер виртуальную машину и поставить туда нужную операционную систему. На вашем реальном компьютере ничего не случиться т.к. все можно делать на виртуальной операционной системе.
Сегодня я объясню, как устанавливать Windows 7 на виртуальную машину. Сразу скажу что следуя моим указаниям с установкой справиться любой пользователь.
В качестве виртуальной машины я выбрал ORACLE VIRTUALBOX т.к. это очень простой, мощный и бесплатный инструмент для виртуализации, развивающийся благодаря поддержжке знаменитой корпорации ORACLE. Она позволяет устанавливать в качестве “гостевой” практически любую современную операционную систему, будь то Windows, MacOS или Linux. Виртуальную машину вы можете скачать на официальном сайте .
После скачивания и установки виртуальной машины приступим к установке Windows 7. Да и незабудьте скачать дистрибутив нужной для вас ОС в ISO формате.
Открываем программу VirtualBox и нажимаем кнопку “Создать” откроется окно. Называем нашу операционную систему в поле “Имя”. В поле “Тип” выбираем ОС Microsoft Windows или если вы другую хотите устанавливать, то можно выбрать другую. В поле “Версия” выбираем версию ОС. Я выбрал 32 bit версию т.к. в данный момент она мне нужна. Вы выбирайте ту версию которую вы скачали. (32 бит или 64 бит) После настройки нажимаем Next.
В следующем окне выбираем объем оперативной памяти сколько вы хотите выделить для этой операционной системы (по умолчанию 512 мб). После выбора идем далее.

В 3 окне мы создаем виртуальный жесткий диск для нашей ОС, по умолчанию выбираем “Создать виртуальный жесткий диск” и нажимаем создать.

В следующем окне выбираем тип жесткого диска (оставляем вариант по умолчанию и идем далее).

В следующем окне выбираем формат хранения (по умолчанию оставляем “Динамический виртуальный жесткий диск”).

Далее указываем размер жесткого диска (советую по умолчанию оставить 25 гб), но если вам нужно больше, тогда делайте больше. Не забывайте что память жесткого диска у вас общая и для виртуальной ОС и для основной. После выбора нажимаем Создать.

Вот мы и закончили настройку для установки ОС. После всего нажимаем кнопку “Запустить”

Откроется загрузчик дисков. Выбираем ОС которую вы скачали. Для ее уставки. Идем далее.

После выбора ОС если вы все правильно сделали начнеться загрузка файлов.

Далее начнется установка ОС. Чтобы мне не повторяться как устанавливать Windows 7 если вы не умеете то прошу перейти на мою прошедшую статью “ ” там я описывал все подробно. Установка также происходит, как и на ПК.
С помощью инструкции вы легко установите Windows 7. Если у вас все получилось, тогда я вас поздравляю вы опытный пользователь. После установки мы сделаем общую папку между виртуальной ОС и вашей настоящей ОС, чтобы переносить нужные файлы на виртуальную операционную систему и наоборот.
Когда после установки Windows 7 откроется рабочий стол приступим к настройке общей папки.
На реальном компьютере в жестком диске (С или D) создайте “общую папку” назовите ее например “Distr” (имя должно быть только на английском).


Откроется “Автозапуск” нажимаем “Выполнить”.

Далее вам нужно установить драйвера для “Общей папки”, соглашаемся со всеми настройками (все остается по умолчанию). И обязательно, когда вылезит просьба об установке “Программного обеспечения” нажимаем установить. После установки будет предложено перезагрузить ОС. Соглашайтесь и подождите пару минут.

После нажимаем внизу справа на кнопку похожую на “папку” -> “Настроить общую папку”.
Откроется окно “Добавления общей папки”. Сбоку нажимаем на кнопку “плюсик”. В “пути файла” выбирете папку, которую мы создали в начале (Distr).

Поставьте галочки на “Авто-подключение” и “Создать постоянную папку”.

После всех настроек нажимаем “Ок”.

Заходим в компьютер во вкладку “Сеть”. В этой вкладке будет папка “VBOXSVR” заходим в нее.

В ней вы увидите вашу созданную “Общую папку”. Поздравляю у вас все получилось приятного пользования. Если будут вопросы, то пишите в комментариях и я вам помогу.
Добрый день.
Для чего может понадобиться виртуальная машина (программа для запуска виртуальных операционных систем)? Ну, например, если вы хотите испытать какую-нибудь программу, чтобы в случае чего, не навредить своей основной операционной системе; или планируете установить какую-нибудь другую ОС, которой у вас нет на реальном жестком диске.
В этой статье хотелось бы остановится на ключевых моментах, при установке Windows 7 на виртуальную машину VM Virtual Box.
1. Что будет нужно для установки?
1) Программа, которая позволит вам создать виртуальную машину на компьютере. В своем примере я покажу работу в VM Virtual Box (более подробно о ней ). Если кратко, то программа: бесплатная, русская, можно работать как в 32-х так и в 64-х битных ОС, множество настроек и пр.
2) Образ с операционной системой Windows 7. Здесь выбираете сами: скачиваете, находите у себя в закромах нужный диск (когда покупаете новый компьютер, часто ОС идет в комплекте на диске).
3) Минут 20-30 свободного времени…
2. Настройка виртуальной машины (VM Virtual Box)
После запуска программы Virtual Box, можно сразу же нажать кнопку «создать «, настройки самой программы мало интересны.
Если у вас ранее уже был виртуальный жесткий диск - можете выбрать его, если нет - создаете новый.
Динамический жесткий диск предпочтительнее. Т.к. его занимаемое место на реальном жестком диске будет увеличиваться прямо пропорционально его наполненности (т.е. если вы скопируете на него файл 100 Мб - он станет занимать 100 Мб; скопируете еще один файл на 100 Мб - станет занимать 200 Мб).
В этом шаге программа просит указать конечный размер жесткого диска. Здесь указываете сколько вам нужно. Не рекомендуется указывать менее 15 Гб для ОС Windows 7.
На этом настройка виртуальной машины завершена. Теперь вы можете ее запустить и начать процесс установки…
3. Установка Windows 7. Что делать, если происходит ошибка?
Все как обычно, если не одно но…
Установка ОС на виртуальную машину, в принципе, мало чем отличается от установки на реальный компьютер. Для начала выбираете желаемую машину для установки, в нашем случае она называется «Win7». Запускаете ее.
Если в программе мы еще не указали загрузочное устройство, то она нас попросит указать, с чего загружаться. Рекомендую сразу же указать загрузочный образ ISO, который мы подготовили в первом разделе данной статьи. Установка с образа будет идти намного быстрее, чем с реального диска или флешки.
Обычно, после запуска виртуальной машины проходит несколько секунд и перед вами предстает окно установки ОС. Далее действуете как при установки ОС на обычный реальный компьютер, более подробно об этом, например, .
Е сли в процессе установки вылезла ошибка с синим (голубым) экраном, есть два важных момента, которые могли вызвать ее.
1) Зайдите в настройки оперативной памяти виртуальной машины и передвиньте ползунок с 512 Мб до 1-2 Гб. Возможно, что ОС при установке не хватает оперативной памяти.
2) При установке ОС на виртуальную машину, почему то различные сборки ведут себя нестабильно. Попробуйте взять оригинальный образ ОС, обычно она устанавливается без всяких вопросов и проблем…
4. Как открыть диск VHD виртуальной машины?
Чуть выше в статье я обещал показать, как это сделать… Кстати, возможность открывать виртуальные жесткие диски появилась в ОС Windows7 (в Windows 8 такая возможность тоже есть).
Для начала, заходите в панель управления ОС, и переходите в раздел администрирования (можете воспользоваться поиском).
Справа в колонке есть возможность подключения виртуального жесткого диска. От нас требуется только указать его месторасположение . По умолчанию, диски VHD в Virtual Box расположены по следующему адресу: C:\Users\alex\VirtualBox VMs\ (где alex - имя вашей учетной записи).
Более подобно обо всем этом - .

На этом все, удачных установок! 😛
Все больше пользователей Windows 7 желают попробовать возможности восьмой версии данной операционной системы. Для этих целей прекрасно подходит использование виртуальных машин, на которых можно полностью установить систему, не нанося вред родной системе.
На данный момент существует несколько популярных программ по виртуализации для Windows 7: WMWare, Virtual Box и Virtual PC. В данной статье будем рассматривать именно последнюю программу, так как она по сравнению с другими виртуальными машинами предоставляет богатые возможности по виртуализации и довольно проста в настройке и эксплуатации.

Общий алгоритм действий
- Скачиваем установочный пакет приложения. Virtual PC бесплатно распространяемая программа и разработана специалистами Microsoft, поэтому полностью совместима как с Windows 7 и более ранними версиями. Скачать установщик можно с официального сайта корпорации.

- Запускаем файл и следуем инструкциям. Перед тем, как установить приложение, удостоверьтесь, что ваш текущий пользователь обладает правами администратора. Во избежание данной ситуации нажмите правой кнопкой мыши и выберите пункт контекстного меню «Запуск от имени администратора». Если этого не сделать, то возможны ошибки на этапе установки (описаны ниже).

- После установки на вашем рабочем столе появится ярлык VirtualPC. Запускаем его и выбираем пункт «Создать». После этого может наблюдаться замедление работы Windows 7 и ощущение, что программа зависла. В это время происходит сбор данных о параметрах вашей системы и расчет оптимальных характеристик для виртуальной машины.

- Далее следуют настройки виртуальной машины VirtualPC . При первом запуске оставляйте настройки неизмененными. При неосторожных действиях возможно задействовать возможностей больше, чем может быть выделено. Это приведет к общим сбоям в работе локальной и виртуальной операционной систем. Меняем только версию устанавливаемой операционной системы и в самом конце настройки выбираем источник, из которого будем устанавливать (CD, образ диска с жесткого диска, загрузочная флешка).

- Внимание стоит уделить этапу установки, на котором от вас требуется указать общие сетевые папки.
Данные ресурсы позволяют использовать системе, которую мы установим, ресурсы локального компьютера.

- После всех этапов настройки в Virtual PC станет активной кнопка «Запустить».
 При ее нажатии при первом запуске начнет устанавливаться выбранная вами Windows 7, Windows 8 или другая ОС в систему виртуальной машины, а при повторных — загрузка операционки, которая была ранее установлена. Этапы установки полностью соответствуют стандартной установке на локальный компьютер и не требуют от пользователя никаких дополнительных действий.
При ее нажатии при первом запуске начнет устанавливаться выбранная вами Windows 7, Windows 8 или другая ОС в систему виртуальной машины, а при повторных — загрузка операционки, которая была ранее установлена. Этапы установки полностью соответствуют стандартной установке на локальный компьютер и не требуют от пользователя никаких дополнительных действий.
- По завершению процесса система, которую вы установили, запустится и будет полностью доступна для тестирования. В случае, если возникает необходимость изменить параметры виртуальной машины в верхней части интерфейсного окна Virtual PC ищем пункт меню «Машина»-«Настроить».
 В появившемся окне можно произвести увеличение доступного объема оперативной памяти, свободного места и т.д.
В появившемся окне можно произвести увеличение доступного объема оперативной памяти, свободного места и т.д.
Типичные ошибки
При выполнении установки по выше указанному алгоритму для Virtual PC на этапе пункта 6 может возникнуть сообщение об ошибке Windows 7, связанной с отключенной функцией виртуализации.
Для ее устранения необходимо разрешить виртуализацию системы в панели настроек и для некоторых версий материнских плат произвести настройки BIOSa.
Кроме этого данная проблема возникает при работе в Windows 7 противовирусного программного обеспечения с собственным брандмауэром и файервола. Поэтому перед установкой виртуальной машины рекомендуется отключить или приостановить работу всех антивирусных программ.
Другой распространенной ошибкой является отсутствие доступа к некоторым компонентам виртуальной машины. На этапе настройки Virtual PC после подключения устройств может появиться сообщение об отсутствии доступа. Это связано с правами доступа в операционной системе Windows 7. Стандартная политика безопасности Windows 7 ограничивает доступ сторонних пользователей и процессов к устройствам системы. Для устранения данной ошибки проверьте права текущего активного пользователя и наличие разрешения на подключение устройств.
 Какой оператор связи лучше для интернета
Какой оператор связи лучше для интернета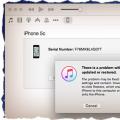 Самые простые способы разблокировать iPhone
Самые простые способы разблокировать iPhone Как выйти из спящего режима
Как выйти из спящего режима