Как узнать модель ноутбука тошиба сателлит. Узнаем модель ноутбука. Системные утилиты dxdialog и msinfo в Windows
Иногда перед владельцами ноутбуков встает вопрос: «Как узнать марку ноутбука?» Зачастую он возникает не из праздного интереса, а необходим для решения какой-либо проблемы или задачи. Например, для поиска подходящих драйверов, замены оборудования или ремонта. В таких ситуациях недостаточно знать лишь наименование производителя и серии устройства, необходимо выяснить точный артикул и использовать его в качестве основной информации для поиска решения возникшей проблемы. В данном материале рассмотрим все возможные варианты того, как узнать марку ноутбука HP, Samsung, ASUS и любого другого. Большинство способов подойдёт для каждой модели.
Информация в документах и комплектных брошюрах
Пожалуй, самый очевидный и привычный для людей способ, как узнать марку ноутбука и техники в целом, - взглянуть на документы, которые производитель или продавец заботливо уложил в комплекте с устройством. Тем не менее этот вариант не самый подходящий, так как, во-первых, не всегда удается отыскать паспорт на приобретенный ноутбук, а во-вторых, здесь имеет место человеческий фактор, а значит, вам могли случайно положить документы от другого компьютера. Некоторые продавцы и вовсе грешат тем, что в комплект выдают брошюры с ложной информацией, дабы повысить интерес к продукту.
Наклейки на корпусе ноутбука
Обычно производители ноутбуков, работающих на базе Windows, не сильно заботятся об экстерьере своих гаджетов, посему не стесняются обклеить сверху донизу наклейками с информацией о системе и железе. Пользователю это только на руку, ведь часто на них написана модель устройства. Данный метод подойдет в том случае, когда компьютер находится в нерабочем состоянии. Наклейки с информацией о модели ноутбука могут быть расположены в рабочей области (под клавиатурой), на дне ноутбука или на аккумуляторной батарее (чаще всего под ней).
В ноутбуках HP новой серии наклейки прячут на дне ноутбука, там можно получить информацию о серии и точной конфигурации. На аккумулятор часто вешают стикеры с серийным номером. ASUS обычно пишут всю информацию прямо на фронтальном стикере, рядом с лицензионной наклейкой Windows. Если же кто-то, исходя из своих эстетических предпочтений, уже успел ее снять, он всегда может вынуть аккумулятор или снять дно компьютера, где обязательно будет присутствовать маркировка.

BIOS
Если компьютер работает или хотя бы загружается до стадии входа в BIOS, то информацию можно узнать прямо там. Чтобы попасть в BIOS, необходимо задействовать одну из горячих клавиш, функционирующих во время загрузки компьютера. Чаще всего используются клавиши F1, F2, Delete, реже можно встретить F8 и F12.
На ноутбуках ASUS иногда требуется сначала зажать клавишу F2, а уже после - клавишу включения. На решениях от HP и вовсе чаще всего используется клавиша F10. Попав в BIOS, вам даже не придется ничего искать, графа Product Name будет красоваться на стартовом экране и предоставит полную, а главное, точную информацию.
Как узнать марку своего ноутбука, используя командную строку?
Для тех, кто не доверяет графическим интерфейсам и комплектной документации, предусмотрен вариант вывода имени устройства через командную строку. Особенно это актуально для Linux, где графический интерфейс может вовсе отсутствовать, там это можно реализовать с помощью команды sudo (dmidecode I grep -A 9 «System Information»), после ввода команды будет выведена базовая информация об устройстве, включая марку и артикул. В Windows можно воспользоваться командой wmic csproduct get name и получить название и код модели без дополнительной информации.

Системные утилиты dxdialog и msinfo в Windows
В операционной системе Windows можно найти как минимум две скрытые утилиты, располагающие информацией о характеристиках используемого компьютера и его модели. Первая называется dxdialog, вторая - msinfo. Для их запуска необходимо нажать клавиши Win (Пуск) + R (К), ввести в диалоговое окно dxdialog или msinfo32 и нажать Enter. Откроется одна из программ, отображающая полную информацию об устройстве.
Через панель управления в Windows
Те, кому привычнее работать с графическим интерфейсом, вместо того чтобы лезть в дебри системных утилит, могут войти и посмотреть интересующую информацию в "Панели управления". В версиях Windows (до Windows 8) "Панель управления" скрывается в меню Пуск. В Windows 10 ее можно найти через встроенный поиск. Открыв "Панель управления", нужно перейти в подменю «Система», где и отобразится информация о модели компьютера.
Через сторонние утилиты
Многие производители ноутбуков оснащают свои гаджеты дополнительным программным обеспечением, которое позволяет выяснить точные характеристики компьютера и полное название с кодом всей серии и конкретной модели. Эти же программы можно скачать самостоятельно. Среди самых популярных выделяют:
- AIDA64 (в прошлом Everest) - знаменитая утилита, знакомая не только пользователям компьютеров, работающих на базе Windows, но и поклонникам Android. Выводит в своем интерфейсе наиболее полную информацию об устройстве, включая характеристики и количество баллов во всевозможных тестах производительности.
- Speccy - более предпочтительный вариант для тех, кто лишь хочет узнать марку компьютера, так как данная утилита распространяется бесплатно и имеет упрощенный интерфейс.
Свои собственные утилиты предлагают некоторые производители ноутбуков. Например, HP зарезервировали в системе сочетание клавиш Fn + Esc, позволяющее мгновенно перейти в интерфейс программы HP Support Assistant, где можно найти всю необходимую информацию. ASUS идет немного иным путем и предлагает к загрузке программный комплекс для работы с материнской платой и BIOS. ASUS AI Suite позволяет обновить/переустановить BIOS и выводит информацию об установленном оборудовании, включая конфигурацию устройства, серийный номер и точное наименование.

Как узнать точную модель MacBook?
Как узнать марку ноутбука ASUS, Samsung, HP и других, разобрались. Осталось поговорить о счастливых обладателях «яблочных» компьютеров. Узнать, к какой серии относится ноутбук, довольно просто, достаточно взглянуть на маркировку под дисплеем, а вот с точной моделью и характеристиками все сложнее. Если у вас новый компьютер, то можно открыть системное меню (значок яблока в верхнем левом углу), выбрать подменю «Об этом Mac», а затем кликнуть по кнопке «Отчет о системе». Проблема в том, что информацию в этом меню можно подделать, к чему нередко прибегают мошенники, продавая компьютер с рук. Для того чтобы получить наиболее точную информацию, необходимо установить бесплатную утилиту Mactracker и открыть в ней подменю «Мое устройство». На экране отобразится артикул модели, характеристики, статус поддержки и многое другое.
Вопрос пользователя.
Здравствуйте.
Подскажите пожалуйста с одним вопросом. У меня ноутбук SAMSUNG RV508. Но дело в том, что мне нужно знать точную его модификацию, так как RV508 это всего лишь модельный ряд, и в нём (насколько мне известно на сегодняшний день) их может быть три вида!
Так вот, где можно посмотреть точную 100% модификацию устройства?
Доброго времени суток!
На самом деле, не на каждом ноутбуке рядом с клавиатурой приклеивают наклейку, по которой можно сразу же идентифицировать устройство, иногда приходится затратить чуть больше времени ✌.
А ведь точная модификация может понадобиться, когда вы решите проапгрейдить свое устройство, обновить драйвера (особенно, при устранении конфликта драйверов), обновить BIOS, купить чехол и т.д.
В этой статье покажу несколько способов, как можно решить подобный вопрос. И так...
Способ №1: наклейки на корпусе, документы к устройству
Логично, что самое простое и очевидное с чего следует начать - это с осмотра документов, которые шли вместе с вашим устройством (если, конечно, они остались) и наклеек на корпусе ноутбука. Кстати, многие ошибочно полагают что наклеек на ноутбуке 1-2 штуки, которые они видят рядом с клавиатурой (как на примере ниже). И если на такой наклейке не указана модель, значит всё, нужно искать заветные программы...

Наклейка на корпусе рядом с клавиатурой - на ней не указана модификация // Lenovo B70
Отнюдь! Если выключить ноутбук и перевернуть его, то на задней стенке в большинства случаев (99%) будут еще дополнительные наклейки от вашего производителя устройства. Как правило, на ней есть очень подробная информация: точная модель и модификация вашего ноутбука (пример ниже) .

Точная модель ноутбука: наклейка на задней стенке устройства / Lenovo B7080, model: 80MR
Тем не менее, ниже приведу еще несколько способов, если вдруг наклейка выцвела, или ее не оказалось (либо некогда выключать устройство и переворачивать его 😉) ...
Способ №2: с помощью сведений в Windows
MSINFO32 - сведения о системе
Довольно информативный способ, работает во всех популярных версиях Windows: XP, 7, 8, 10. Для того, чтобы открыть информацию о системе, нужно:
- нажать сочетание кнопок Win+R ;
- ввести команду msinfo32 ;
- нажать Enter.


Сведения о системе
DXDIAG - информация о DirectX
Через средство диагностики DirectX так же можно узнать некоторую информацию о вашем устройстве (в том числе и ту, которую преследуем в этой статье мы ☺).
Для начала так же вызовите окно "Выполнить" (сочетание кнопок Win+R) и введите команду dxdiag .

Далее через некоторое мгновение у вас откроется окно диагностики DirectX. В принципе, на первом же экране у вас должны отобразиться сведения о системе: среди которых и будет модель и изготовитель вашего устройства (пример ниже).

CMD - Командная строка
Через командную строку до сих пор можно получать кучу сведений о вашем компьютере/ноутбуке, управлять им и задавать такие настройки, которые недоступны из других мест...
Чтобы открыть командную строку: нажмите Win+R , затем введите команду CMD и нажмите Enter (пример ниже).

В помощь!
Другие способы, как открыть командную строку в разных ОС Windows -
1) SYSTEMINFO
Эта команда (прим.: SYSTEMINFO ) позволяет получить довольно много сведений о вашей ОС Windows, процессоре, модели устройства и т.д. На скриншоте ниже показано, где искать модель и изготовителя системы (то бишь ноутбука).

2) wmic csproduct get name
Еще одна команда, которая покажет непосредственно только модель ноутбука. На мой взгляд, не совсем информативно (особенно с некоторыми устройствами) - можете увидеть только модификацию своего устройства, но не производителя и модель (как в примере ниже).

Способ №3: с помощью специальных утилит
Вообще, лично я рекомендую на компьютере иметь хотя бы 1 утилиту, которая может показать максимум информации о вашей системе, температуре, железе и пр. При многих проблемах подобная утилита ни раз вас выручит. О таких утилитах я писал в одной из своих статей (ссылку приведу ниже).
В помощь!
Как узнать характеристики компьютере (ноутбука) - лучшие утилиты:
Одна из лучших утилит (на мой взгляд) - это AIDA 64 (Everest). Она позволяет узнать максимум информации о вашем ноутбуке, о любой вашей железке, установленной в ПК. Что касается модели устройства: то можно открыть вкладку "Компьютер/Суммарная информация" (либо раздел об информации о системной плате). Пример показан на скриншоте ниже.

Тем, кого эта утилита не устраивает по тем или иным причинам, по ссылке выше вы найдете и ее аналоги: Speccy, CPUZ, Astra 32 и др.
Способ №4: с помощью BIOS
Если зайти в BIOS - то, как правило на первом же экране (обычно по англ. он называется, как Main или Information ) Вы должны увидеть информацию о железе и его производителе. Можно найти следующие данные: имя продукта (модель устройства), серийный номер, версия BIOS, модель процессора, модель жесткого диска, количество оперативной памяти и т.д. Пример показан на фото ниже.

Точная модель ноутбука в BIOS // Фото с ноутбука Lenovo B70-80
Приведу здесь несколько справочных статей, которые пригодятся вам, если вы не в курсе, как войти в BIOS, как его настроить, что вообще делать и куда нажимать...
В помощь!
Как войти в BIOS (UEFI) на компьютере или ноутбуке [инструкция] -
Горячие клавиши для входа в меню BIOS, Boot Menu, восстановления из скрытого раздела -
Как войти в UEFI (BIOS) из интерфейса Windows 8, 10 -
Кстати, сталкивался с ноутбуками HP, в которых все вышеприведенные способы не работали (т.е. точную модификацию определить не удавалось). В этом случае либо искать документы к устройству, либо воспользоваться авто-поиском драйверов . См. скриншот ниже.

Авто-определение модификации устройства на сайте HP работает отлично, см. пример ниже 👀...

Думаю, что представленных выше способов более чем достаточно для точной идентификации и многократной перекрёстной проверки производителя вашего устройства.
Рад приветствовать вас дорогие друзья, на своем блоге. Сегодня мы с вами поговорим о том, как узнать модель ноутбука и я расскажу вам о нескольких быстрых способах, данной проверки. Причин, по которым, вам может понадобиться точная модель ноутбука может быть несколько. К примеру, батарея ноутбука перестала работать и не заряжается, поломался блок питания, не работает клавиатура и т.д. В каждом из этих случаев, необходимо заказывать отдельные неработающие элементы и вот здесь, вам как раз понадобится, ваша модель ноутбука.
Зная ее, вы смело можете заказать ту же батарею или блок питания, через интернет-магазин, которые подходят к вашему ноутбуку.
Как определить модель ноутбука
1) Документация и упаковка на ноутбук.
Постарайтесь вспомнить, где у вас находится старая упаковка (коробка) от вашего ноутбука или любая документация, связанная с ним. Это может быть инструкция по эксплуатации, гарантийный талон и т.д. На любом из перечисленных выше документов, должна быть указана модель вашего ноутбука.
Если коробки от ноутбука и документации нет в наличии, переходим к следующему варианту.
2) Модель ноутбука на передней или задней панели и наклейки.
Очень часто для определения модели вашего ноутбука достаточно просто внимательно посмотреть на переднюю или заднюю панель вашего устройства, где, как правило, указана его модель. Например, у ноутбуков HP такая информация располагается справа, сразу под монитором.

В линейке ноутбуков Asus имеется наклейка под клавиатурой с правой стороны.
Иногда модель ноутбука указывают и на задней панели.
Так, что еще раз внимательно осмотрите свое устройство, для обнаружения нужной вам надписи.
3) Панель под аккумулятором.
Выключите свой ноутбук, и аккуратно отсоедините батарею от задней панели (обычно она крепится специальными раздвижными защелками). Внимательно осмотрите освободившееся пространство на панели под батареей, для поиска модели вашего устройства. Вот, вам пример с моим ноутбуком.

Все, как узнать модель ноутбука с помощью физического осмотра вы уже поняли, давайте приступать к программным способам определения.
4) Узнаем модель ноутбука в BIOS.
При загрузке вашего ноутбука необходимо нажать несколько раз клавишу Delete или F2, в моделях ноутбуков Hewlett-Packard, клавишу F10 (на экране монитора должна быть подсказка). После этого вы попадете в BIOS, где перейдя на вкладку Advanced или Info можно посмотреть производителя и модель вашего устройства.

5) Как узнать модель ноутбука с помощью командной строки.
Нажимаем на клавиатуре комбинацию клавиш:
И в появившемся окне вводим команду – cmd. Жмем кнопку ОК.

В новом черном окне, пропишите такую команду:
wmic csproduct get name
и нажмите Enter.

Перед вами будет отображена модель ноутбука.
6) Средство диагностики DirectX.
Комбинацией клавиш:
запускаем окно – Выполнить и вводим команду – dxdiag. Жмем кнопку ОК.

Появится окно, где на первой же вкладке будет отображена модель вашего устройства.

7) Программа Everest.
С программой и разархивируем его. Из папки с программой, запускаем файл — everest_start.exe и ждем полной загрузки программы.
Переходим в левом меню по адресу: Компьютер – DMI и с правой стороны выбираем пункт Система.
Ниже в окне вы увидите свою модель ноутбука.

8) Программа Aida64.
Эта программа практически идентична программе Everest, но рассмотреть ее все-таки стоит. Итак, скачиваем программу на этой странице , и проводим ее установку. После запуска, в левом меню, переходим на вкладку Системная плата – Системная плата и правом окне напротив пункта Системная плата будет указана ваша модель ноутбука.

Все друзья, теперь вы знаете, как определить модель ноутбука, благодаря вышеописанным способам. Какой-то из них подойдет 100%.
А на этом у меня все, подписывайтесь на обновления блога , впереди много интересного.
До скорых встреч!
Эта короткая заметка будет посвящена интересной ситуации, когда вы не знаете, как узнать модель ноутбука. Я думаю, что более продвинутые пользователи ноутбуков обычно эти данные помнят, хотя могу точно сказать, что некоторые забывают эту информацию и, кстати, я не исключение. А если вы еще начинающий, тогда эта статья для вас.
Чтобы узнать, какая модель вашего ноутбука, достаточно обратить внимание на переднюю часть ноутбука , которая находится чуть выше клавиатуры, а также вверху или внизу дисплея. На скриншотах ниже можно наглядно рассмотреть, в каких местах можно увидеть эти данные на примере ноутбуков Dell и Lenovo:

Очень редко, но все же можно встретить, когда модель написана в правой части в самом низу ноутбука, например, как у ноутбуков eMachines и Acer.


Если модель не написана на передней части ноутбука, тогда переворачиваем ноутбук вверх ногами и делаем подробный осмотр его снизу. Там обычно прилеплено несколько наклеек, среди которых есть и та, что с названием. Модель может быть записана по-разному:
- При помощи слова MODEL, а дальше идет сам номер.
- При помощи аббревиатуры MB, а дальше идет сам номер.
- Простое написание номера, без вспомогательных слов.
Для примера ниже показал 2 ноутбука: Samsung и Fujitsu.


Однако то, что тут написано, не всегда является целиком и полностью правильным, я имею ввиду, что модель расписана не до конца. Чтобы удостовериться наверняка, вбиваем в Google марку производителя и собственно саму модель и проверяем. Там вы сможете найти самую достоверную информацию.
Аккумулятор
Иногда производители ноутбуков могут запрятать эти данные немного «глубже», например, на или под аккумулятором.
Информация для тех, кто не снимал аккумулятор . Переверните ноутбук, найдите защелки, которые держат аккумулятор. Обычно их 2-ве, но бывают исключения, когда всего одна. После чего разведите их в стороны и аккумулятор сам приподнимется.

Теперь можете сделать осмотр на наличие данных, которые вам нужны. Чаще всего можно встретить на самой батарейки, но также посмотрите под ней (на ноутбуке).
Пробуем выяснить модель стандартными средствами Windows
Теперь рассмотрим вариант, как узнать модель ноутбука через командную строку. Заходим в меню «Пуск», в поисковой строке набираем cmd или пользуемся горячими клавишами «Win» + «R», вводите cmd и нажимаете «Enter». Должно было появиться окно с белыми английскими надписями на черном фоне. Прописываем здесь следующую строку: wmic csproduct get name и снова жмем Enter. На экране появится модель, которой вы пользуетесь, например «Asus X52J».

Как вариант также могу предложить еще одну вещь. Проходим в меню «Пуск» — «Панель управления», (посмотрите на правый верхний угол окна, на пункт «Просмотр», установите там значение «Мелкие значки» — выберите «Система»). Здесь все будет расписано подробно: и модель, и производитель, и вообще все, но не у всех эта информация будет отображаться. Открыть это окно можно и альтернативным методом: «Пуск», «Компьютер», но по последнему пункту щелкаем не левой кнопкой мыши, а правой. В выпадающем списке выбираем «Свойства».
Ноутбук HP:

BIOS
Теперь поговорим о том, как узнать модель ноутбука непосредственно при его запуске. Вы, наверное, уже догадались, что нас сейчас интересует BIOS. Заходим в него, ищем там вкладку, отвечающую за отображение этой информации, смотрим, запоминаем, готово!

Everest
Конечно, я не могу упомянуть о дополнительном программном обеспечении, например мне очень нравится Everest. Утилита выводит самые подробные характеристики всех составляющих вашего компьютера, включая естественно и модель ноутбука. Как ее посмотреть? После запуска программы в левой части окна выбираем «Компьютер», переходим на «Суммарную информацию».

В разделе «Системная плата» есть одноименный пункт напротив которого и будет написано то, что вы искали.

В данной статье я рассмотрел далеко не все методы, как узнать модель ноутбука, однако, я думаю, что вышеизложенных способов с головой хватит на всех. Всем спасибо за внимание, приходите еще;).
Я продолжаю рассказывать о том, как опознать модель устройства. Если в прошлый раз я говорил о , то сегодня наступает очередь ноутбуков. Сразу традиционный вопрос — зачем нужно знать модель устройства? Например, для того, что бы скачать «правильный» драйвер, который подходит именно вашему ноутбуку, или для замены аккумулятора.
К слову, в случае с ноутбуком узнать модель вы сможете в 99.9% случаев. Сейчас вы в этом убедитесь.
Смотрим на упаковку
Первым делом, конечно же, нужно обратить свое внимание на упаковку от ноутбука. В некоторых случаях упаковка может быть красочной, на ней изображено ваше устройство и рядом написано его название. Если коробка самая простая и на ней есть только название производителя, значит, где-то должна быть наклейка, на которой указаны все параметры ноутбука. Такой наклейки просто не может не быть, поэтому ищите лучше.

Кроме того, в упаковке всегда есть инструкция для устройства, на которой черным по белому написано название девайса.
Способ актуален для тех случаев, если вы не успели избавиться от упаковки.
Передняя панель
Некоторое производители указывают модель ноутбука прямо рядом с экраном. Так, в частности, поступает компания HP — под экраном в некоторых случаях вы сможете найти небольшую маркировку (другие производители могут указывать маркировку над экраном). Пример показан ниже на картинке:

Задняя крышка
Если вы не видите перед собой название модели, значит, есть повод перевернуть ноутбук. На его задней крышке находится небольшая наклейка с названием модели, а также некоторыми характеристиками устройства.

Зачастую это даже не наклейка, а своеобразная гравировка — буквы напечатаны прямо на пластике, так что информация никуда не денется.
Под батареей
В отдельных случаях можно найди надписи под батареей. Аккуратно извлеките аккумулятор и посмотрите, есть ли под ними какие-либо записи. Сразу хочу сказать, что так поступают немногие производители, поэтому велик риск, что вы ничего не найдете.

А вот надписи на самом аккумуляторе ни о чем не говорят. Как правило, на них можно найти только название модели самой батареи, которая в свою очередь может использоваться на различных устройствах.
dxdiag
Включите устройство, а после того, как оно будет запущено, нажмите на кнопку «Пуск» и в строке «Найти программы и файлы» напишите dxdiag (это средство диагностики DirectX). Затем запустите одноименную программу и подождите некоторое время, пока она будет собирать данные.
На вкладке «Система» вы сможете увидеть различную информацию о своем устройстве. Взгляните на строку «Модель компьютера», где будет указано название вашего девайса.

Командная строка
Другое стандартное средство Windows, которое нам сможет помочь, это .
Что бы воспользоваться командной строкой, зайдите в «Пуск» — «Все программы» — «Стандартные» — «Командная строка». Либо в строке «Найти программы и файлы» напишите слово cmd.
Итак, командная строка запущена. Напишите wmi csproduct get name без кавычек и прочих символов, после чего нажмите на Enter.

Вуаля, мы видим модель ноутбука. Хочу отметить, что в некоторых случаях наименование фирмы-производителя присутствует в командной строке, а в других — отсутствует.
BIOS
Как вариант, вы можете воспользоваться информацией, которая имеется в БИОСе. О том, как в него зайти, я в подробностях некоторое время назад, поэтому не стану повторяться.
Итак, БИОС запущен. Теперь необходимо найти вкладку с информацией о вашем устройстве. Чаще всего она так и называется — Info. В ней имеется практически вся информация о ноутбуке, включая модель и тип процессора, жесткого диска, название дополнительных комплектующих и т.д.
В графе Product Name вы увидите название ноутбука.
Сторонние программы
Если так получилось, что вы никак не можете найти наименование модели вашего устройства, то в крайнем случае можно воспользоваться сторонним софтом, который собирает абсолютно всю информацию о вашем ноутбуке.
Таких программ — великое множество. По уже сложившейся традиции я расскажу об одной из самых известных и популярных программ под названием Everest. Сразу хочу напомнить, что программа эта платная, но за первые 30 дней разработчик с вас не будет взимать плату, так что некоторое время вы можете пользоваться «Эверестом» бесплатно.
Скачиваем Everest с официального сайта, устанавливаем на компьютер и запускаем. Далее открываем вкладки «Компьютер» — «Суммарная информация» и в правой части в графе «Системная плата» видим название своего ноутбука.

P.S. Все указанные способы подходят для любых ноутбуков: HP, ASUS, Lenovo, Samsung, Dell, Acer, Toshiba и т.д.
На этом все. Я искренне надеюсь, что представленная здесь информация поможет вам узнать модель вашего ноутбука. Будут вопросы — задавайте.
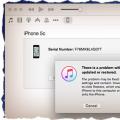 Самые простые способы разблокировать iPhone
Самые простые способы разблокировать iPhone Как выйти из спящего режима
Как выйти из спящего режима Вопрос: Настройка раздела Моя Семья
Вопрос: Настройка раздела Моя Семья