Назначение и возможности Microsoft Excel. Полезные функции в Microsoft Excel Ms excel позволяет
Описание возможностей MS Excel
Microsoft Excel (полное название Microsoft Office Excel) - программа для работы с электронными таблицами, созданная корпорацией Microsoft для Microsoft Windows, Windows NT и Mac OS. Входит в состав пакета Microsoft Office.
При помощи Excel можно анализировать большие массивы данных. В Excel можно использовать более 600 математических, статистических, финансовых и других специализированных функций, связывать различные таблицы между собой, выбирать произвольные форматы представления данных, создавать иерархические структуры.
Для графического представления данных помимо нескольких десятков встроенных типов диаграмм, можно создавать свои, настраиваемые типы, помогающие наглядно отразить тематику диаграммы.
Использование механизма связи и внедрения объектов (OLE2) позволяет широко использовать дополнительные графические редакторы, редактор формул и многие другие утилиты, поддерживающие механизм OLE2. Особенностью данного механизма является то, что любой объект в документе (рисунок, видеоизображение, текст) можно редактировать непосредственно в основном документе, не прибегая к помощи дополнительных программ .
Впечатляет и механизм динамического обмена данными между Excel и другими приложениями Windows. Допустим, что в Word для Windows готовится квартальный отчет. В качестве основы отчета используются данные в таблице Excel. Если обеспечить динамическую связь между таблицей Excel и документом Word, то в отчете будут всегда самые последние данные. Можно даже написать текст шаблона отчета, вставить в него связи с таблицами и, таким образом, значительно сократить время подготовки квартальных отчетов.
Удобство работы с таблицей сказывается на производительности, поэтому в Excel таблицы и работа с ними организованы таким образом, чтобы обеспечить максимальные возможности при минимуме усилий со стороны пользователя. Все таблицы сразу объединены в рабочие книги. Доступ к нужной таблице осуществляется путем щелчка по корешку этой таблицы, на которой написано ее имя. Имя таблицы можно изменить в любой момент, причем не нужно ограничиваться принятыми для имен файлов соглашениями. Есть возможность редактирования таблицы непосредственно в ячейке, что позволяет указать в ней одновременно различные шрифты и их стили.
Работа с таблицей не ограничивается простым занесением в нее данных и построением диаграмм. В Excel включены мощные инструменты анализа – сводные таблицы и диаграммы. С их помощью можно анализировать широкоформатные таблицы, содержащие большое количество несистематизированных данных, и лишь несколькими щелчками кнопкой мыши приводить их в удобный и читаемый вид. Освоение этого инструмента упрощается наличием соответствующей программы-мастера.
Технология IntelliSense является неотъемлемой частью любого приложения семейства Microsoft Office для Windows 9х. Например, механизм авто коррекции доступен в любом приложении Microsoft Office, в том числе и в Microsoft Excel 2003.
Исследования показали, что более половины людей, часто использующих Microsoft Excel в своей деятельности, держат на рабочем столе обычный калькулятор. Причина оказалась проста: чтобы произвести операцию суммирования двух или более ячеек для получения промежуточного результата (а такую операцию, как показывает практика, большинству людей приходится выполнять довольно часто), необходимо выполнить два лишних действия. Найти место в текущей таблице, где будет располагаться итоговая сумма, и активизировать операцию суммирования, нажав кнопку S (сумма). И лишь после этого можно выбрать те ячейки, значения которых предполагается просуммировать.
Поэтому в Microsoft Excel, начиная с версии 7.0, была встроена функция AutoCalculate (Автоматическое вычисление). Эта функция позволяет увидеть результат промежуточного суммирования в строке состояния, просто выделив необходимые ячейки таблицы. При этом пользователь может указать, какого типа результат желает увидеть — сумму, среднее арифметическое, или значение счетчика, отражающего количество отмеченных элементов .
Еще одно нововведение последних версий продукта позволяет при заполнении большой таблицы не тратить время на ввод с клавиатуры текста, который уже содержится в какой-либо ячейке, заполненной ранее. При вводе текста производится автоматическое сканирование введенных ранее ячеек, и, если есть соответствие, Excel предлагает автоматически поместить найденное содержимое ячейки в новую. Для этого достаточно просто нажать клавишу Enter.
Режим автоматической фильтрации позволяет быстро производить выборки из записей таблицы, просто указывая нужный механизм фильтрации. Новый диалог открытия и поиска документа предоставляет более удобный интерфейс, позволяющий осуществлять предварительный просмотр и фильтрацию документов по нескольким критериям: дате создания, длине файла и т.д.
Интерфейс Microsoft Excel в последних версиях стал более интуитивным и понятным. Исследования показали, что при использовании предыдущих версий Microsoft Excel пользователь часто не успевал «увидеть» процесс вставки строки. Во время выполнения этой операции новая строчка появлялась очень быстро, и пользователь часто не мог понять, что же произошло в результате выполнения конкретной операции? Появилась ли новая строка? И если появилась, то где? Для решения этой проблемы в Microsoft Excel был реализован «динамический интерфейс». Теперь при операции вставки строки новая строка таблицы появляется на экране плавно, и результат вполне очевиден. Аналогичным образом отражается выполнение и других операций, например, операции удаления или переноса строки. Другие детали интерфейса также стали более наглядными. Например, при прокрутке окна таблицы с помощью бегунка на полосе прокрутки появляется номер текущей строки, помогающий сориентироваться в положении «поплавка» относительно всей таблицы. К каждой ячейке таблицы можно вставить комментарий прямо в ячейку, и при попадании курсора мыши на эту ячейку комментарий будет высвечен автоматически .
Интерфейс Microsoft Excel и отображение данных
Окно Excel содержит множество различных элементов (см рис.1.1). Некоторые из них присущи всем программам в среде Windows, остальные имеются только в этом табличном редакторе. Вся рабочая область окна Excel занята чистым рабочим листом (или таблицей), разделённым на отдельные ячейки. Столбцы озаглавлены буквами, строки — цифрами.
Как и во многих других программах в среде Windows, рабочий лист представляется в виде отдельного окна со своим собственным заголовком — это окно называется окном рабочей книги, так как в таком окне можно обрабатывать несколько рабочих листов.
На одной рабочей странице в распоряжении будет 256 столбцов и 16384 строки. Строки пронумерованы от 1 до 16384, столбцы названы буквами и комбинациями букв. После 26 букв алфавита колонки следуют комбинации букв от АА, АВ и т.д. В окне Excel, как и в других программах семейства Microsoft Office, под заголовком окна находится строка меню.
Чуть ниже находятся панели инструментов: «Стандартная » и «Форматирование ». Кнопки на панели инструментов позволяют быстро и легко вызывать многие функции Excel.

Рис. 1.1 Интерфейс Microsoft Excel 2003
Изменить тип, размер шрифта или исполнение текста можно, выделив соответствующие ячейки и открыв меню «Формат ». Выбрав команду «Ячейки » в меню «Формат ». После этого на экране появится диалог, в котором будут указаны различные шрифты, можно выбрать любой шрифт из списка предложенных. При выборе шрифта можно просматривать его начертание в окне «Пример ». Для выбора типа шрифта, его размера и стиля можно использовать поля и кнопки, расположенные на панели инструментов.
Наряду с выбором типа шрифта и его размера можно выбрать стиль шрифта: курсив, полужирный или с подчёркиванием. Используют эти стили только для выделения важной информации в тексте документов и таблиц.
В Excel’е можно выделить в таблице некоторые поля с помощью цвета и узора фона, чтобы привлечь к ним внимание. Это выделение надо использовать осторожно, чтобы не перегрузить таблицу. Для этого надо выбрать вкладку «Вид» в диалоге «Формат ячеек ». Здесь для выделенных ячеек можно выбрать цвет закраски с помощью палитры.
Если нужно, чтобы записи превратились в удобный документ, следует произвести форматирование чисел в ячейках. Проще всего форматируются ячейки, куда заносятся денежные суммы. Для этого нужно выделить форматируемые ячейки. Затем выбрать команду меню «Формат ячейки», а в появившемся диалоге — вкладку «Число». Выбирается в группе слева строку «Денежный». Справа появится несколько возможных вариантов форматов чисел. Формат числа определяется видом цифрового шаблона, который может быть двух видов: чтобы лучше понять их назначение, рассмотрим варианты форматирования числа.
В первой колонке взяты шаблоны форматов, как в поле «Коды формата». Во второй колонке показано, как будет выглядеть число в результате форматирования.
Формат Результат
#.###,## 13
0.000,00 0.013,00
#.##0,00 13,00
Если в качестве цифрового шаблона используется ноль, то он сохранится везде, где его не заменит значащая цифра. Значок номера (он изображен в виде решётки) отсутствует на местах, где нет значащих цифр. Лучше использовать цифровой шаблон в виде нуля для цифр, стоящих после десятичной запятой, а в других случаях использовать «решётку».
В пакете Excel имеется программа проверки орфографии текстов, находящихся в ячейках рабочего листа, диаграммах или текстовых полях. Чтобы запустить её нужно выделить ячейки или текстовые поля, в которых необходимо проверить орфографию. Если нужно проверить весь текст, включая расположенные в нем объекты, выберите ячейку начиная с которой Excel должен искать ошибки. Далее нужно выбрать команду «Сервис – Орфография ». Потом Excel начнет проверять орфографию в тексте .
Можно начать проверку при помощи клавиши F7. Если программа обнаружит ошибку или не найдет проверяемого слова в словаре, на экране появится диалог «Проверка Орфографии ».
Вычисление в Excel
По умолчанию при вводе, редактировании формул или при заполнении формулами ячеек все вычисления формул в рабочем листе происходят автоматически. Однако при сложных интеграционных расчетов это может занять продолжительное время, поэтому можно отменить автоматическое вычисление.
Для этого нужно выбрать команду меню «Сервис –Параметры », далее в появившейся вкладке «Вычисление » выбрать опцию «Вручную » и установить переключатель «Перевычислять перед сохранением ». После этого все вычисления в рабочем листе будут происходить только после нажатия клавиши «Вычислить ».
Все математические функции описываются в программах с помощью
специальных символов, называемых операторами. Полный список операторов дан в таблице 1 .
Текстовый оператор соединения предназначен для того, чтобы при создании образца документа не вносить, например, каждый раз вручную, даты — программа сама будет обращаться к ячейке, в которой проставили дату.
Функции призваны облегчить работу при создании и взаимодействии с электронными таблицами. Простейшим примером выполнения расчетов является операция сложения. Воспользуемся этой операции для демонстрации преимуществ функций. Не используя систему функций, нужно будет вводить в формулу адрес каждой ячейки в отдельности, прибавляя к ним знак, плюс или минус. В результате формула будет выглядеть следующим образом:=B1+B2+B3+C4+C5+D2
Таблица 1.1. Список операторов MS Excel
Оператор
Функция
Пример
Арифметические операторы
сложение
A1+1
вычитание
4-С4
умножение
A3*X123
деление
D3/Q6
процент
Операторы связи
диапазон
СУММ(A1:C10)
объединение
СУММ(A1;A2;A6)
Текстовый оператор соединения
соединение текстов
Заметно, что на написание такой формулы ушло много времени, поэтому кажется, что проще эту формулу было бы легче посчитать вручную. Чтоб быстро и легко подсчитать сумму в Excel, необходимо всего лишь задействовать функцию суммы, нажав кнопку с изображением знака суммы или из «Мастера функций », можно и вручную впечатать имя функции после знака равенства. После имени функций надо открыть скобку, введите адреса областей и закройте скобку. В результате формула будет выглядеть следующим образом:=СУММ(B1:B3;C4:C5;D2) .
Если сравнить запись формул, то видно, что двоеточием здесь обозначается блок ячеек. Запятой разделяются аргументы функций. Использование блоков ячеек, или областей, в качестве аргументов для функций целесообразно, поскольку оно, во первых, нагляднее, а во вторых, при такой записи программе проще учитывать изменения на рабочем листе. Например, нужно подсчитать сумму чисел в ячейках с А1 по А4. Это можно записать так: =СУММ (А1;А2;А3;А4). Или то же другим способом: =СУММ (А1:А4).
Построение диаграмм
Графические диаграммы оживляют сухие колонки цифр в таблице, поэтому уже в ранних версиях программы Excel была предусмотрена возможность построения диаграмм. Во все версии Excel начиная с версии 5.0 включен «Мастер диаграмм », который позволяет создавать диаграммы «презентационного качества».
Диаграммы можно расположить рядом с таблицей или разместить её на отдельном рабочем листе.
Мастер диаграмм является одним из наиболее мощных средств в программе Excel. Построение диаграммы с его помощью выполняется за несколько шагов. Мастеру указывается исходная область таблицы, тип диаграммы, используемые надписи и цвета. На основной панели имеется пиктограмма для вызова Мастера диаграмм.
Кроме обычных диаграмм в Excel присутствует возможность построения сводных диаграмм, позволяющих проводить предварительную группировку данных .
Анализ «что-если» в MS Excel
Надстройка «Подбор параметра»
Специальная функция Goal Seek (Подбор параметра) позволяет определить параметр (аргумент) функции если известно ее значение. При подборе параметра значение влияющей ячейки (параметра) изменяется до тех пор, пока формула, зависящая от этой ячейки, не возвратит заданное значение.
Достаточно указать формулу, ее значение и изменяемую ячейку, влияющую на эту формулу. Excel ищет решение путем последовательных итераций. Изменяемая ячейка должна содержать значение (не формулу) и должна влиять на результат, который требуется получить.
Чтобы воспользоваться средством «Подбор параметра» необходимо выполнить следующие действия:
— выделить ячейку с формулой, которую необходимо «подогнать» под заданное значение;
— выполнить команду Сервис > Подбор параметра. Появится диалоговое окно «Подбор параметра» (см. рис. 2.1). В поле «Установить в ячейке» уже будет находиться ссылка на выделенную ячейку.

Рис. 2.1 Средство «Подбор параметра»
— в поле Значение ввести величину, которую необходимо получить.
В поле «Изменяя значение ячейки» ввести ссылку на исходную ячейку. Эта ячейка должна влиять на, выбранную на шаге 1 формулу. Средство «Подбор параметра» начнет итерационный процесс поиска решения.
Если необходимо приостановить или отменить затянувшийся процесс подбора параметра, надо нажать в открывшемся диалоговом окне «Результат подбора параметра» кнопку «Пауза» или «Отмена». После нажатия кнопки пауза можно выполнять процесс поиска решения по шагам. Для этого используется кнопка «Шаг». Для возобновления автоматического поиска нажать кнопку «Продолжить».
После того как решение найдено, надо нажать кнопку «ОК», чтобы заменить значение на рабочем листе на новое, или нажать кнопку «Отмена», чтобы сохранить прежние величины.
Задачу поиска параметра при налагаемых граничных условиях поможет решить специальная надстройка Microsoft Excel Solver (Поиск решения) .
Использование таблиц подстановки
Таблицы подстановки (или таблицы данных) являются частью блока задач, который иногда называют инструментами анализа «что-если». Таблица данных представляет собой диапазон ячеек, показывающий, как изменение определенных значений в формулах влияет на результаты этих формул. Таблицы предоставляют способ быстрого вычисления нескольких версий в рамках одной операции, а также способ просмотра и сравнения результатов всех различных вариантов на одном листе .
Таблица данных с двумя переменными, например, может показать влияние на размер ежемесячных выплат по закладной различных процентных ставок и сроков займа.
Таблицы подстановки данных пересчитываются всякий раз при пересчете листа, даже если в них не были внесены изменения. Для ускорения процесса пересчета листа, содержащего таблицу подстановки данных, следует так изменить параметр Вычисления , чтобы автоматически пересчитывался лист, но не таблицы.
Для создания таблицы подстановки с одной переменной следует сформировать таблицу подстановки с одной переменной, чтобы введенные значения были расположены либо в столбце (ориентированные по столбцу), либо в строке (ориентированные по строке). Формулы, используемые в таблицах подстановки с одной переменной, должны ссылаться на ячейку ввода .
Либо в отдельный столбец, либо в отдельную строку введите список значений, которые следует подставлять в ячейку ввода.
Выполните одно из следующих действий.
Если значения в таблице подстановки ориентированы по столбцу, введите формулу в ячейку, расположенную на одну строку выше и на одну ячейку правее первого значения. Правее первой формулы введите любые другие формулы.
Если значения в таблице подстановки ориентированы по строке, введите формулу в ячейку, расположенную на один столбец левее и на одну строку ниже первого значения. В том же столбце, но ниже введите любые другие формулы.
Выделите диапазон ячеек, содержащий формулы и значения подстановки.
В меню Данные
выберите команду Таблица
.
Выполните одно из следующих действий:
если значения в таблице расположены по столбцам, введите ссылку на ячейку ввода в поле Подставлять значения по строкам в
;
если значения в таблице расположены по строкам, введите ссылку на ячейку ввода в поле Подставлять значения по столбцам в
.
Для создания таблицы подстановки с двумя переменными используют одну формулу с двумя наборами значений. Формула должна ссылаться на две различные ячейки ввода .
Надстройка «Поиск решения»
Надстройка Microsoft Excel Solver (Поиск решения) не устанавливается автоматически при обычной установке:

Использование сводных таблиц для анализа данных
Создание и редактирование сводных таблиц
 Сводная таблица - это таблица, которая используется для быстрого подведения итогов или объединения больших объемов данных. Меняя местами строки и столбцы, можно создать новые итоги исходных данных; отображая разные страницы можно осуществить фильтрацию данных, а
Сводная таблица - это таблица, которая используется для быстрого подведения итогов или объединения больших объемов данных. Меняя местами строки и столбцы, можно создать новые итоги исходных данных; отображая разные страницы можно осуществить фильтрацию данных, аРис. 3.1 Пример сводной таблицы
также отобразить детальные данные области (см. рис. 3.1). В сводной таблице содержатся поля, подводящие итоги исходных данных в нескольких строках. Переместив кнопку поля в другое место сводной таблицы, можно изменить представление данных .
Поле страницы - это поле исходного списка или таблицы, помещенное в область страничной ориентации сводной таблицы. В этом примере «Область» является полем страницы, которое можно использовать для подведения итогов по регионам. При указании другого элемента поля страницы происходит пересчет сводной таблицы для отображения итогов, связанных с этим элементом.
Элементы поля страницы объединяют записи или значения поля или столбца исходного списка (таблицы). В этом примере, элементу «Восток», отображаемому в поле страницы «Область», приведены в соответствие все данные по восточному региону.
Поле данных - это поле исходного списка или таблицы, содержащее данные. В этом примере поле «Сумма по Заказ» является полем данных, подводящим итоги исходных данных в поле или столбце «Сумма заказа».В поле данных обычно подводятся итоги группы чисел (например статистика или количество сбыта), хотя текущие данные могут быть и текстовыми. По умолчанию в сводной таблице подведение итогов текстовых данных производится с помощью итоговой функции «Кол-во значений», а числовых данных - с помощью итоговой функции «Сумма».
Элементы поля - это подкатегории поля сводной таблицы. В данном примере значения «Мясо» и «Дары моря» являются элементами поля в поле «Продукты». Элементы поля представляют записи в поле или столбце исходных данных. Элементы поля появляются в виде заголовков строк или столбцов, а также в раскрывающемся списке для полей страниц.
Поля строки - это поля исходного списка или таблицы, помещенные в область строчной ориентации сводной таблицы. В этом примере «Продукты» и «Продавец» являются полями строки. Внутренние поля строки (например «Продавец») в точности соответствуют области данных; внешние поля строки (например «Продукты») группируют внутренние .
Поле столбца - это поле исходного списка или таблицы, помещенное в область столбцов. В этом примере «Кварталы» является полем столбца, включающим два элемента поля «КВ2» и «КВ3». Внутренние поля столбцов содержат элементы, соответствующие области данных; внешние поля столбцов располагаются выше внутренних (в примере показано только одно поле столбца).
Областью данных называется часть сводной таблицы, содержащая итоговые данные. В ячейках области данных отображаются итоги для элементов полей строки или столбца. Значения в каждой ячейке области данных соответствуют исходным данным. В примере выше в ячейке C6 суммируются все записи исходных данных, содержащие одинаковое название продукта, распространителя и определенный квартал («Мясо», «ТОО Мясторг» и «КВ2»).
Сводную таблицу можно создать на основе данных, находящихся в списке или базе данных Microsoft Excel, нескольких листах Microsoft Excel, во внешней базе данных, а также в другой сводной таблице.
Команда Данные, Сводная таблица вызывает Мастера сводных таблиц для построения сводов - итогов определенных видов на основании данных списков, других сводных таблиц, внешних баз данных, нескольких разрозненных областей данных электронной таблицы MS Excel. Сводная таблица обеспечивает различные способы агрегирования информации .
Мастер сводных таблиц осуществляет построение сводной таблицы в несколько этапов:
Этап 1. Указание вида источника сводной таблицы:
— использование списка (базы данных Excel);
— использование внешнего источника данных;
— использование нескольких диапазонов консолидации;
— использование данных из другой сводной таблицы.
В зависимости от вида источника изменяются последующие этапы работы по созданию сводной таблицы. Рассмотрим наиболее распространенный случай использования списков при построении сводных таблиц.
Этап 2. Указание диапазона ячеек, содержащего исходные данные. Список (база данных Excel) должен обязательно содержать имена полей (столбцов). Полное имя диапазона ячеек записывается в виде
[имя_книги]имя_листа!диапазон ячеек
Если предварительно установить курсор в список, для которого строится сводная таблица, интервал ячеек будет автоматически указан. Для ссылки на закрытый интервал другой рабочей книги нажимается кнопка <0бзор>, в одноименном диалоговом окне выбирается диск, каталог и файл закрытой рабочей книги, вводится имя рабочего листа и диапазон ячеек либо имя блока ячеек.
Этап 3 . Построение макета сводной таблицы. Структура сводной таблицы состоит из следующих областей, определяемых в макете (рис. 3.2):

Рис. 3.2 Схема макета сводной таблицы
страница - на ней размещаются поля, значения которых обеспечивают отбор записей на первом уровне; на странице может быть размещено несколько полей, между которыми устанавливается иерархия связи - сверху вниз; страницу определять необязательно;
столбец - поля размещаются слева направо, обеспечивая группировку данных сводной таблицы по иерархии полей; при условии существования области страницы или строки определять столбец необязательно;
строка - поля размещаются сверху вниз, обеспечивая группировку данных таблицы по иерархии полей; при условии существования области страницы или столбцов определять строку необязательно;
данные - поля, по которым подводятся итоги, согласно выбранной функции; область определять обязательно.
Размещение полей выполняется путем их перетаскивания при нажатой левой кнопке мыши в определенную область макета. Каждое поле размещается только один раз в областях: страница, строка или столбец. По этим полям можно формировать группы и получать итоговые значения в области данные - группировочные поля. В области данные могут находиться поля произвольных типов, одно и то же поле может многократно размещаться в области данные. Для каждого такого поля задается вид функции и выполняется необходимая настройка.
Для изменения структуры сводной таблицы выполняется перемещение полей из одной области в другую (добавление новых, удаление существующих полей, изменение местонахождения поля). Для сводных таблиц существен порядок следования полей (слева направо, сверху вниз), изменяется порядок следования полей также путем их перемещения.
В макете сводной таблицы можно выполнить настройку параметров полей, размещенных в области данных. Эта настройка полей осуществляется с помощью диалогового окна «Вычисление поля сводной таблицы» (рис. 2.2).
Для этого следует установить курсор на настраиваемое поле и дважды нажать левую кнопку мыши для вызова диалогового окна «Вычисление поля сводной таблицы», в котором можно переименовать поле, изменить операцию, производимую с данными поля, или изменить формат представления числа.
Кнопка «Дополнительно» вызывает панель Дополнительные вычисления для выбора функций, список которых приведен в табл. 2. При использовании функции сравнения (Отличие, Доля, Приведенное отличие) выбирается Поле и Элемент, с которым будет производиться сравнение. Список Поле содержит поля сводной таблицы, с которым связаны базовые данные для пользовательского вычисления. Список Элемент содержит значения поля, участвующего в пользовательском вычислении.

Рис. 3.2 Диалоговое окно «Вычисление поля сводной таблицы»
Таблица 2.1 Виды дополнительных функций над полем в области данных
Функция
Результат
Отличие
поле и элемент
Доля
Значения ячеек области данных отображаются в процентах к заданному элементу, указанному в списках поле и элемент
Приведенное отличие
Значения ячеек области данных отображаются в виде разности с заданным элементом, указанным в списках поле и элемент, нормированной к значению этого элемента
С нарастающим итогом в поле
Значения ячеек области данных отображаются в виде нарастающего итога для последовательных элементов. Следует выбрать поле, элементы которого будут отображаться в нарастающем итоге
Доля от суммы по строке
Значения ячеек области данных отображаются в процентах от итога строки
Доля от суммы по столбцу
Значения ячеек области данных отображаются в процентах от итога столбца
Доля от общей суммы
Значения ячеек области данных отображаются в процентах от общего итога сводной таблицы
Индекс
При определении значений ячеек области данных используется следующий алгоритм: ((Значение в ячейке) * (Общий итог)) / ((Итог строки) * (Итог столбца))
Этап 4. Выбор места расположения и параметров сводной таблицы. В появляющемся на четвертом шаге диалоговом окне (рис. 2.3) можно выбрать место расположения сводной таблицы, установив переключатель новый лист или существующий лист, для которого необходимо задать диапазон размещения. После нажатия кнопки <Готово> будет сформирована сводная таблица со стандартным именем.

Рис. 3.3 Диалоговое окно «Мастер сводных таблиц» на 4-м этапе
Кнопка <Параметры> в диалоговом окне 4-го шага вызывает диалоговое окно «Параметры сводной таблицы», в котором устанавливается вариант вывода информации в сводной таблице:
общая сумма по столбцам - внизу сводной таблицы выводятся, общие итоги по столбцам;
общая сумма по строкам - в сводной таблице формируется итоговый столбец;
автоформат - позволяет форматировать сводную таблицу с помощью команды Формат, Автоформат и другие параметры.
Сводные диаграммы
Отчет сводной диаграммы позволяет отображать данные в графическом представлении в отчете сводной таблицы. Макет и данные, отображаемые в отчете сводной диаграммы, можно изменять таким же образом, как и в отчете сводной таблицы.

Рис. 3.4 Отчет сводной таблицы сведений о продажах

Рис. 3.5 Отчет сводной диаграммы этих же сведений
Большинство операций для обычных диаграмм аналогичны операциям отчета сводной диаграммы. Однако существует и ряд отличий .
Тип диаграммы. Стандартный тип для обычной диаграммы - это сгруппированная гистограмма, которая сравнивает данные по категориям. Тип отчета сводной диаграммы по умолчанию - это гистограмма с накоплением, которая оценивает вклад каждой величины в итог внутри категории. Отчет сводной диаграммы может быть изменен на любой тип, кроме точечной, биржевой и пузырьковой диаграммы.
Положение диаграммы . Обычные диаграммы по умолчанию внедряются на лист. Сводные диаграммы по умолчанию создаются на листах диаграмм. После создания отчета сводной диаграммы его можно переместить на лист.
Создание диаграммы . Для создания обычной диаграммы в Microsoft Excel используется мастер диаграмм. Для создания отчета сводной диаграммы можно воспользоваться мастером диаграмм. Если уже имеется отчет сводной таблицы, служащий исходными данными для отчета сводной диаграммы можно воспользоваться мастером сводных таблиц и сводных диаграмм.
Исходные данные . Обычные диаграммы связаны непосредственно с ячейками листа. Сводные диаграммы могут быть основаны на нескольких различных типах данных, включая: списки Microsoft Excel; базы данных; данные, находящиеся в нескольких диапазонах консолидации; и внешние источники (базы данных Microsoft Access и базы данных OLAP).
Элементы диаграммы . Отчет сводной диаграммы содержит те же элементы, что и обычная диаграмма, но также содержит поля и объекты, которые могут быть добавлены, повернуты или удалены для отображения разных представлений данных. Категории, серии и данные в обычных диаграммах стали соответственно полями категорий, полями рядов и полями данных в отчете сводной диаграммы. Отчет сводной диаграммы также включает поля страниц. Каждое из этих полей содержит объекты, которые в обычной диаграмме отображаются как названия категорий или названия рядов в легендах. Кнопки полей и контуры области могут быть скрыты при печати или размещении в Интернете.
Форматирование . Некоторые параметры форматирования теряются после изменения макета или обновления отчета сводной диаграммы. Эти параметры форматирования включают линии тренда и планки погрешностей, изменения подписей значений и изменения рядов данных. Обычные диаграммы не теряют эти параметры после применения форматирования.
Перемещение элементов и изменение их размеров . В отчете сводной диаграммы невозможно переместить или изменить размер области построения, легенды, заголовков осей и диаграмм, однако можно выбрать одну из нескольких установленных позиций для легенды и изменить размер шрифта заголовков. В обычных диаграммах можно перемещать все эти элементы и изменять их размер.
Отчет сводной диаграммы может быть создан :
1. На основе отчета сводной таблицы . Убедитесь, что в отчете сводной таблицы имеется хотя бы одно поле строк, которое станет полем категории в отчете сводной диаграммы, и поле столбца, которое станет полем ряда. Если отчет сводной таблицы структурирован, переместите хотя бы одно поле на область столбца перед началом создания диаграммы.
2. При отсутствии отчета сводной таблицы. В мастере сводных таблиц и диаграмм указывается тип исходных данных, которые требуется использовать, и устанавливаются параметры использования данных. После чего отчет сводной диаграммы располагается аналогично отчету сводной таблицы. Если книга не содержит отчета сводной таблицы, то при создании отчета сводной диаграммы Microsoft Excel создает также отчет сводной таблицы. При изменении отчета сводной диаграммы изменяется связанный отчет сводной таблицы и наоборот.
3. Настройка отчета . Затем с помощью мастера диаграмм и команд меню Диаграмма можно изменить тип диаграммы и другие параметры, такие как заголовки, расположение легенды, подписи данных, расположение диаграммы и т. п.
4. Использование полей страниц . Использование полей страниц является удобным способом обобщения и выделения подмножества данных без необходимости изменения сведений о рядах и категориях. Например, чтобы во время презентации показать продажи за все годы, следует в поле страницы «Год» выбрать пункт (Все) . Выбирая затем определенные годы, можно сфокусироваться на информации по отдельным годам. Каждая страница диаграммы имеет одну и ту же категорию и ряд макета для разных лет, поэтому данные для каждого года легко сравнимы. Кроме того, позволяя единовременно получать только одну страницу из большого набора данных, поля страниц экономят память при использовании в диаграмме внешних источников данных.
2.3 Изменение сводной таблицы: внешний вид, обновление, макет и форматирование
После завершения построения сводной таблицы могут измениться исходные данные. Для обновления данных сводной таблицы в этом случае следует выполнить команду Данные, Обновить данные.
Для изменения структуры уже построенной сводной таблицы курсор устанавливается в область сводной таблицы, повторно выполняется команда Данные, Сводная таблица, которая вызывает Мастера сводных таблиц, шаг 3.
При этом необходимо заметить, что сводные таблицы предназначены только для чтения, данные в них нельзя изменять. Но зато пользователь может очень легко трансформировать сводную таблицу: добавлять новые строки и столбцы, менять их местами, изменять названия полей и уровень детализации отображаемых данных .
В каждой области таблицы может размещаться не одно, а несколько полей данных. Чтобы добавить неиспользованные поля запроса в сводную таблицу, можно просто перетащить их мышью в нужную область.
Например, можно добавить в область фильтра поле «Клиенты. Название» (CompanyName), что позволит фильтровать данные не только по странам, но и по клиентам (см. рис. 2.4). Для этого необходимо перетащить поле «Клиенты. Название» (CompanyName) из списка полей в область фильтра и поместить его рядом с полем «Страна» (Country). Устанавливая флажки против нужных клиентов, можно будет получать сводные данные по счетам для каждого клиента.
Чтобы удалить поле строки, столбца или фильтра из таблицы, необходимо перетащить его мышью за пределы сводной таблицы (при этом рядом с курсором появится изображение креста). Поле исчезнет из таблицы.
Пользователь может легко поменять местами поля из области фильтра и из области столбцов или строки поменять местами со столбцами. Например, можно переместить поле «Клиенты.Название» (CompanyName) в область столбцов, а поле «Годы» (Year) - в область фильтра. После этого в столбцах таблицы будут отображаться данные по продажам для каждого клиента (рис. 3.6), а, используя поле «Дата размещения по месяцам» (Order Date By Month), можно фильтровать эти данные.

Рис. 3. Отображение в сводной таблице данных по клиентам
При переносе полей следует обращать внимание на форму указателя мыши. Когда он попадает в одну из областей таблицы - строк, столбцов, данных или фильтра - его форма меняется, и по ней можно определить, когда следует отпускать кнопку мыши.
Cводная таблица связана с исходными данными, но она не обновляется автоматически при изменении исходных данных. Чтобы обновить сводную таблицу, надо выделить в ней любую ячейку и затем в меню Данные выбрать кнопку Обновить данные или нажать одноименную кнопку на панели инструментов Сводные таблицы .
Чтобы Excel автоматически обновлял сводную таблицу при каждом открытие книги, в которой она находится, необходимо выбрать команду Параметры в меню Сводная таблица на панели инструментов Сводная таблица. Затем в окне диалога Параметры сводной таблицы необходимо установить флажок Обновить при открытии .
Если одна сводная таблица служит источником данных для другой, то при обновлении любой из них пересчитываются обе таблицы.
Для изменения внешнего вида ячеек сводной таблицы можно использовать стандартную технику форматирования. Excel сохранит форматы и после обновления или реорганизации таблицы при условии, что не снят флажок Сохранить форматирование в окне диалога Параметры сводной таблицы .
Чтобы примененные форматы не терялись при обновлении или реорганизации таблицы, надо выполнить следующие действия:
1. Выделить в сводной таблице любую ячейку.
2. Выбрать команду Параметры в меню Сводная таблица на панели инструментов Сводные таблицы.
3. В окне диалога Параметры сводной таблицы необходимо установить флажок Сохранить форматирование.
Средства статистического анализа данных
4.1 Средства анализа данных
В состав Microsoft Excel входит набор средств анализа данных (так называемый пакет анализа), предназначенный для решения сложных статистических и инженерных задач. Для анализа данных с помощью этих инструментов следует указать входные данные и выбрать параметры; анализ будет выполнен с помощью подходящей статистической или инженерной макрофункции, а результат будет помещен в выходной диапазон. Другие средства позволяют представить результаты анализа в графическом виде .
В Microsoft Excel представлено большое число статистических, финансовых и инженерных функций. Некоторые из них являются встроенными, другие доступны только после установки пакета анализа.
Средства, которые включены в пакет анализа данных, описаны ниже. Они доступны через команду Анализ данных меню Сервис . Если этой команды нет в меню, необходимо загрузить надстройку Пакет анализа .
1. Дисперсионный анализ.
Существует несколько видов дисперсионного анализа. Требуемый вариант выбирается с учетом числа факторов и имеющихся выборок из генеральной совокупности.
Однофакторный дисперсионный анализ используется для проверки гипотезы о сходстве средних значений двух или более выборок, принадлежащих одной и той же генеральной совокупности. Этот метод распространяется также на тесты для двух средних (к которым относится, например, t-критерий).
Двухфакторный дисперсионный анализ с повторениями . Представляет собой более сложный вариант однофакторного анализа с несколькими выборками для каждой группы данных.
Двухфакторный дисперсионный анализ без повторения . Представляет собой двухфакторный анализ дисперсии, не включающий более одной выборки на группу. Используется для проверки гипотезы о том, что средние значения двух или нескольких выборок одинаковы (выборки принадлежат одной и той же генеральной совокупности). Этот метод распространяется также на тесты для двух средних, такие как t-критерий.
2. Корреляционный анализ.
Корреляционный анализ применяется для количественной оценки взаимосвязи двух наборов данных, представленных в безразмерном виде. Коэффициент корреляции выборки представляет отношение ковариации двух наборов данных к произведению их стандартных отклонений и рассчитывается по следующим формулам.
Корреляционный анализ дает возможность установить, ассоциированы ли наборы данных по величине, то есть, большие значения из одного набора данных связаны с большими значениями другого набора (положительная корреляция), или, наоборот, малые значения одного набора связаны с большими значениями другого (отрицательная корреляция), или данные двух диапазонов никак не связаны (нулевая корреляция).
Для вычисления коэффициента корреляции между двумя наборами данных на листе используется статистическая функция КОРРЕЛ.
3. Ковариационный анализ.
Ковариация является мерой связи между двумя диапазонами данных. Используется для вычисления среднего произведения отклонений точек данных от относительных средних.
Ковариационный анализ дает возможность установить, ассоциированы ли наборы данных по величине, то есть, большие значения из одного набора данных связаны с большими значениями другого набора (положительная ковариация), или, наоборот, малые значения одного набора связаны с большими значениями другого (отрицательная ковариация), или данные двух диапазонов никак не связаны (ковариация близка к нулю).
Вычисления ковариации для отдельной пары данных производятся с помощью статистической функции КОВАР.
4. Описательная статистика.
Это средство анализа служит для создания одномерного статистического отчета, содержащего информацию о центральной тенденции и изменчивости входных данных.
MS Excel включает и другие средства для статистического анализа:
— регрессионный анализ;
— анализ Фурье;
— скользящее среднее;
— персентиль и т.д.
4.2 Использование сводной таблицы для консолидации данных
Рассмотрим на примере использование сводных таблиц для консолидации данных.
На рисунке 4.1 показаны три рабочих листа, каждый из которых содержит данные за месяц о продажах товаров в одном из магазинов крупной торговой сети. Необходимо консолидировать эту информацию в одну сводную таблицу. В данном примере исходные данные содержатся в одной рабочей книге. Однако так бывает далеко не всегда. Данные, которые необходимо консолидировать, могут находиться в разных рабочих книгах.
Для создания сводной таблицы необходимо выполнить следующие действия.
— добавить новый лист, можно назвать его Итоги.
— выбрать команду Данные | Сводная таблица, чтобы запустить средство Мастер сводных таблиц и диаграмм.
— в первом диалоговом окне мастера выбрать переключатель В нескольких диапазонах консолидации и щелкнуть на кнопке Далее.
— в следующем диалоговом окне Мастер сводных таблиц и диаграмм — шаг 2 из 3 выбрать переключатель Создать одно поле страницы, после чего щелкнуть на кнопке Далее.

Рис. 4.1. Рабочие листы, содержащие данные за месяц о продажах товаров
Теперь необходимо определить диапазоны для консолидации. Первый диапазон — Магазин1!А$1:$D12 (его адрес можно ввести непосредственно или указать на рабочем листе). Необходимо щелкнуть на кнопке Добавить для добавления диапазона к списку Список диапазонов.
Данные действия необходимо повторить для двух других диапазонов. После этого необходимо щелкнуть на кнопке Далее, чтобы снова перейти к диалоговому окну шага 3.
В третьем диалоговом окне Мастер сводных таблиц и диаграмм надо щелкнуть на кнопке Готово.
В результате сводная таблица будет иметь вид:

Рис. 4.2 Сводная таблица
На четвертом шаге описанной процедуры в диалоговом окне Мастер сводных таблиц и диаграмм — шаг 2а из 3 можно выбрать переключатель Создать поля страницы. Это позволит назначить имя каждому элементу в поле страницы.
4.2 Группировка элементов
Рассмотрим создание структур рабочего листа и группировку данных.
Прежде чем создавать структуру, нужно убедиться в том, что данные подходят для создания структуры и формулы заданы правильно. Данные должны иметь иерархическую организацию. Все итоговые формулы должны быть введены правильно и согласовано. Под согласованностью подразумевается их одинаковое относительное положение.
Создать структуру можно одним из способов :
— автоматически;
— вручную.
Чтобы автоматически создать структуру для некоторого диапазона данных, надо выполнить следующее :
— поместить табличный курсор в любую ячейку диапазона.
— выбрать команду Данные | Группа и структура | Создание структуры.
Excel проанализирует формулы из выделенного диапазона и создаст структуру. В зависимости от формул будет создана горизонтальная, вертикальная или смешанная структура.
Если у рабочего листа уже есть структура, то будет задан вопрос, не хочет ли пользователь изменить существующую структуру. Необходимо щелкнуть на кнопке Да, чтобы удалить старую и создать новую структуру.
Если воспользоваться командой Данные | Итоги, то Excel создаст структуру автоматически, при этом автоматически будут вставлены формулы для расчета промежуточных итогов, если данные введены в виде списка.
Excel определяет способ создания структуры на основании анализа формул, поэтому без формул автоматически создать структуру невозможно. Процесс создания структуры вручную подразумевает создание групп строк (для вертикальной структуры) или групп столбцов (для горизонтальной структуры).
Чтобы создать группу строк, необходимо выделить полностью все строки, которые нужно включить в эту группу, кроме строки, содержащей формулы для подсчета итогов. Затем нужно выбрать команду Данные | Группа и структура | Группировать. По мере создания группы Excel будет отображать символы структуры.
Если перед созданием группы будет выделен диапазон ячеек (а не строки или столбцы целиком), то Excel отобразит диалоговое окно с вопросом о том, что пользователь хочет сгруппировать. Затем программа сгруппирует целиком те строки или столбцы, ячейки которых содержатся в выбранном диапазоне .
Можно выбирать также группы групп. Это приведет к созданию многоуровневых структур. Создание таких структур следует начинать с внутренней группы и двигаться изнутри наружу. В случае ошибки при группировке можно произвести разгруппирование с помощью команды Данные | Группа и структура | Разгруппировать
В Excel есть кнопки инструментов, с помощью которых можно ускорить процесс группировки и разгруппировки (рис. 4.3). Кроме того можно воспользоваться комбинацией клавиш Alt + Shift + для группировки выбранных строк или столбцов, или Alt + Shift + для осуществления операции разгруппирования.

Рис. 4.3 Инструменты структуризации
Инструмент структуризации содержит следующие кнопки .
Таблица 4.1 Кнопки панели инструментов Структура.
Кнопка
Название кнопки
Назначение
Символы структуры документа
Скрывает и отображает символы структуры документа
Группировать
Группировка выбранных строк и столбцов
Разгруппировать
Разгруппировка выбранных строк и столбцов
Отобразить детали
Показ деталей (т.е. соответствующих ячеек с данными) для выбранной ячейки с итогами
Скрыть детали
Сокрытие деталей (соответствующих ячеек с данными) для выбранной ячейки с итогами
Выделить видимые ячейки
Выделяет только видимые ячейки рабочего листа, оставляя скрытые ячейки с данными не выделенными
3.3 Сортировка данных и итоги сводной таблицы, итоговые функции для анализа данных
Если данные представлены в виде списка, программа «Excel» позволяет упростить этот процесс путем сортировки и фильтрации данных.
Сортировка — это упорядочение данных по возрастанию или по убыванию. Проще всего произвести такую сортировку, выбрав одну из ячеек и щелкнув на кнопке «Сортировка по возрастанию» или «Сортировка по убыванию» на панели инструментов .
Параметры сортировки задают командой «Данные» > «Сортировка» . При этом открывается диалоговое окно «Сортировка диапазона» . В нем можно выбрать от одного до трех полей сортировки, а также задать порядок сортировки по каждому полю.
Рассмотрим вычисление итогов на примере сводной таблицы (с использованием группировки данных). В Excel предусмотрено удобное средство, которое позволяет группировать определенные элементы поля. Например, если одно из полей базы данных состоит из дат, то для каждой даты в сводной таблице будет отведена отдельная строка или столбец. Иногда полезно объединить даты в месяцы или кварталы, а затем убрать с экрана слишком детальное их представление. На рис. 4.4 показана сводная таблица, созданная на основе базы данных Банк.
В ней показан итоговый баланс для каждого типа счета (поле столбца) по каждому из отделений (поле строки). Требуется создать отчет, который сравнивал бы результаты деятельности западного отделения с двумя другими отделениями, вместе взятыми. Решение очень простое — нужно создать группу, состоящую из данных центрального и северного отделений.

Рис. 4.4 Пример сводной таблицы
Чтобы создать группу, необходимо выделить ячейки, которые будут сгруппированы, в данном случае — А6:А7. Затем надо выбрать команду Данные | Группа и структура | Группировать. В результате Excel создаст новое поле и назовет его Отделение2. В этом поле находиться два элемента: Западное и Группа1 (рис. 4.5).

Рис. 4.5 Сводная таблица после группировки данных
Теперь можно удалить исходное поле Отделение и переименовать названия полей и элементов. На рисунке 4.6 показана сводная таблица после этих изменений. Новое название поля не может совпадать с названием существующего поля. При несовпадении имен Excel просто добавляет новое поле к сводной таблице. Поэтому в рассмотренном примере нельзя переименовать Отделение2 в Отделение без удаления исходного поля.

Рис. 4.6 Сводная таблица после выполненных преобразований
Если элементы, необходимые для группировки, расположены не подряд, то выделить их можно следующим образом: необходимо нажать Ctrl и отметить элементы, которые должны составлять группу.
Если элементы поля содержат числа, даты или время, то можно разрешить программе сгруппировать их автоматически. На рисунке 4.7 показана часть другой сводной таблицы, которая создана на основе той же банковской базы данных. На этот раз в качестве поля строки используется поле Счет, а в качестве поля столбца — Тип. Область данных отображает количество счетов данного типа.

Рис. 4.7 Пример сводной таблицы
Чтобы создать группу автоматически, нужно отметить любой элемент поля Счет. Затем необходимо выбрать команду Данные | Группа и структура | Группировать. Появится диалоговое окно Группирование, показанное на рисунке 4.8.

Рис. 4.8 Диалоговое окно Группирование
По умолчанию в нем будут показаны наименьшее и наибольшее значения, которые можно изменить по своему усмотрению. Например, чтобы создать группу с шагом в 5 000, необходимо ввести 0 в поле Начиная с, 100 000 — в поле По и 5 000 — в поле С шагом. Затем требуется щелкнуть на кнопке OK, и Excel создаст указанные группы. На рисунке 4.9 показана результирующая сводная таблица.

Рис. 3.9 Результирующая сводная таблица
В Excel существуют итоговые функции – они используются для вычисления автоматических промежуточных итогов, для консолидации данных, а также в отчетах сводных таблиц и сводных диаграмм. Следующие итоговые функции доступны в отчетах сводных таблиц и сводных диаграмм для всех типов исходных данных кроме OLAP (табл. 4.2) .
Таблица 4. 2 Итоговые функции
Функция
Результат
Сумма
Сумма чисел. Эта операция используется по умолчанию для подведения итогов по числовым полям.
Количество значений
Количество данных. Эта операция используется по умолчанию для подведения итогов по нечисловым полям. Операция «Кол-во значений» работает так же, как и функция СЧЁТЗ.
Среднее
Среднее чисел.
Максимум
Максимум чисел
Минимум
Минимум чисел
Произведение
Произведение чисел.
Количество чисел
Количество данных, являющихся числами. Операция «Кол-во чисел» работает так же, как и функция СЧЁТ.
Несмещенное отклонение
Несмещенная оценка стандартного отклонения для генеральной совокупности, где выборка является подмножеством генеральной совокупности.
Смещенное отклонение
Смещенная оценка стандартного отклонения генеральной совокупности по выборке данных.
Несмещенная дисперсия
Несмещенная оценка дисперсии для генеральной совокупности, где выборка является подмножеством генеральной совокупности.
Смещенная дисперсия
Смещенная оценка дисперсии генеральной совокупности по выборке данных.
В ходе работы были рассмотрены такие средства MS Excel, как анализ «что-если» (и реализующие его таблицы подстановок, надстройки «Поиск решения» и «Подбор параметра»), статистическая обработка данных.
В работе описаны основные моменты, которые требуется знать пользователю при использовании данных средств. Кроме того, был кратко рассмотрен такой мощный инструмент Excel, как формирование сводных таблиц и диаграмм.
Всего сказанного выше достаточно для того, чтобы еще раз убедиться в преимуществах программа работы с электронными таблицами по отношению к ведению расчетов вручную, и, в частности, для того, чтобы склониться в пользу продукта от Microsoft при выборе ПО для работы.
Список использованных источников
Додженков В.А., Колесников Ю.И. Microsoft Excel 2002. — СПб, БХВ-Петербург, 2003 г. — 1056с..
Додж М., Стинсон К. Эффективная работа с Microsoft Excel 2002. – СПб: БХВ-Петербург, 2003. — 1072с.
Мак Федриз П. и др. Microsoft Office 97. Энциклопедия пользователя. – Киев: «Диасофт», 2009. – 445 с.
Основы экономической информатики. Учеб. Пособие / Под ред. А.Н. Морозевича. – Мн.: ООО «Новое знание», 2006. – 573 с.
ОБЩАЯ ХАРАКТЕРИСТИКА ПРОГРАММНОГО ОБЕСПЕЧЕНИЯ ПЕРСОНАЛЬНОГО КОМПЬЮТЕРА
Назначение электронных таблиц Microsoft Excel
Электронные таблицы Microsoft Excel созданы для обеспечения удобства работы пользователя с таблицами данных, которые преимущественно содержат числовые значения.
С помощью электронных таблиц можно получать точные результаты без выполнения ручных расчётов, к тому же встроенные функции позволяют быстрее решать достаточно сложные задачи.
В прямоугольных таблицах часто хранят упорядоченные данные и используют для наглядного представления как чисел, так и текстовой информации в различных отраслях профессиональной деятельности человека. В таблицах могут хранится как исходные (первичные) данные, так и результаты выполнения разного рода операций над ними. До появления компьютеров использовали таблицы, которые имели вид разграфленных листов или картотеки.
С помощью компьютеров стало гораздо проще представлять и обрабатывать данные. Программы для обработки данных получили название табличных процессоров или электронных таблиц из-за своей схожести с обычной таблицей, начерченной на бумаге.
Замечание 1
Сегодня известно огромное число программ, которые обеспечивают хранение и обработку табличных данных, среди которых Lotus 1-2-3, Quattro Pro, Calc и др. наиболее широко используемым табличным процессором для персональных компьютеров является Microsoft Excel.
MS Excel применяют для решения планово-экономических, финансовых, технико-экономических и инженерных задач, для выполнения операций бухгалтерского и банковского учета, при статистической обработке информации, анализе данных и прогнозировании проектов, для заполнения налоговых деклараций и т.п.
Также инструментарий электронных таблиц Excel позволяет обрабатывать статистическую информацию и представлять данные в виде графиков и диаграмм, которые также можно использовать в повседневной жизни для личного учета и анализа расходования собственных денежных средств.
Таким образом, основным назначением электронных таблиц является:
- ввод и редактирование данных;
- форматирование таблиц;
- автоматизация вычислений;
- представление результатов в виде диаграмм и графиков;
- моделирование процессов влияния одних параметров на другие и т.д.
Электронные таблицы можно легко интегрировать в документ, созданный, например, в текстовом процессоре Word или другом приложении, которое входит в пакет Microsoft Office. Тесная интеграция приложений, которые входят в пакет, повышает эффективность работы пользователя, дает возможность создания профессионально оформленных документов и использования возможностей локальной и глобальной информационных сетей (World Wide Web) для коллективной работы и публикации данных.
Основной особенностью MS Excel является возможность применять формулы для создания связей между значениями разных ячеек, причем расчет по формулам происходит автоматически. При изменении значения любой ячейки, которая используется в формуле, автоматически происходит перерасчет ячейки с формулой.
К основным возможностям электронных таблиц относят:
- автоматизацию всех итоговых вычислений;
- выполнение однотипных расчетов над большими наборами данных;
- возможность решения задач при помощи подбора значений с разными параметрами;
- возможность обработки результатов эксперимента;
- возможность табулирования функций и формул;
- подготовка табличных документов;
- выполнение поиска оптимальных значений для выбранных параметров;
- возможность построения графиков и диаграмм по введенным данным.
Расширенные возможности MS Excel 2013
Замечание 2
При запуске табличного процессора пользователь видит перед собой полноценный веб-ресурс, а не обычную программу. На стартовой странице размещены различные шаблоны, которые можно подгружать из Интернет . Данную версию программы также удобно использовать на смартфонах и планшетах.
Рассмотрим более подробно внесенные изменения:
- Сохранение на облачном сервере данных выполняется с помощью записи в Live ID. Сохранение документов на облачном сервисе дает возможность с помощью любого оборудования, которое имеет доступ в Интернет, получить все необходимые файлы. После сохранения документа в облачном сервисе пользователь может пригласить других пользователей для его редактирования или просмотра. Параллельно пользователь может создать специальную веб-ссылку, которая будет направлять других пользователей на документ с данными, и устанавливать набор действий, разрешенных для выполнения. Причем большим преимуществом использования облачного сервиса является то, что при этом не учитывается версия Excel, установленная на компьютере пользователя.
- При такой непосредственной связи некоторых документов с сетью Интернет особо важным является вопрос защиты информации, который разработчики полностью решили. К тому же, в Excel 2013 функция Check Out отвечает за создание новых версий документа при его редактировании.
- Возможность установления прав и ограничений для других пользователей, которые имеют доступ к определённому файлу. К примеру, можно запретить показывать страницу или редактировать ее.
- Возможность поиска картинок в сети Интернет прямо из программы и непосредственная вставка их сразу в таблицу. Поиск осуществляется по бесплатным коллекциям картинок, по Flickr и SkyDrive.
- Более широкий список источников данных, что позволяет увеличить эффективность при работе с базами данных; возможность импорта данных.
Области применения электронных таблиц
Электронный табличный процессор Excel широко применяется для составления разнообразных бланков, ведения учета заказов, обработки ведомостей, планирования производства, учета кадров и оборота производства. Также программа Excel содержит мощные математические и инженерные функции, которые позволяют решить множество задач в области естественных и технических наук.
Электронные таблицы широко используют для автоматизации вычислений. В табличной форме удобно выполнять целый ряд задач, например, бухгалтерского учёта, математических задач и т.д. Возможность использования математических формул в электронных таблицах дает возможность представления взаимосвязи между разными параметрами. С помощью электронных таблиц стало возможным решение многих вычислительных задач, которые раньше решались исключительно с помощью программирования.
Таким образом, к областям применения электронных таблиц относятся:
- бухгалтерский и банковский учет;
- планирование и распределение ресурсов;
- проектно-сметные работы;
- инженерно-технические расчеты;
- бработка больших массивов информации;
- исследование динамических процессов;
- сфера бизнеса и предпринимательства.
Замечание 3
Одним из важных функциональных расширений табличного процессора MS Excel стала встроенная среда программирования Visual Basic for Applications (VBA), которая предназначена для решения прикладных задач в MS Office. Благодаря VBA фирме Microsoft удалось не только расширить возможности языка макрокоманд Excel, но и ввести новый уровень прикладного программирования, поскольку VBA позволяет создавать полноценные прикладные пакеты, которые по своим функциям выходят далеко за рамки обработки электронных таблиц.
Тот факт, что умение работать на компьютере сегодня необходимо всем и каждому, не вызывает сомнений даже у скептиков.
Книга, которую вы держите в руках, будет настоящим другом и помощником для тех, кто желает самостоятельно и в короткие сроки освоить премудрости работы на персональном компьютере. Написанная простым и понятным языком, она доступна и легка даже для новичков. Большое количество конкретных примеров и наглядных иллюстраций способствует быстрому и легкому усвоению предлагаемого материала.
Его последовательное изложение, а также подробное пошаговое описание ключевых операций и процедур превращают изучение данной книги в увлекательный процесс, результатом которого будет умение общаться на «ты» с любым современным компьютером.
Описание построено на примере системы Windows XP Professional.
Книга:
6.2. Термины и понятия, используемые в Excel
Табличный редактор Excel является более сложным программным продуктом, нежели текстовый редактор Word. В определяющей степени это обусловлено тем, что Excel предусматривает выполнение расчетных функций, более того – он разработан специально для этого. Соответственно, существует определенная терминология, с которой должен быть знаком каждый пользователь программы. В этом разделе мы приведет трактовку основных терминов и понятий, необходимых при изучении и последующей работе с Excel.
Автофигура – готовая к использованию фигура заданной формы, которую можно добавлять на рабочий лист либо в диаграмму. В Excel имеется встроенный набор автофигур.
Диаграмма – графический способ представления числовых значений. Программа Excel поддерживает работу с разными диаграммами: гистограммы, круговые, пузырьковые, графики и др.
Имя – идентификатор, который предоставляет возможность ссылаться на какой-либо объект (ячейку, диапазон, формулу и т. д.).
Константа – постоянное (невычисляемое) значение. Константой может быть, например, фиксированное число либо какой-либо текст.
Контекстное меню – меню, содержащее список команд, которые предназначены для работы с конкретным объектом. Для вызова контекстного меню нужно щелкнуть на объекте правой кнопкой мыши либо нажать комбинацию клавиш Shift+F10 .
Макрос – программа, которая написана на встроенном в Excel языке программирования Visual Basic for Application (VBA) и предназначенная для расширения его функциональных возможностей. Доступ к макросам осуществляется с помощью команды Сервис? Макрос .
Массив – набор ячеек либо значений, используемых как единое целое. Другими словами, массив представляет собой группу элементов одного типа, объединенных под одним именем.
Настройка – изменение текущих параметров работы программы штатными средствами. Основные операции по настройке Excel выполняются в окне, которое открывается с помощью команды главного меню Сервис? Параметры .
Операнд – элемент вычисления (константа, функция либо ссылка).
Оператор – знак либо символ, который определяет тип вычисления в формуле над операндами. В Excel используются следующие виды операторов: математические, текстовые, операторы сравнения и операторы ссылок.
Панель инструментов – панель, состоящая из кнопок и иных элементов управления, используемых для активизации команд и перехода в разные режимы работы. Включение/выключение инструментальных панелей выполняется с помощью соответствующих пунктов подменю Вид? Панели инструментов .
Печать – вывод содержимого рабочей книги (полностью либо частично) на бумажный носитель с помощью принтера. На печать можно выводить следующие объекты: рабочая книга, несколько рабочих книг, рабочий лист, несколько рабочих листов, диапазон ячеек в рабочем листе, диапазон ячеек в нескольких рабочих листах, графические объекты, диаграммы.
Пользовательский интерфейс – средство взаимодействия пользователя с программой. Интерфейс включает в себя меню, панели инструментов, и др. В Excel применяется стандартный пользовательский интерфейс, используемый в приложениях MS Office.
Примечание – вспомогательная информация произвольного характера, относящаяся к определенной ячейке и хранящаяся независимо от содержимого этой ячейки. Чтобы добавить примечание к какой-либо ячейке, нужно выделить ее курсором и выполнить команду контекстного меню Добавить примечание , после чего с клавиатуры ввести требуемый текст.
Рабочая книга – файл, который создается, редактируется и сохраняется средствами Excel. Основной структурной единицей рабочей книги является рабочий лист (см. ниже).
Рабочий лист – основной элемент рабочей книги, предназначенный для ввода, редактирования и хранения данных, а также для выполнения расчетов. По умолчанию в состав рабочей книги включено три рабочих листа. Основной структурной единицей рабочего листа является ячейка (см. ниже). Рабочий лист состоит из 16777216 ячеек, которые образуют сетку из 65536 строк и 256 столбцов.
Форматирование – изменение оформления ячейки (ее «внешнего вида» – границ, заливки, и др.) либо изменение представления данных, содержащихся в ячейке. Параметры форматирования ячейки независимы от ее содержимого, и наоборот. Но учтите, что после изменения форматирования отображенное значение в ячейке может не совпадать с ее фактическим значением (наиболее характерный пример – округление: в ячейке хранится значение 0,33 , но в соответствии с параметрами форматирования на экране может отображаться значение 0,3 ).
Формула – специальный инструмент Excel, предназначенный для расчетов, вычислений и анализа данных. Формула может включать в себя константу, оператор, ссылку, имя ячейки (диапазона) и функцию . Операторы бывают трех видов:
Арифметический оператор – оператор, предназначенный для выполнения арифметических действий и выдающий в качестве результата числовое значение;
Оператор сравнения – данный оператор используется для сравнения данных и выдает в качестве результата логическое значение ИСТИНА или ЛОЖЬ ;
Текстовый оператор – оператор, используемый для объединения данных.
Любой человек, использующий в повседневной работе компьютере, так или иначе сталкивался с офисным приложением Excel, входящим в стандартный пакет Microsoft Office. Оно имеется в любой версии пакета. И достаточно часто, начиная знакомство с программой, многие юзеры задаются вопросом о том, в Excel самостоятельно?
Что представляет собой программа Excel?
Для начала определимся, что же такое Excel, и для чего нужно это приложение. Вероятно, многие слышали о том, что программа представляет собой табличный редактор, однако принципы его функционирования в корне отличаются от тех же таблиц, создаваемых в Word.
Если в Word таблица выступает скорее элементом, в котором отображается текстовая или то лист с таблицей Excel - это, по сути, унифицированная математическая машина, которая способна производить самые различные вычисления на основе задаваемых типов данных и формул, по которым будет производиться та или иная математическая или алгебраическая операция.
Как научиться работать в Excel самостоятельно и можно ли это сделать?
Как говорила героиня фильма «Служебный роман», можно и зайца научить курить. В принципе, нет ничего невозможного. Попробуем разобраться в элементарных принципах функционирования приложения и остановимся на понимании его основных возможностей.
Конечно, отзывы людей, разбирающихся в специфике приложения, говорят о том, что можно, допустим, скачать какой-нибудь самоучитель работы в Excel, однако, как показывает практика и особенно комментарии начинающих юзеров, такие материалы очень часто представлены в слишком заумном виде, а разобраться бывает достаточно сложно.
Думается, самым лучшим вариантом обучения станет изучение основных возможностей программы, а потом их применение, так сказать, «методом научного тыка». Само собой разумеется, сначала нужно рассмотреть основные функциональные элементы Microsoft Excel (уроки по программе свидетельствуют именно об этом), чтобы составить для себя полную картину принципов работы.
Основные элементы, на которые следует обратить внимание
Самое первое, на что обращает внимание пользователь при запуске приложения, это лист в виде таблицы, в которой располагаются ячейки, нумерованные разным способом, в зависимости от версии самого приложения. В ранних версиях столбцы обозначались литерами, а строки цифрами и числами. В других релизах вся маркировка представлена исключительно в цифровом виде.

Для чего это нужно? Да, только для того, чтобы всегда можно было определить номер ячейки для задания определенной операции вычисления по типу того, как задаются координаты в двумерной системе для точки. Позднее будет понятно, как с ними работать.
Еще одна важная составляющая - строка формул - специальное поле, слева имеющее значок «f x ». Именно здесь задаются все операции. При этом сами математические действия обозначаются точно так же, как это принято в международной классификации (знак равенства «=», умножение «*» деление «/» и т.д.). Тригонометрические величины также соответствуют международным обозначениям (sin, cos, tg и т.д.). Но это самое простое. Операции посложнее придется осваивать именно с помощью справочной системы или конкретных примеров, поскольку некоторые формулы могут выглядеть достаточно специфично (экспоненциальные, логарифмические, тензорные, матричные и т.п.).
Сверху, как и в других офисных программах расположена главная панель и основные разделы меню с основными пунктами операций и кнопками быстрого доступа к той или иной функции.
и простейшие операции с ними
Рассмотрение вопроса о том, невозможно без ключевого понимания типов данных, вводимых в ячейках таблицы. Сразу отметим, что после прописывания какой-то информации можно нажать кнопку ввода, клавишу Esc или просто переместить прямоугольник из искомой ячейки в другую - данные сохранятся. Редактирование ячейки вызывается двойным кликом или нажатием клавиши F2, а по завершении ввода данных сохранение происходить исключительно при нажатии клавиши Enter.

Теперь несколько слов о том, что можно вводить в каждую ячейку. Меню формата вызывается правым кликом на активной ячейке. Слева имеется специальный столбец с указанием типа данных (общий, числовой, текстовый, процентный, дата и т.д.). Если выбирается общий формат, программа, грубо говоря, сама определяет, на что именно похоже введенное значение (например, если ввести 01/01/16, будет распознана дата 1 января 2016 года).

При вводе числа можно использовать и указание количества знаков после запятой (по умолчанию отображается один символ, хотя при вводе двух программа просто округляет видимое значение, хотя истинное не меняется).
При использовании, скажем, текстового типа данных, что бы пользователь ни ввел, оно будет отображено именно в виде того, что набрано на клавиатуре, без изменений.
Вот что интересно: если навести курсор на выделенную ячейку, в правом нижнем углу появится крестик, потянув за который при зажатой левой кнопке мыши, можно скопировать данные в следующие за искомой ячейки по порядку. Но данные изменятся. Если взять тот же пример с датой, следующим значением будет указано 2 января и т.д. Такое копирование бывает полезно при задании одинаковой формулы для разных ячеек (иногда даже с перекрестными вычислениями).
Если говорить о формулах, для простейших операций можно использовать двойной подход. Например, для суммы ячеек A1 и B1, которая должна быть вычислена в ячейке C1, нужно поместить прямоугольник именно в поле C1 и задать вычисление по формуле «=A1+B1». Можно поступить иначе, задав равенство «=СУММ(A1:B1)» (такой метод больше применяется для больших промежутков между ячейками, хотя можно использовать и функцию автоматического суммирования, равно как и английскую версию команды суммы SUM).
Программа Excel: как работать с листами Excel
При работе с листами можно производить множество действий: добавлять листы, изменять их название, удалять ненужные и т.д. Но самое главное состоит в том, что любые ячейки, находящиеся на разных листах, могут быть взаимосвязаны определенными формулами (особенно когда вводятся большие массивы информации разного типа).

Как научиться работать в Excel самостоятельно в плане использования и вычислений? Здесь не все так просто. Как показывают отзывы пользователей, в свое время осваивавших этот табличный редактор, без посторонней помощи сделать это будет достаточно затруднительно. Нужно почитать хотя бы справочную систему самой программы. Простейшим способом является ввод в той же формуле ячеек путем их выделения (сделать это можно и на одном листе, и на разных. Опять же, если вводить сумму нескольких полей, можно прописать «=СУММ», а затем просто поочередно при зажатой клавише Ctrl выделять нужные ячейки. Но это самый примитивный пример.
Дополнительные возможности
Зато в программе можно не только создавать таблицы с различными типами данных. На их основе за пару секунд можно строить всевозможные графики и диаграммы задавая для автоматического построения либо выделенный диапазон ячеек, либо указывать его в ручном режиме при входе в соответствующее меню.

Кроме того, в программе имеется возможность использования специальных надстроек, исполняемых скриптов на основе Visual Basic. Можно вставлять любые объекты в виде графики, видео, аудио или чего-то еще. В общем, возможностей хватает. И здесь затронута всего лишь малая толика всего того, на что способна эта уникальная программа.
Да что говорить, она при правильном подходе может вычислять матрицы, решать всевозможные уравнения любой сложности, находить создавать базы данных и связывать их с другими приложениями вроде Microsoft Access и многое другое - всего просто не перечислишь.
Итог
Теперь, наверное, уже понятно, что вопрос о том, как научиться работать в Excel самостоятельно, не так-то и прост для рассмотрения. Конечно, если освоить базовые принципы работы в редакторе, задавать простейшие операции труда не составит. Отзывы пользователей свидетельствую о том, что научиться этому можно максимум за неделю. Но если потребуется использование более сложных вычислений, а тем более, работа с привязкой к базам данных, как бы кто этого ни хотел, без специальной литературы или курсов здесь просто не обойтись. Более того, весьма вероятно, придется подтянуть даже свои знания по алгебре и геометрии из школьного курса. Без этого о полноценном использовании табличного редактора можно даже не мечтать.
Программа Microsoft Excel удобна для составления таблиц и произведения расчетов. Рабочая область – это множество ячеек, которые можно заполнять данными. Впоследствии – форматировать, использовать для построения графиков, диаграмм, сводных отчетов.
Работа в Экселе с таблицами для начинающих пользователей может на первый взгляд показаться сложной. Она существенно отличается от принципов построения таблиц в Word. Но начнем мы с малого: с создания и форматирования таблицы. И в конце статьи вы уже будете понимать, что лучшего инструмента для создания таблиц, чем Excel не придумаешь.
Как создать таблицу в Excel для чайников
Работа с таблицами в Excel для чайников не терпит спешки. Создать таблицу можно разными способами и для конкретных целей каждый способ обладает своими преимуществами. Поэтому сначала визуально оценим ситуацию.
Посмотрите внимательно на рабочий лист табличного процессора:
Это множество ячеек в столбцах и строках. По сути – таблица. Столбцы обозначены латинскими буквами. Строки – цифрами. Если вывести этот лист на печать, получим чистую страницу. Без всяких границ.
Сначала давайте научимся работать с ячейками, строками и столбцами.
Как выделить столбец и строку
Чтобы выделить весь столбец, щелкаем по его названию (латинской букве) левой кнопкой мыши.

Для выделения строки – по названию строки (по цифре).

Чтобы выделить несколько столбцов или строк, щелкаем левой кнопкой мыши по названию, держим и протаскиваем.
Для выделения столбца с помощью горячих клавиш ставим курсор в любую ячейку нужного столбца – нажимаем Ctrl + пробел. Для выделения строки – Shift + пробел.
Как изменить границы ячеек
Если информация при заполнении таблицы не помещается нужно изменить границы ячеек:


Для изменения ширины столбцов и высоты строк сразу в определенном диапазоне выделяем область, увеличиваем 1 столбец /строку (передвигаем вручную) – автоматически изменится размер всех выделенных столбцов и строк.

Примечание. Чтобы вернуть прежний размер, можно нажать кнопку «Отмена» или комбинацию горячих клавиш CTRL+Z. Но она срабатывает тогда, когда делаешь сразу. Позже – не поможет.
Чтобы вернуть строки в исходные границы, открываем меню инструмента: «Главная»-«Формат» и выбираем «Автоподбор высоты строки»

Для столбцов такой метод не актуален. Нажимаем «Формат» - «Ширина по умолчанию». Запоминаем эту цифру. Выделяем любую ячейку в столбце, границы которого необходимо «вернуть». Снова «Формат» - «Ширина столбца» - вводим заданный программой показатель (как правило это 8,43 - количество символов шрифта Calibri с размером в 11 пунктов). ОК.
Как вставить столбец или строку
Выделяем столбец /строку правее /ниже того места, где нужно вставить новый диапазон. То есть столбец появится слева от выделенной ячейки. А строка – выше.

Нажимаем правой кнопкой мыши – выбираем в выпадающем меню «Вставить» (или жмем комбинацию горячих клавиш CTRL+SHIFT+"=").

Отмечаем «столбец» и жмем ОК.
Совет. Для быстрой вставки столбца нужно выделить столбец в желаемом месте и нажать CTRL+SHIFT+"=".
Все эти навыки пригодятся при составлении таблицы в программе Excel. Нам придется расширять границы, добавлять строки /столбцы в процессе работы.
Пошаговое создание таблицы с формулами


Теперь при печати границы столбцов и строк будут видны.

С помощью меню «Шрифт» можно форматировать данные таблицы Excel, как в программе Word.

Поменяйте, к примеру, размер шрифта, сделайте шапку «жирным». Можно установить текст по центру, назначить переносы и т.д.
Как создать таблицу в Excel: пошаговая инструкция
Простейший способ создания таблиц уже известен. Но в Excel есть более удобный вариант (в плане последующего форматирования, работы с данными).
Сделаем «умную» (динамическую) таблицу:

Примечание. Можно пойти по другому пути – сначала выделить диапазон ячеек, а потом нажать кнопку «Таблица».

Теперь вносите необходимые данные в готовый каркас. Если потребуется дополнительный столбец, ставим курсор в предназначенную для названия ячейку. Вписываем наименование и нажимаем ВВОД. Диапазон автоматически расширится.

Если необходимо увеличить количество строк, зацепляем в нижнем правом углу за маркер автозаполнения и протягиваем вниз.
Как работать с таблицей в Excel
С выходом новых версий программы работа в Эксель с таблицами стала интересней и динамичней. Когда на листе сформирована умная таблица, становится доступным инструмент «Работа с таблицами» - «Конструктор».
Здесь мы можем дать имя таблице, изменить размер.
Доступны различные стили, возможность преобразовать таблицу в обычный диапазон или сводный отчет.
Возможности динамических электронных таблиц MS Excel огромны. Начнем с элементарных навыков ввода данных и автозаполнения:



Если нажать на стрелочку справа каждого подзаголовка шапки, то мы получим доступ к дополнительным инструментам для работы с данными таблицы.

Иногда пользователю приходится работать с огромными таблицами. Чтобы посмотреть итоги, нужно пролистать не одну тысячу строк. Удалить строки – не вариант (данные впоследствии понадобятся). Но можно скрыть. Для этой цели воспользуйтесь числовыми фильтрами (картинка выше). Убираете галочки напротив тех значений, которые должны быть спрятаны.
 Какой оператор связи лучше для интернета
Какой оператор связи лучше для интернета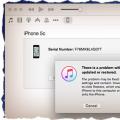 Самые простые способы разблокировать iPhone
Самые простые способы разблокировать iPhone Как выйти из спящего режима
Как выйти из спящего режима