Работа с формулой если в excel. Примеры нескольких условий в формуле «если» в excel. Использование нескольких условий с функцией если
Откроется диалоговое окно функции если.
Лог_выражение — это то что мы будет проверять. Поместите курсор в данное поле. В нашем случае как вы помните мы сначала проверяем продажи больше 20 (то есть больше плана) или нет. Продажи Алексея у нас в ячейке B3 — кликните мышкой на B3 и это выражение появится в этом поле (можно просто прописать B3, но удобнее выбирать). Далее нам необходимо проверить эти продажи Алексея с планом. Напишем B3> и выберем ячейку с планом G2, У нас должно получиться выражение B3>G2
Для того, чтобы в дальнейшем применить данную формулу для других сотрудников, протянув ее вниз, нам необходимо закрепить ссылку в ячейке G2, чтобы она стало абсолютной (то есть не менялась, когда мы будет протягивать формулу). Для этого необходимо прописать знаки доллара перед буквой и цифрой или только перед цифрой, так как мы не будет протягивать формулу влево или вправо. Удобнее всего зафиксировать ячейку просто выделив в формуле нужную ячейку и нажав клавишу F4
Должно получиться вот так B3>$G$2 или так B3>G$2
Обратите внимание, Excel автоматически вычисляет выражение и отображает его справа. В нашем случае Excel вычислил, что выражение — ИСТИНА, то есть действительно Алексей сделал продаж в количестве 35 шт, что больше верхней границе плана 20 шт. Обратите внимание, что если бы у Алексея было бы недовыполнение плана, то формулу мы бы все равно писали точно так же — гипотетически рассуждая, как если бы у Алексея был бы выполнен план.
Значение_если_истина . Переведите курс в это поле. Тут нам необходимо рассчитать оплату сотруднику, если он выполнил план. Стандартная оплата 2000 (F4) плюс так как мы рассматриваем ситуацию когда план перевыполнен, нужно прибавить переработку. Для этого вычтем из всего продаж план и получим количество продаж сверх нормы (B3-G2) и умножим их на оплату за перевыполнение 25 рублей (F5). В итоге получаем следующий расчет 2000+(35-20)*25 то есть F4+(B3-G2)*F5
так же не забываем, что данные из таблицы условий нам нужно закрепить, чтобы они сдвигались при протягивании формулы. Для этого выделяем нужные значения и нажимаем F4
Получаем итоговый расчет: $F$4+(B3-$G$2)*$F$5
Переходим к следующему полю.
Значение_если_ложь. Итак, выше мы рассчитали оплату сотруднику, если план продаж выполнен (то есть если наше выражение в первом поле верно — возвращает истину). Если нет, то осталось два варианта: либо сотрудник точно выполнил план продаж (от 18 до 20шт), либо недовыполнил. Снова два условия, потребуется вложенная ЕСЛИ. Будет легче, если мы сначала проверим условие невыполнение плана, а оставшийся вариант будет выполнение плана.
В этом поле можно написать вложенную функцию ЕСЛИ вручную, но это не очень удобно, поэтому мы снова воспользуемся диалоговыми окнами. Перейдите в ячейку Значение_если_ложь откройте раскрывающийся список последних использованных функции в правом углу и выберите ЕСЛИ
После этого у вас снова появится новое диалоговое окно функции ЕСЛИ. Не надо паниковать предыдущая информация не стерлась, а просто свернулась. Вы можете это видеть в строке формул. Это сделано для удобство.
Заполняем поле лог_выражение
, как вы помните мы проверяем условие о невыполнение плана сотрудником. То есть прописываем (выбираем) B3 Далее поле Значение_если_истина
. То есть если действительно B3 Получаем следующую формулу: $F$4-($F$2-B3)*$F$6 Отлично. Если план перевыполнен, то мы посчитали оплату, если не выполнен, мы проверяем сотрудника на невыполнения плана. Если он не выполнил план, то мы считаем ему оплату. Если же он и не перевыполнил план и не недовыполнил план, то значил от сделал ровно план от 18 до 20 шт. Поэтому в следующем поле мы рассчитываем оплату сотруднику, когда он выполнил план, то есть он получает 2000 рублей (ячейка F4). Переходим в поле Значение_если_ложь и прописываем (выбираем) F4. Не забываем закрепить ссылку - $F$4 Вот так будет выглядеть вложенное ЕСЛИ Нажимаем «Ок» — формула готова. Вот так выглядит полная формула: ЕСЛИ(B3>$G$2;$F$4+(B3-$G$2)*$F$5;ЕСЛИ(B3<$F$2;$F$4+($F$2-B3)*$F$6;$F$4)) С помощью диалоговых окон очень просто пользоваться функцией ЕСЛИ и при необходимости не запутаться с вложенными ЕСЛИ, главное изначально подумать о последовательности проверки ЕСЛИ. Программа Microsoft Excel обладает мощным инструментарием, способным помочь в решении трудных вычислительных задач. Одним из самых используемых иструментов из этого набора является функция "ЕСЛИ". При необходимо понимать значение функции "ЕСЛИ", чтобы конструировать правильные синтаксические запросы. Благодаря её алгоритму, производится выполнение некоторого логического сравнения, в зависимости от результатов которого будет произведено одно из двух действий. Говоря более простыми словами, функция "ЕСЛИ" в случае истинного значения некоторого выражения, выполняет одно действие, в случае ложного - другое. При этом в качестве действий может быть как явное значение, так и определённая функция, в том числе и "ЕСЛИ". Благодаря этому в "ЕСЛИ" допускает ответвление при выполнении некоторого алгоритма действий при решении различных задач. Простое описание большинства синтаксических конструкций - один из главных плюсов, которыми славится "Эксель". Функция "ЕСЛИ" также относится к их числу - после ключевого слова в скобках поочередно указывается условие, действие при истинном значении, а затем при ложном. В схематическом виде это выглядит следующим образом: ЕСЛИ(лог_выражение; [значение_если_истина]; [значение_если_ложь]);
Одной из особенностей, которой отличается функция "ЕСЛИ" - это вложенность. То есть внутри одной конструкции, может находиться ещё одна, от значения которой зависит и общий результат выполнения запроса. Помимо самой функции, внутри "ЕСЛИ" могут находиться и другие. Но в первом случае данная составляющая может располагаться в любом из трёх частей синтаксической конструкции. При работе со сложными задачами, используется функция "ЕСЛИ" с несколькими условиями, однако, на этом этапе у большинства пользователей возникает проблема. Связано это со специфической задачей многоусловности алгоритма. В эксель функция "ЕСЛИ" проверяет лишь одну операцию сравнения в логическом выражении, то есть, использовать конъюнкцию или дизъюнкцию не получится. Для проверки нескольких условий необходимо воспользоваться свойством вложенности. Чтобы понять, как задать несколько условий в "ЕСЛИ", удобно воспользоваться примером. Пусть необходимо проверить, находится ли число в ячейке "А1" в заданном промежутке - от 5 до 10. Как можно заметить, в данном случае требуется провести проверку двух условий, проверив на истинность сравнение с двумя величинами - 5 и 10. Чтобы реализовать этот пример в "Экселе", необходимо записать функцию в следующем виде: =ЕСЛИ(А1>5;ЕСЛИ(А1<10;"входит в диапазон"; "не входит в диапазон");"не входит в диапазон")
Чтобы избежать многократного повторения выводимой фразы, стоит применить принцип вложенности ещё раз, в качестве аргументов выбрав проверку возвращения значения функций, в зависимости от которых и производить вывод, или в самом начале воспользоваться функцией "И", объединив в ней все условия сразу. Такой подход усложнит понимание написанной конструкции при небольшом уровне вложенности, но при значительном числе условий такой подход будет более оптимальным. Стоит отметить, что функция "ЕСЛИ" позволяет оставлять незаполненными одно или несколько своих параметров. В таком случае, результаты будут зависеть от того, какие аргументы были опущены пользователем. Если на месте логического выражения оставить пустоту, то результатом функции будет выполнение действия, отвечающего за ложное выполнение алгоритма. Причиной тому служит факт, что программа ассоциирует пустое место с нулём, что на логическом языке означает "ЛОЖЬ". Если оставить пустым одно из значений, отвечающих за выполнение в случае истины или лжи, то при его выборе результатом будет "0". Отдельно стоит отметить случай, когда вместо логического выражения введена не конструкция, возвращающая значение "ИСТИНА" или "ЛОЖЬ", а некоторый набор символов или ссылка на ячейку. В том случае, когда в качестве параметра записано некоторое выражение, содержащие что-то помимо числового значения или логических слов, то это вызовет ошибку при выполнении функции. Если указать адрес ячейки или прописать некоторое число/логическое значение, то результат будет определять это содержимое. Когда в ячейке или в условии записано число 0, слово "ЛОЖЬ" или пустота, то результатом будет ложное выполнение функции. Во всех других случаях выполнится истинный сценарий действий. При работе с англоязычной версией "Экселя" необходимо учитывать тот факт, что и все функции также пишутся на английском языке. В этом случае функция "ЕСЛИ" будет записываться, как IF, но в остальном синтаксическая конструкция и алгоритм работы останутся теми же. "Эксель" позволяет использовать до 64 вложенных функций "ЕСЛИ" - такого количества хватает для решения практически всех задач, однако, даже это небольшое число нередко становится проблемой для пользователя. Причин тому несколько: при создании запроса, достаточно легко ошибиться с записью формулы - по статистике, каждая малейшая неточность в 25 % случаев приводит к неверному результату, что является достаточно большим показателем. Ещё одним минусом большой вложенности "ЕСЛИ" является низкая удобочитаемость. Несмотря на цветовые выделения программой некоторых частей запроса, даже несколько вложенных функций, разобрать которые очень непросто. Таким образом, если спустя некоторое время придётся вернуться к конструкции или начать работу с чужим запросом, на понимание записи уйдёт немало времени. Кроме того, каждая функция имеет свою пару скобок, и случайно поставив её не на своё место, придётся долго искать ошибку. Для закрепления понимания стоит на практике рассмотреть, как работает функция "ЕСЛИ" в Excel. Примеры, приведённые ниже, демонстрируют все основные способы её использования. Простейшим примером для разбора работы функции является сравнение двух чисел. Для наличия вариативности, зададим значения двух числовых переменных в ячейках А1 и В1, которые и будем сравнивать между собой. Для решения этой задачи следует воспользоваться записью следующего вида: =ЕСЛИ(А1=В1; "числа равны"; "числа неравны").
В этом случае при наличии одинаковых значений в обеих ячейках, результатом будет запись "числа равны", во всех остальных случаях - "числа неравны". Для рассмотрения работы с несколькими условиями, в качестве примера можно использовать нахождение числа решений В данном случае проверка производится по дискриминанту - если он меньше нуля, то решений нет, если равно нулю - оно одно, во всех остальных случаях - существует два корня. Чтобы записать данное условие, достаточно составить запрос следующего вида: Для желающих лучше понять все возможности, которыми обладает функция находятся в разделе справки, где подробно описан ход решения каждого из них. Функция ЕСЛИ позволяет выполнять логические сравнения значений и ожидаемых результатов. Она проверяет условие и в зависимости от его истинности возвращает результат. ЕСЛИ(это истинно, то сделать это, в противном случае сделать что-то еще) Поэтому у функции ЕСЛИ возможны два результата. Первый результат возвращается в случае, если сравнение истинно, второй - если сравнение ложно. Операторы ЕСЛИ чрезвычайно надежны и являются неотъемлемой частью многих моделей электронных таблиц. Но они же часто становятся причиной многих проблем с электронными таблицами. В идеале оператор ЕСЛИ должен применяться для минимума условий (например, "Женский"/"Мужской", "Да"/"Нет"/"Возможно"), но иногда сценарии настолько сложны, что для их оценки требуется использовать вместе больше 3 вложенных* функций ЕСЛИ. * "Вложенность" означает объединение нескольких функций в одной формуле. Функция ЕСЛИ, одна из логических функций , служит для возвращения разных значений в зависимости от того, соблюдается ли условие. Синтаксис
ЕСЛИ(лог_выражение; значение_если_истина; [значение_если_ложь]) Например: ЕСЛИ(A2>B2;"Превышение бюджета";"ОК") ЕСЛИ(A2=B2;B4-A4;"") Excel позволяет использовать до 64 вложенных функций ЕСЛИ, но это вовсе не означает, что так и надо делать. Почему? Нужно очень крепко подумать, чтобы выстроить последовательность из множества операторов ЕСЛИ и обеспечить их правильную отработку по каждому условию на протяжении всей цепочки. Если при вложении вы допустите в формуле малейшую неточность, она может сработать в 75 % случаев, но вернуть непредвиденные результаты в остальных 25 %. К сожалению, шансов отыскать эти 25 % немного. Работа с множественными операторами ЕСЛИ может оказаться чрезвычайно трудоемкой, особенно если вы вернетесь к ним через какое-то время и попробуете разобраться, что пытались сделать вы или, и того хуже, кто-то другой. Если вы видите, что ваш оператор ЕСЛИ все разрастается, устремляясь в бесконечность, значит вам пора отложить мышь и пересмотреть свою стратегию. Давайте посмотрим, как правильно создавать операторы с несколькими вложенными функциями ЕСЛИ и как понять, когда пора переходить к другим средствам из арсенала Excel. Ниже приведен пример довольно типичного вложенного оператора ЕСЛИ, предназначенного для преобразования тестовых баллов учащихся в их буквенный эквивалент. ЕСЛИ(D2>89;"A";ЕСЛИ(D2>79;"B";ЕСЛИ(D2>69;"C";ЕСЛИ(D2>59;"D";"F")))) Этот сложный оператор с вложенными функциями ЕСЛИ следует простой логике: Если тестовых баллов (в ячейке D2) больше 89, учащийся получает оценку A. Если тестовых баллов больше 79, учащийся получает оценку B. Если тестовых баллов больше 69, учащийся получает оценку C. Если тестовых баллов больше 59, учащийся получает оценку D. В противном случае учащийся получает оценку F. Этот частный пример относительно безопасен, поскольку взаимосвязь между тестовыми баллами и буквенными оценками вряд ли будет меняться, так что дополнительных изменений не потребуется. Но что если вам потребуется разделить оценки на A+, A и A– (и т. д.)? Теперь ваши четыре условных оператора ЕСЛИ нужно переписать с учетом 12 условий! Вот так будет выглядеть ваша формула: ЕСЛИ(B2>97;"A+";ЕСЛИ(B2>93;"A";ЕСЛИ(B2>89;"A-";ЕСЛИ(B2>87;"B+";ЕСЛИ(B2>83;"B";ЕСЛИ(B2>79;"B-"; ЕСЛИ(B2>77;"C+";ЕСЛИ(B2>73;"C";ЕСЛИ(B2>69;"C-";ЕСЛИ(B2>57;"D+";ЕСЛИ(B2>53;"D";ЕСЛИ(B2>49;"D-";"F")))))))))))) Она по-прежнему точна и будет правильно работать, но вы потратите много времени, чтобы написать ее, а потом протестировать. Еще одна очевидная проблема состоит в том, что вам придется вручную вводить баллы и эквивалентные буквенные оценки. Каковы шансы, что вы не ошибетесь? А теперь представьте, как вы пытаетесь сделать это 64 раза для более сложных условий! Конечно, это возможно. Но неужели вам хочется потратить столько сил без всякой уверенности в отсутствии ошибок, которые потом будет трудно обнаружить? Совет:
Для каждой функции в Excel обязательно указываются открывающая и закрывающая скобки (). При редактировании Excel попытается помочь вам понять, что куда идет, окрашивая разными цветами части формулы. Например, во время редактирования показанной выше формулы при перемещении курсора за каждую закрывающую скобку ")" тем же цветом будет окрашиваться соответствующая открывающая скобка. Это особенно удобно в сложных вложенных формулах, когда вы пытаетесь выяснить, достаточно ли в них парных скобок. Ниже приведен распространенный пример расчета комиссионных за продажу в зависимости от уровней дохода. ЕСЛИ(C9>15000;20%;ЕСЛИ(C9>12500;17,5%;ЕСЛИ(C9>10000;15%;ЕСЛИ(C9>7500;12,5%;ЕСЛИ(C9>5000;10%;0))))) Эта формула означает: ЕСЛИ(ячейка C9 больше 15 000, то вернуть 20 %, ЕСЛИ(ячейка C9 больше 12 500, то вернуть 17,5 % и т. д... На первый взгляд все очень похоже на предыдущий пример с оценками, однако на примере этой формулы хорошо видно, насколько сложно бывает работать с большими операторами ЕСЛИ. Что вы будете делать, если ваша организация решит добавить новые уровни компенсаций или изменить имеющиеся суммы или проценты? У вас появится очень много работы! Совет:
Чтобы сложные формулы было проще читать, вы можете вставить разрывы строк в строке формул. Просто нажмите клавиши ALT+ВВОД перед текстом, который хотите перенести на другую строку. Перед вами пример сценария для расчета комиссионных с неправильной логикой: Видите, что происходит? Посмотрите порядок сравнения доходов в предыдущем примере. А как все идет в этом? Именно! Сравнение идет снизу вверх (от 5 000 до 15 000 ₽), а не наоборот. Ну и что в этом такого? Это важно, потому что формула не может пройти первую оценку для любого значения, превышающего 5 000 ₽. Скажем, ваш доход составил 12 500 ₽ - оператор ЕСЛИ вернет 10 %, потому что это больше 5 000 ₽, и на этом остановится. Это может быть очень проблематично, поскольку ошибки такого типа часто остаются незамеченными, пока не оказывают негативного влияния. Так что же вам делать теперь, когда вы знаете, какие трудности могут ожидать вас при использовании вложенных операторов ЕСЛИ? В большинстве случаев вместо сложной формулы с функциями ЕСЛИ можно использовать функцию ВПР. При использовании функции ВПР вам для начала нужно создать ссылочную таблицу: ВПР(C2;C5:D17;2;ИСТИНА) В этой формуле предлагается найти значение ячейки C2 в диапазоне C5:C17. Если значение найдено, возвращается соответствующее значение из той же строки в столбце D. ВПР(B9;B2:C6;2;ИСТИНА) Эта формула ищет значение ячейки B9 в диапазоне B2:B22. Если значение найдено, возвращается соответствующее значение из той же строки в столбце C. Примечание:
В обеих функциях ВПР в конце формулы используется аргумент ИСТИНА, который означает, что мы хотим найти близкое совпадение. Иначе говоря, будут сопоставляться точные значения в таблице подстановки, а также все значения, попадающие между ними. В этом случае таблицы подстановки нужно сортировать по возрастанию, от меньшего к большему. Функция ВПР подробно рассматривается , но очевидно, что она значительно проще, чем сложный 12-уровневый вложенный оператор ЕСЛИ. Есть и другие, менее очевидные, преимущества: Таблицы ссылок функции ВПР открыты и их легко увидеть. Значения в таблицах просто обновлять, и вам не потребуется трогать формулу, если условия изменятся. Если вы не хотите, чтобы люди видели вашу таблицу ссылок или вмешивались в нее, просто поместите ее на другой лист. Теперь есть функция УСЛОВИЯ , которая может заменить несколько вложенных операторов ЕСЛИ. Так, в нашем первом примере оценок с 4 вложенными функциями ЕСЛИ: ЕСЛИ(D2>89;"A";ЕСЛИ(D2>79;"B";ЕСЛИ(D2>69;"C";ЕСЛИ(D2>59;"D";"F")))) можно сделать все гораздо проще с помощью одной функции ЕСЛИМН: ЕСЛИМН(D2>89;"A";D2>79;"B";D2>69;"C";D2>59;"D";ИСТИНА;"F") Функция ЕСЛИМН - просто находка! Благодаря ей вам больше не нужно переживать обо всех этих операторах ЕСЛИ и скобках. Вы всегда можете задать вопрос специалисту Excel Tech Community , попросить помощи в сообществе Функция IF (ЕСЛИ)
в Excel – это отличный инструмент для проверки условий на ИСТИНУ или ЛОЖЬ. Если значения ваших расчетов равны заданным параметрам функции как ИСТИНА, то она возвращает одно значение, если ЛОЖЬ, то другое.
Заданное вами значение при выполнении двух условий ИСТИНА или ЛОЖЬ.
=IF(logical_test, , )
– английская версия
=ЕСЛИ(лог_выражение; [значение_если_истина]; [значение_если_ложь])
– русская версия
При использовании функции IF (ЕСЛИ)
в Excel, вы можете использовать различные операторы для проверки состояния. Вот список операторов, которые вы можете использовать:
Ниже приведен простой пример использования функции при расчете оценок студентов. Если сумма баллов больше или равна “35”, то формула возвращает “Сдал”, иначе возвращается “Не сдал”.
Функция может принимать до 64 условий одновременно. Несмотря на то, что создавать длинные вложенные функции нецелесообразно, то в редких случаях вы можете создать формулу, которая множество условий последовательно.
В приведенном ниже примере мы проверяем два условия.
Функция позволяет выполнять вычисления с числами. Хороший пример использования – расчет комиссии продаж для торгового представителя.
В приведенном ниже примере, торговый представитель по продажам:
=IF(B2<50,0,IF(B2<100,B2*2%,B2*4%))
– английская версия
=ЕСЛИ(B2<50;0;ЕСЛИ(B2<100;B2*2%;B2*4%))
– русская версия
В формуле, использованной в примере выше, вычисление суммы комиссионных выполняется в самой функции ЕСЛИ
. Если объем продаж находится между 50-100K, то формула возвращает B2 * 2%, что составляет 2% комиссии в зависимости от объема продажи. Вы можете использовать логические операторы (AND/OR) (И/ИЛИ) внутри функции для одновременного тестирования нескольких условий.
Например, предположим, что вы должны выбрать студентов для стипендий, основываясь на оценках и посещаемости. В приведенном ниже примере учащийся имеет право на участие только в том случае, если он набрал более 80 баллов и имеет посещаемость более 80%.
Вы можете использовать функцию вместе с функцией IF (ЕСЛИ)
, чтобы сначала проверить, выполняются ли оба эти условия или нет. Если условия соблюдены, функция возвращает “Имеет право”, в противном случае она возвращает “Не имеет право”.
Формула для этого расчета:
=IF(AND(B2>80,C2>80%),”Да”,”Нет”)
– английская версия
=ЕСЛИ(И(B2>80;C2>80%);”Да”;”Нет”)
– русская версия
С помощью этой функции вы также можете убирать ячейки содержащие ошибки. Вы можете преобразовать значения ошибок в пробелы или нули или любое другое значение.
Формула для преобразования ошибок в ячейках следующая:
=IF(ISERROR(A1),0,A1)
– английская версия
ЕСЛИ(ЕОШИБКА(A1);0;A1)
– русская версия
Формула возвращает “0”, в случае если в ячейке есть ошибка, иначе она возвращает значение ячейки.
ПРИМЕЧАНИЕ. Если вы используете Excel 2007 или версии после него, вы также можете использовать функцию IFERROR для этого.
Точно так же вы можете обрабатывать пустые ячейки. В случае пустых ячеек используйте функцию ISBLANK, на примере ниже:
=IF(ISBLANK(A1),0,A1)
– английская версия
=ЕСЛИ(ЕПУСТО(A1);0;A1)
– русская версия
В статье речь пойдет о функции табличного редактора Excel «Если». Она связана с логическими возможностями приложения. Данную функцию можно отнести к наиболее распространенной, которая зачастую используется во время работы. Ключевые возможности
В программе Excel формула «Если» позволяет различного рода задачи, которые требуют сравнить определенные значения и получить результат. Такое решение дает возможность использовать ветвящиеся алгоритмы, создавать дерево решений. Функция имеет вид: =ЕСЛИ (задача; истина; ложь). Первой составной частью является логическое выражение. Оно способно выступать в виде фразы или числа. Например, «10» или «без НДС». Такой параметр обязательно следует заполнить. Истина представляет собой значение, отображающееся в качестве результата, если выражение верно. Ложь представляет собой данные, которые будут выданы, когда задача неверна. Равенство параметров двух ячеек
Чтобы лучше понять возможности функции «Если» в Excel, необходимо привести примеры. Поэтому дальше стоит приступить к их рассмотрению. Нужно ввести в клетку C1 значение 8. После этого в поле по адресу D1 необходимо вписать формулу вида: =ЕСЛИ(C1<10; 1; 2). В результате программа самостоятельно начинает сравнение параметров из клетки C1 со значением 10. Когда оно достигнет десяти, в поле по адресу D1 можно увидеть единица. В противном случае редактор отобразит 2. Можно рассмотреть еще один пример. Существует несколько студентов и их отметки, которые заработаны за экзамен. Данные следующие: 5, 4, а также 3 и 2. По условию задания предусматривается создание для каждого из учащегося текстового комментария «сдал» или «не сдал». Таким образом, если студент получил отметку три и выше, считается, что он сдал экзамен. Если его оценка ниже 3, студент не справился с заланием. Для решения подобной задачи следует написать следующую формулу: =ЕСЛИ(C1<3; «не справился»; «сдал»). Программа начинает сравнивать результаты каждого студента. Если показатель меньше трех, в соответствующей клетке появится надпись «не справился». Когда отметка 3 и выше, в требуемой графе можно увидеть комментарий о том, что студент не сдал экзамен. Стоит отметить, что текстовые комментарии следует всегда писать в кавычках. Во время использования данной функции можно применять следующие операторы сравнения: < >, =, >, <, >=, <=. Примеры с использованием условий «ИЛИ», «И»
Необходимо продолжить рассмотрение логических возможностей данного приложения. Существует возможность соединить функцию «Если» с операторами сравнения. Это следующие параметры: «ИЛИ»; Необходимо указать важное условие в Excel: когда оценка студента равна или меньше 5, но больше 3. При этом следует отобразить комментарий: «проходит» или «нет». Таким образом, проходят только те студенты, которые заработали пятерки и четверки. Чтобы записать данную задачу в табличном редакторе следует применить специальную формулу. Она имеет следующий вид: =ЕСЛИ(И(A1<=5; A1>3); «проходит», «нет»). Если рассмотреть более сложный пример, понадобится использовать «ИЛИ» либо «И». Таким образом, можно ознакомиться с применением формулы в Excel, если существует несколько условий в задании. Например: =ЕСЛИ(ИЛИ(A1=5; A1=10); 100; 0). В данном случае можно сделать вывод, когда значение в клетке А1 равно 5 или 10, программа отображает результат 100. В противном случае он составляет 0. Существует возможность применить эти операторы, чтобы найти решение более сложным задачам. Например, в базе требуется вычислить должников, которым требуется заплатить более 10000 рублей. Можно задать условие, что заем не погашался более полугода, то есть шести месяцев. Благодаря функции табличного редактора Excel «Если» позволяется в автоматическом режиме получить около соответствующих имен отметку «проблемный клиент». Допустим, в клетке A1 размещены данные, которые указывают на срок задолженности (месяцы). Поле B1 содержит сумму. В данном случае формула представлена в следующем виде: =ЕСЛИ(И(A1>=6; B1>10000); «проблемный клиент»; «»). Таким образом, если выявлен человек, соответствующий указанным условиям, программа отображает напротив его имени соответствующий комментарий. Для других участников списка эта клетка останется пустой. Также можно ознакомиться с примером, когда ситуация является критической. Необходимо ввести соответствующий комментарий. Как результат, формула получится следующей: =ЕСЛИ(ИЛИ(A1>=6; B1>10000); «критическая ситуация»; «»). Однако если программа определяет совпадения по одному из параметров как минимум, отображается соответствующее примечание. Сложные задачи
Функция Excel «Если» применяется для того, чтобы избежать встроенных ошибок при делении на ноль. Кроме того, она используется и в некоторых других ситуациях. Первый случай обозначается, как «ДЕЛ/0». Его можно встретить достаточно часто. Обычно это происходит тогда, когда формула «A/B» требует копирования. В это же время показатель B в отдельных ячейках составляет 0. Чтобы избежать подобной ситуации, стоит использовать возможности рассматриваемого оператора. Таким образом, требуемая формула имеет следующий вид: =ЕСЛИ(B1=0; 0; A1/B1). Итак, если клетка B1 заполнена значением «ноль», редактор отобразит «0». В противном случае программа поделит показатель A1 на данные B1 и выдаст требуемый результат. Скидка
Как показывает практика, зачастую возникают ситуации, которые рассматриваются далее. Потребуется рассчитать скидки, учитывая общую сумму средств, затраченных на покупку конкретного товара. Матрица, которая используется, выглядит следующим образом: менее 1000 - 0%; 1001-3000 - 3%; 3001-5000 - 5%; более 5001 - 7%. Можно ознакомиться с ситуацией, когда в Excel имеется база данных посетителей и сведения о сумме, потраченной на покупку. Далее следует рассчитать скидку для каждого клиента. Для этого понадобится применить следующее выражение: =ЕСЛИ(A1>=5001; B1*0,93; ЕСЛИ(А1>=3001; B1*0,95;..). Система выполняет проверку общей суммы покупок. Если она превышает значение в 5001 рублей, выполняется умножение на 93 процента цены товара. Если превышена отметка в 3001 единиц, происходит аналогичное действие, однако уже учитывается 95%.Значение функции
Синтаксис "ЕСЛИ"
Вложенность
Несколько условий

Особые варианты функции

На что стоит обратить внимание

Примеры

Примечания
Примеры
Дополнительные примеры




Вы знали?
Дополнительные сведения
Что возвращает функция
Синтаксис
Аргументы функции
Дополнительная информация
Функция Если в Excel примеры с несколькими условиями
Пример 1. Проверяем простое числовое условие с помощью функции IF (ЕСЛИ)

Пример 2. Использование вложенной функции IF (ЕСЛИ) для проверки условия выражения

Пример 3. Вычисляем сумму комиссии с продаж с помощью функции IF (ЕСЛИ) в Excel
Пример 4. Используем логические операторы (AND/OR) (И/ИЛИ) в функции IF (ЕСЛИ) в Excel

Пример 5. Преобразуем ошибки в значения “0” с помощью функции IF (ЕСЛИ)
Примеры применения
«И».
 Samsung Galaxy S9 Plus – плюсы и минусы Полный обзор самсунг с 9 плюс
Samsung Galaxy S9 Plus – плюсы и минусы Полный обзор самсунг с 9 плюс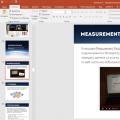 Курсы веб-аналитики в Google Analytics б) Какие посты срабатывают лучше других
Курсы веб-аналитики в Google Analytics б) Какие посты срабатывают лучше других Vmx файл. Расширение файла VMX. Настройка параметров виртуальных машин через vmx-файлы
Vmx файл. Расширение файла VMX. Настройка параметров виртуальных машин через vmx-файлы