Установка и предварительная настройка Skype – инструкция. Как настроить скайп на ноутбуке? Основные шаги по настройке Как настроить связь в скайпе
Для использования скайпа вам необходим ноутбук с выходом в интернет, а также встроенные в него микрофон и вебкамера. Если вебка отсутствует, ничего страшного, вас просто не будут видеть, но слышать и слушать вы сможете без проблем.
Операционная система может быть практически любая: Windows 7, 8, 10, Mac, Linux. А также установка доступна на планшет на Андройде и Айпаде. Преимущество скайпа в том, что вы можете его использовать и как телефон и как видеофон.
Минимальная скорость интернет-трафика, для нормальной работы программы, составляет: для телефонной связи 56 Кб/с, для видеосвязи 512 Кб/с.
В конце данной статьи есть видео, в котором подробно показано как настраивать и пользоваться скайпом на ноутбуке.
Как зарегистрироваться и установить skype бесплатно
Прежде всего нужно чтобы у вас был ноутбук с выходом в интернет, причем лучше с достаточной для использования программы скоростью. В данных случаях подойдет и стационарный (например, оптоволоконный) и мобильный интернет (уточните у своего мобильного оператора наличие услуги выхода во всемирную паутину).
Для установки скайпа вам нужно зайти на официальный сайт программы www.skype.com и скачать на ноутбук дистрибутив программы бесплатно на русском языке. После того как вы скачаете программу, вам необходимо ее установить. Дальше вам будет предложено войти под существующим логином, с вводом пароля. Если таковых не имеется, пройдите недолгую регистрацию. Она пошагово описана при нажатии на кнопку «Зарегистрироваться».

После проделанных манипуляций и ввода логина и пароля (активации аккаунта), для удобства можно установить галочку автоматического входа в программу. После этого вам не потребуется постоянно вводить логин и пароль.
Настройка скайпа на ноутбуке
Следующим шагом должен стать запуск программы и ее настройка. Первым делом, при входе вам будет предложено настроить ваши наушники и микрофон, а также вебкамеру.

Чтобы не путаться в технических терминах, просто выполните проверку звука и остальное оставьте по умолчанию. Если по какой то причине у вас отсутствует звук, либо не слышен ваш голос, проверьте, все ли устройства у вас подключены. При включенной видеокамере изображение автоматически будет выведено на экран.
Следующий шаг это установка аватара , фотографии или другого рисунка. При установке аватара возможно так же сделать фотографию с существующей вебкамеры или загрузить свое изображение с ноутбука, если оно есть. После первичной настройки нажмите «Использовать».
Настройки скайпа на ноутбуке доступны в любой момент если вы нажмете в верхней панели программы раздел «Инструменты» и далее «Настройки». После этого сможете менять настройки по своему усмотрению, но если у вас все отлично работает, к данному пункту можно не возвращаться.

После чего вам откроется окно с настройками, где несколько пунктов, каждый из которых отвечает за определенные настройки.

Настройка звука
Можно выбрать микрофон из списка, если, кроме встроенного в ноутбук микрофона, у вас еще есть дополнительный. Также можно выбрать динамики. Опять же либо встроенные в ноутбук или наушники, если у вас они имеются и выбрать громкость звука. Аккуратная настройка позволит комфортно разговаривать по скайпу и хорошо слышать собеседника.
В разделе «настройка видео» можно установить яркость, контрастность и другие параметры видео, а также установить аватар, если вы не хотите показывать себя собеседнику.
- В пункте «Безопасность» вы можете настроить входящие звонки и выбирать от кого их принимать, а от кого нет.
- Пункт «Оповещения» больше относится к звуковому оформлению скайпа, в нем настраиваются звуки при входе и выходе, извещения о сообщениях.
- В пункте под названием «Звонки» , вы можете сделать переадресацию вызовов на обычные телефоны.
- Пункт «Чат и СМС» ответственен за оформление переписки, в нем вы можете настроить визуальное оформление чата, а так же отправку смс на мобильные телефоны.
- В «Дополнительных настройках» вы устанавливаете доступные порты и автоматические обновления, а так же для простоты использования назначаете сочетания клавиш.
Отдельно можно дополнить, что для звонков со скайпа на домашние и сотовые телефоны можно звонить при положительном балансе вашего счета в скайпе. Положить деньги на свой счет в скайпе вы можете, нажав в верхнем меню «Skaype» и выберите пункт «Внести деньги на счет в Скайп». Далее вы увидите выбор суммы и способ оплаты. Самый удобный способ оплаты, это карта VISA т.к. доступна практически каждому.
В меню «Контакты» находятся все внесенные вами люди с которыми вы общаетесь. Контакты можно рассортировывать по группам, а так же показывать или не показывать активных контактов. Во вкладке «Вид» вы можете настроить основное окно контактов, сортировать их.
Подводя итоги можно сказать, что скайп одна из наиболее удобных, доступных в освоении, простых в установке и настройках программа для связи со своими родными, близкими и друзьями. Для ведения деловых разговоров теперь не обязательно ехать в другие города, достаточно настроить конференц разговор.
Подробное видео по настройке скайпа на ноутбуке c Windows
Программа Skype остается одной из самых популярных среди софта голосовых и видео вызовов своим друзьям, родственникам и коллегам. Использовать её можно на компьютере, любом мобильном устройстве и ноутбуке. Если вы решили установить Скайп на ноутбук, то программе потребуется небольшая настройка, чтобы ваше общение происходило наиболее комфортно. В этой статье вы узнаете, как настроить программу Skype для ноутбука, создать свою учетную запись и пользоваться ею в дальнейшем. Не забывайте, что вам потребуется собственная электронная почта.
Как настроить Скайп на ноутбуке – скачиваем и настраиваем учетную запись
- Прежде всего, зайдите на официальный сайт компании: https://www.skype.com/ru и скачайте Скайп для своей системы: Windows или MacOS. Нажмите на большую синюю кнопку “Скачать Skype”.
- Установка программы займёт у вас пару минут. Всё, что вам нужно: это следовать инструкциям установщика на экране.
Как только программа откроется, вы увидите поле для входа. Если у вас нет учетной записи, то ее можно легко создать, нажав на ссылку “Создать учетную запись”.


- По умолчанию, вас перенаправит на страницу создания почтового ящика от Microsoft. Если у вас уже есть своя электронная почта, то лучше нажать на ссылку “Использовать существующий адрес электронной почты”.
- Если же у вас нет своего ящика, то создайте его здесь. Почта от Microsoft довольно удобная: в ней нет спама, гибкий интерфейс с настройками и минималистский дизайн.


- Введите адрес своей почты, придумайте пароль на второй строке окна. Не забывайте, что пароль от Скайпа должен быть предельно сложным: вводите буквы латинского алфавита, цифры и символы.
- Уберите галочку с рекламной рассылки от Microsoft.
- На следующем этапе вам предстоит придумать логин для входа по желанию – это упростит процедуру входа в учетную запись в будущем.


- Теперь вы готовы зайти в программу с помощью своего логина и пароля. Вы можете использовать почту, если не хотите придумывать логин.


Как настроить личную информацию
Чтобы друзьям и знакомым было легче вас найти, впишите свое настоящее имя и фамилию в учетной записи, поставьте аватар и добавьте свой город. Это можно сделать, не выходя из основного окна Skype.
Найдите на панели инструментов вкладку “Skype” и нажмите на нее.


В выпадающем списке вам нужен пункт “Личные данные”. Не нажимайте на него, а лишь наведите курсором сверху. Появится несколько новых строк рядом.
- Перейдя по пункту “Изменить мой аватар”, вы сможете сделать моментальную фотографию с вебкамеры либо загрузить свое фото с компьютера.
- “Звуковые сигналы” слышны только вам, это просто разные наборы оповещений о событиях внутри программы.
- “Редактировать мои данные” – специальное поле, в котором вы указываете личную информацию о себе.
Зайдите в меню “Редактировать мои данные”.


Здесь вы увидите аватар, если уже поставили его. Также снимок можно сразу поменять. В личной информации можно оперировать как публичными данными, которые видят все, так и приватными, если вы желаете скрыть некую информацию от незнакомых людей.
Заполните все поля анкеты. Если вы собираетесь звонить со Скайпа на мобильные и стационарные телефоны, то лучше сразу указать способ оплаты за звонки.


Как настроить контакты в Skype на ноутбуке
В программе есть своя адресная книга, куда вы добавляете других пользователей Скайпа, чтобы иметь быстрый доступ к ним. Чтобы начать поиск своего друга и добавить его к себе, нажмите на поле “Контакты” в шапке программы.


В выпадающем списке выберите строку “Добавить контакт”, а затем “Поиск в справочнике Skype”.


Вам нужно знать либо полное имя владельца, либо его логин, чтобы быстрее отыскать учетную запись. Введите те данные, которые вам известны, нажмите “Поиск в Skype”.


Как только вы найдете нужного человека, кликните один раз по его имени и нажмите на кнопку “Добавить в список контактов”.


Как настроить основные опции в Skype на ноутбуке
Скайп является довольно глубокой программой в плане технических возможностей, поэтому его настроек очень много. В данной статье вы узнаете, как настроить самые важные из них.
Кликните на поле “Инструменты” и зайдите в настройки.


В самой первой вкладке “Общие настройки” вы сможете указать действия программы по умолчанию
- Внимательно прочитайте строки пунктов и поставьте галочки там, где считаете нужным. Например, если убрать галочку в строке “Запускать Skype при запуске Windows” – программа не будет загружаться сама при включении компьютера.
- Поставьте галочку на строке “Автоматическая авторизация при запуске Skype”, чтобы каждый раз не вводить логин и пароль.


Следующей вкладкой будет “Безопасность” и раздел “Настройка безопасности”. Здесь поставьте приемлемую для вас приватность на звонки и видео. Укажите, от кого вы хотите автоматически принимать видео-сообщения либо запретите их вовсе.
Поставьте галочку возле пункта “Разрешить Cookies в браузере Skype”.


Перейдите в раздел “Звонки” в подраздел “Настройка звонка”. Отметьте галочкой нужный пункт, если не хотите принимать звонки от незнакомцев.


Это же сделайте в разделе “Чаты и SMS”, но уже в пунктах о сообщениях.


В пункте “Дополнительно” вам нужно включить автоматическое обновление, чтобы программа сама обновляла свои компоненты. Если вы используете мобильный интернет на своем ноутбуке и трафик для вас важен, то лучше выключите автоматические обновления.


Осталось только выбрать внешний вид программы. В меню “Вид” поставьте “Компактный режим просмотра” либо “Обычный режим просмотра” на ваше усмотрение.


Сегодня все, кто использует электронные системы с доступом в Интернет, обязательно пользуются программным обеспечением облегчающим связь между контрагентами, причем независимо от расстояния и совершенно бесплатно. Таким приложением является Skype , который уже более 12 лет присутствует в среде обеспечения наиболее доступной системы связи, позволяя совершенно бесплатно пересылать текстовые сообщения, фотографии и видеофайлы. Именно с его применением стали доступны и текстовое общение в реальном времени и голосовая связь, а сегодня – видеозвонки среди пользователей этой программы.
Переходим к настройке Skype на ноутбуке
Для использования всех возможностей этого программного обеспечения требуется наличие гаджета: компьютера, ноутбука, других приспособлений с возможностью доступа в Интернет. Но в каждом конкретном случае требуется установка этой программы с дальнейшей ее настройкой.
Для тех, кто использует ноутбук, проблем с установкой и настройкой нет. Программа доступна всем и в ней может разобраться даже школьник. И если ноутбук оснащен вебкамерой и микрофоном , то его обладатель может позволить себе совершать даже видеозвонки. Так что мнение, что скайп демонстрирует все свои возможности только на компьютере, а на ноутбуке его функциональность ограничена – в корне не верно. На самом деле все зависит от скорости интернета и характеристик оборудования. Даже при отсутствии вебкамеры и микрофона, можно прослушивать собеседника через систему звуковоспроизведения, отвечая ему в письменном виде.
Это приложение функционирует и как телефон, и в режиме видеофона. Важно, чтобы параметра Интернета позволяли производить видеосвязь. Для этого нужно, чтобы для телефонной связи интернет-траффик составлял не менее 56Кб/с, а для видео – 512Кб/с. Вопрос как настроить скайп на ноутбуке , возникающий у пользователей этого оборудования имеет очень простой ответ.
Бесплатная регистрация и установка Skype на ноутбук
При наличии Интернета, имеющего требуемые характеристики для работы программы, процесс установки и настройки скайпа очень прост. Интернет может быть, как подключенный к стационарной точке, оптоволоконного типа, так и мобильный – главное, чтобы возможности оператора и технические характеристика такого Интернета соответствовали требованиям. Во втором случае нужно проконсультироваться у своего провайдера о возможности использования Skype. Как зарегистрироваться в Скайпе вы можете узнать по ссылке.
Первым шагом является посещение официального сайта разработчика программы www.skype.com , где нужно по указателю о бесплатной загрузке скачать архив установочного файла на ноутбук, указав, для какой системы идет скачивание.



Скачанный файл раскрывается и производится установка программы посредством установочного элемента setup. После завершения установки нужно будет обязательно пройти быструю регистрацию, где нужно придумать себе пароль и логин. После ввода этих параметров произойдет вход в программу, где и имеются все необходимые элементы для совершения настройки.
После ввода пароля и логина будет открыто окошко, в котором имеется несколько полей, выбор которых (поставить галочку) позволит производить запуск скайпа автоматически, сразу после загрузки системы и дальнейшую визуализацию фотографий аватаров своих собеседников, если они их установили. Авто вход не потребует в дальнейшем постоянного ввода пароля, однако именно этот пункт увеличит нагрузку на всю систему ноутбука. Так что важно выбирать, что удобнее.
Настроить скайп бесплатно на ноутбуке бесплатно
Теперь можно программу перезапустить и приступить к основной части – настроить скайп бесплатно на ноутбуке. Первый вход сразу активирует проверку работы программы на всех режимах. Она предложит подсоединить гарнитуру, микрофон, вебкамеру. На самом деле, на этом этапе важно провести пока только проверку звука. Все остальные пункты – не трогать, сохранив их исходные данные. При отсутствии ответного звучания или не слышно голоса пользователя необходимо провести проверку подключения всех элементов. Видеокамера в рабочем режиме должна транслировать изображение прямо на экран ноутбука.



После этой проверки можно заняться установкой собственного аватара, если в этом есть необходимость. Сюда подойдет ужатая до требуемых параметров имеющаяся личная фотография или фото, которое можно сделать при помощи вебкамеры. Или вместо нее просто установить какое-то изображение, взятое из сети Интернет. Далее необходимо нажать кнопку – «Использовать скайп».

Дальнейшую настройку можно провести в любое удобное время. Для этого имеется в верхней рабочей панели окна программы раздел «Инструменты» , в котором выбирается пункт «Настройки» . Здесь уже каждый пользователь волен совмещать собственные желания с возможностями программы соответственно в области настроек. Здесь появляется окно, состоящее из нескольких пунктов, выбрать и настроить, которые предлагает сама программа.

Звук и его настройка в скайпе на ноутбуке
Ноутбук, обладающий встроенным микрофоном, позволяет из списка предложений выбрать дополнительный. Здесь имеется и выбор динамиков, кроме встроенных. При подключении наушников и их определении системой можно начать регулировку громкости.
Настройка видео в Skype
Раздел, посвященной с работой изображения в программе позволяет произвести регулировки яркости, контраста, четкости и многих видеопараметров «под себя». Допускает применение при видеозвонке установленного аватара, который и будет транслироваться собеседнику. Очень удобно, когда нет желания, чтобы он видел пользователя.

Основные пункты, которые встречаются в меню настроек:
- «Безопасность» – сортирует данные звонящих на желаемых и нет.
- «Оповещения» – позволяет установить уровень громкости вызова и выбрать сам сигнал оповещения, что кто-то пытается дозвониться или пришло сообщение.
- «Звонки» – позволяют переадресовать звонок на обычный телефон.
- «Чат и СМС» – раздел позволяющий менять оформление чата, переписки, организовывает рассылку смс на телефоны.
- «Дополнительные настройки» – работа с установкой новых портов, указание на совершение автоматических обновлений и многое другое.
Сегодняшняя статья посвящена одной из самых популярных программ для общения в интернете – это Skype. Я покажу как ее установить и настроить, но, главное, вы узнаете как пользоваться Скайпом и самыми полезными его функциями, о которых не все знают (отправить сообщение, позвонить, найти контакты, включить демонстрацию экрана, сделать групповой звонок и др.).
Свою популярность Скайп получил благодаря развитию быстрого интернета и возможностью бесплатно передавать через интернет сначала аудио, а, впоследствии и видео картинку. Пользователи по всему миру начали бесплатно общаться – это удобно и приятно.
Приступим к изучению.
Как установить скайп на компьютер
Для установки Skype качаем установочный файл с официального сайта – Скачать Скайп .
На выбор вам предложат установить программу на различные девайсы, мы рассмотрим Skype для ПК. В настоящее время доступны версии как для настольных компьютеров, так и для смартфонов с планшетами и, даже, для игровых приставок. Нажимаем кнопку «Скачать Skype для Windows».
Далее запускаем скачанный файл. Установка программы занимает всего пару минут, все, что от вас требуется, это согласиться с условиями использования. Выбираем язык и даем согласие. Ждем какое-то время, пока идет установка.
Вуаля, Skype установлен на ваш компьютер и приветственное окошко просит вас ввести свой логин для авторизации.
Как создать аккаунт в Skype
Программа индивидуально работает для каждого пользователя. Если аккаунт у вас имеется, то указывайте, если вы первый раз пользуетесь программой – переходим к регистрации. В настоящее время вы можете войти через социальную сеть Facebook, воспользоваться учетной записью Microsoft или Skype.
Нажмите «создать учетную запись» для создания учетной записи Майкрософт.
Заполняем все поля, включая капчу и нажимаем «создать учетную запись».

На электронную почту вам отправили письмо для подтверждения, в нем находится код безопасности, который необходимо ввести в соответствующее поле. После введения нажимаем «далее».
На этом регистрация завершена. Напоследок вам будет предложено протестировать микрофон и камеру, а также установить аватар (воспользоваться камерой или загрузить фото с компьютера). Все это можно сделать позже в настройках, сейчас просто жмем “Продолжить”.
Интерфейс программы Skype
Так выглядит окно Skype:
Сверху расположена панель управления с выпадающими меню. В левой части находится ваш аватар с именем и статусом, под ним строка поиска, ниже располагаются кнопки главной страницы – панели набора номера, создание новой беседы и добавление ботов. Под кнопками находится список контактов. Справа большое диалоговое окно.
Статусы в скайпе
Рядом с аватаром виден ваш статус в моем примере зеленый с галочкой (означает что я сети), всего их в скайпе пять:
- в сети – зеленый – показывает что пользователь залогинен в программе и его компьютер работает (не спит);
- нет на месте – желтый – программа включена, но пользователь отошел от рабочего места или компьютер в режиме ожидания;
- не беспокоить – красный – отключает все звуки и всплывающие окна программы, чтобы не отвлекали;
- не в сети – белый с зеленой каемкой – выключен компьютер или программа, возможно пользователь просто не залогинен;
- невидимка – белый с зеленой каемкой – позволяет фактически быть в сети, но другие пользователи об этом знать не будут, если вы им не напишете.
Некоторые статусы меняются автоматически, но любой можно поставить вручную – нажмите на значок статуса рядом с аватаркой.
Разница между “не в сети” и “невидимка” при ручном переключении заключается в том, что невидимка видит всех остальных, а “не в сети” полностью отключает программу, как будто нет связи с интернетом.
Как настроить Скайп
Рассмотрим основные настройки Skype, на которые стоит обратить внимание перед началом использования программы. Для их открытия в главном меню нажмите «инструменты», затем «настройки».
Откроется окно, представленное на скриншоте ниже.
Авто-запуск и авто-авторизация и авто-“нет на месте”
В общих настройках вы можете убрать или поставить галочки авто-запуска и автоматической авторизации. Если вы хотите, чтобы ваш статус автоматически менялся на “не в сети” после определенного периода бездействия, ставьте соответствующую галочку и указываете время.
Проверка звуковых настроек
Для этого выбирается пункт “Настройка звука”. Выбираете нужное устройство и тестируете микрофон и наушники – зеленая полоска должна прыгать при разговоре в микрофон и при звучании колонок. Ползунками можно изменить уровень громкости микрофона и динамиков.
Блокировка сообщений от посторонних
В блокировке лишних сообщений от спамеров поможет раздел “Настройки безопасности”. Вам предлагается поставить флажок на одном из двух вариантов: принимать сообщения и звонки от всех пользователей или только от людей из вашего списка контактов. Принятие сообщений только от списка контактов может уберечь вас от ненужного спама.
В “Открыть дополнительные” отдельно рассмотрены звонки, видеозвонки и чаты, тут вы все подгоняете под свои потребности.
Аналогичную настройку звонков делаем во вкладке “Звонки”:
Как искать и добавлять контакты в Скайпе
Найти контакт можно следующим способом. В строке меню Cкайпа вам нужно выпадающее меню «Контакты», в нем «добавить контакт» и «Поиск в справочнике Skype».
Вас направит в строку поиска в главном окне программы (а можно сразу обращаться к поиску без верхнего меню), где вы можете набрать имя, логин Skype или электронную почту. Затем нажать кнопку «поиск в Skype» и из списка выбрать нужный контакт.
После выбора нужного человека, вы увидите сообщение о том, что он не включен в ваш список контактов. Нажмите кнопку «Добавить в список контактов», оставьте комментарий о том кто вы или для чего добавляетесь, дабы человек не решил, что вы очередной спамер. Отправляйте запрос.
Вы не сможете посмотреть личные данные пользователя, пока он не одобрит заявку, но и ваши данные без добавления в список контактов посмотреть не смогут, посему и нужен комментарий к заявке.
Как только вы запустили Skype после регистрации, в вашем списке контактов уже имеется два контакта – это боты. Бот Echo / Sound Test Service нужен для тестирования связи. Для него доступна только функция звонка: звоните, слушаете автоответчик, после сигнала говорите, прослушиваете себя и оцениваете, удовлетворяет ли вас качество вашей связи.
Бот Skype это бот информатор. Ему вы не можете ни позвонить, ни написать. Этот бот будет периодически отправлять вам советы или подсказки для использования Skype.
Как отправить сообщение в Скайпе
Вы можете написать или позвонить любому пользователю, кроме тех у кого стоит запрет приема сообщений и звонков от пользователей не из списка контактов.
Для того чтобы открыть диалоговое окно, просто выберите в списке нужный контакт и нажмите на него левой кнопкой мыши. В сообщение вы можете вставить смайл, прикрепить картину или документ, отправить контакты пользователя, находящегося в вашем списке. Все эти функции представлены в виде синих значков.
Отправленное сообщение вы можете отредактировать или удалить, для этого надо просто нажать на него правой кнопкой мыши и из выпавшего меню выбрать соответствующую функцию.
Как звонить по Скайпу
Кнопки звонка и видео-звонка находятся в диалоговом окне сверху, напротив имени собеседника. Для работы первой достаточно микрофона, видео-разговор будет доступен только при наличии видео-камеры.
Во время звонка вы можете включить или отключить видео и микрофон нажатием на кнопки с соответствующими изображениями. Кнопка с плюсом позволяет добавить дополнительных пользователей в разговор.
Как включить демонстрацию экрана в Скайпе
Одной из полезных функций является демонстрация экрана. Для её запуска в главном меню нужно открыть выпадающее меню «Звонки» и в нем соответствующую функцию. Активной она будет во время звонка.
Также для демонстрации можно нажать правой кнопкой мыши на нужный контакт в списке, в выпавшем меню выбрать «демонстрация экрана». Если при этом вы ещё не позвонили контакту, то выскочит окно с запросом звонка.
Демонстрация экрана позволяет в реальном времени показать собеседникам, что происходит у вас на мониторе. Вы можете показать весь экран или определенное окно.
После выбора области для трансляции нажмите кнопку «начать». Область показа будет выделена красной рамкой. Прервать демонстрацию можно в любой момент, для этого надо нажать кнопку «остановить показ» или завершить звонок.
Групповой звонок в Скайпе и групповой чат
Возможность собрать конференцию (групповой звонок) является большим плюсом Skype. Вы можете создать групповой звонок способом, который был описан выше, когда мы разбирали как звонить (плюсик в панели при звонке), или до звонка, для этого необходимо нажать на кнопку с человечком рядом с кнопками видео-звонка и звонка.
В открывшемся списке вы выбираете нужные контакты и добавляете их в диалог. Добавлять людей в конференцию могут все участники, но удалять только создатель. Из выбранных контактов будет создан групповой чат, в котором все могут писать сообщения и все одновременно видеть общую беседу.
Когда групповой звонок активен, добавленные в него пользователи, могут подключаться к разговору или отключаться от него в любой момент. Однако, если человек, который поднял конференцию (всем позвонил, это не обязательно создатель группы), прервет звонок, то звонок прервется у всех.
Групповой чат работает постоянно, даже если звонка не было или он был прерван. Переписка сохраняется для всех пользователей.
На этом урок закончен и вы можете использовать Skype по полной.
Общение в интернете стало обыденной вещью. Если раньше все ограничивалось текстовыми чатами, то теперь можно без труда услышать и даже увидеть своих близких и друзей на любом расстоянии. Существует большое число программ для подобного вида общения. Самым популярным приложением для голосового общения считается Скайп. Свою популярность приложение получило за счет простого и понятного интерфейса, с которым разберется даже малоопытный пользователь.
Но для того, чтобы быстрее разобраться с программой, все же стоит прочитать инструкцию по ее настройке. Не всегда бывает понятно, что нужно делать в тех или иных ситуациях при работе со Skype. Поэтому читайте эту статью, чтобы знать, как подключить Скайп на компьютер.
Процесс будет описан в виде пошаговой инструкции, начиная от установки и заканчивая настройкой микрофона и примерами использования функций Скайпа.
Скачайте установочный дистрибутив приложения с официального сайта.
Запустите скачанный файл. Подтвердите его выполнение, если Windows запрашивает администраторские права.

Первый экран установки выглядит так. Нажав кнопку дополнительных настроек, вы откроете опцию для выбора места установки и подтверждения/отмены добавления ярлыка Skype на рабочий стол.

Выберите нужные настройки и нажмите кнопку согласия с лицензионным соглашением и продолжения установки.
Начнется установка приложения.

По окончании процесса откроется экран входа в программу. Если у вас еще нет профиля, то его необходимо создать. Для этого нажмите кнопку создания новой учетной записи.

Откроется браузер, используемый по умолчанию. На открытой странице расположена форма создания новой учетной записи. Здесь вам нужно ввести данные о себе: имя, фамилию, адрес электронной почты и т.п.

Не обязательно вводить реальные личные данные (ФИО, дата рождения и т.п.), а вот почтовый ящик желательно ввести реальный, так как с помощью него вы сможете восстановить доступ к своему аккаунту в дальнейшем, если забудете от него пароль.
Затем нужно придумать логин и пароль. При подборе пароля обратите внимание на подсказки формы, которые показывают, каким образом можно придумать наиболее защищенный пароль.

Затем нужно ввести капчу для подтверждения того, что вы не робот и согласиться с условиями использования программы.
Учетная запись создана и будет выполнен автоматический вход в нее на сайте Skype.

Теперь можно зайти в саму программу через установленный на вашем компьютере клиент. Для этого введите придуманные логин и пароль на форме входа.

Если возникли проблемы со входом, например вы забыли пароль, то прочитайте – в ней рассказано как восстановить доступ к аккаунту Skype.
После входа вам предложат выполнить первоначальную настройку программы.

Нажмите кнопку «Продолжить».
Откроется форма для настройки звука (колонок и микрофона) и вебкамеры. Отрегулируйте громкость, ориентируясь на проверочный звук и зеленый индикатор. Затем выберите вебкамеру, если это необходимо.

Нажмите кнопку продолжения. Прочтите краткую инструкцию по выбору аватара в программе.
![]()
Следующее окно позволяет выбрать аватар. Для него можно использовать сохраненную картинку на вашем компьютере или вы можете сделать снимок с подключенной вебкамеры.
![]()
На этом предварительная настройка закончена. Все настройки можно сменить в любой момент. Для этого нужно выбрать пункт Инструменты>Настройки верхнего меню Skype.

Итак, программа установлена и сделана предварительная настройка. Осталось добавить контакты для беседы. Для этого выберите пункт меню Контакты>Добавить контакт>Поиск в справочнике Skype и введите логин своего друга или знакомого, с которым вы хотите поговорить.


Добавить контакт можно, кликнув по нему левой клавишей мыши, а затем нажав кнопку добавления.

Введите сообщение, которое вы хотите отправить вместе с запросом на добавление.

Запрос отправлен.

Осталось только дождаться, пока ваш запрос примет друг.

Запрос принят – нажмите кнопку звонка и начните разговор!

Теперь давайте разберем процесс настройки Скайпе уже во время его использования.
Настройка микрофона
Хорошее качество звука – залог успешного разговора. Мало кому понравится слушать тихий или искаженный звук голоса. Поэтому в начале разговора стоит настроить звучание микрофона. Не лишним будет сделать это и тогда, как вы меняете один микрофон на другой, так как разные микрофоны могут иметь совсем разную громкость и звучание.

Подробную инструкцию по настройке микрофона в Скайпе читайте .
Показ экрана в Скайпе
Бывает, что необходимо показать своему другу или коллеге, что творится на вашем рабочем столе. В таком случае необходимо воспользоваться соответствующей функцией Скайпа.

Читайте – она поможет разобраться в том, как демонстрировать экран своему собеседнику в Skype.
Теперь вы знаете, как настроить Скайп на стационарном компьютере или ноутбуке с системой Windows 7, 10 и XP. Пригласите своих друзей поучаствовать в беседе – благодаря этой инструкции вам не придется им объяснять подробно, как завести Skype у себя на компьютере.
 Какой оператор связи лучше для интернета
Какой оператор связи лучше для интернета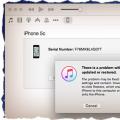 Самые простые способы разблокировать iPhone
Самые простые способы разблокировать iPhone Как выйти из спящего режима
Как выйти из спящего режима