Не загружается Windows после установки обновлений. Не загружается Windows после установки обновлений После обновления компьютер не запускается что делать
Разберёмся, какие шаги следует предпринять, если не запускается Windows 10 в различных ситуациях: черный экран, ошибка, ПК запущен некорректно, Boot Failure и прочие неполадки при загрузке операционной системы.
Главное при появлении проблемы вспомнить, что происходило с системой перед последним выключением или перезагрузкой. Возможно, ошибка вызвана установкой какой-либо программы, обновлением BIOS или Windows 10, добавлением нового устройства, деятельностью вредоносных программ либо появлением битых секторов на винчестере.
Прежде чем что-то предпринимать, имейте в виду, что выполнение некоторых инструкций может привести не только к улучшению ситуации, но и к ее значительному ухудшению, так что будьте готовы к любому повороту событий в попытке вернуть Windows к рабочему состоянию.
Черный экран
Факторов, которые вызывают появление курсора на черном фоне, может быть пара:
- в работу проводника вмешались вредоносные программы;
- что-то неладное с драйверами видеокарты.
Для первого случая написана отдельная статья о решение проблемы с черным экраном. Если вкратце, то необходимо запустить Проводник, а затем проверить компьютер на наличие вирусов и нежелательного ПО, которое, скорее всего, заменило собой файл explorer.exe, отвечающий за работу графического интерфейса Windows.
1. Зажимаем Ctrl+Alt+Del или открываем контекстное меню пуска.
3. Через пункт меню «Файл» запускаем новую задачу «explorer».

4. Аналогичным образом или через строку «Выполнить» (Win+R) выполняем команду «regedit».

5. Разворачиваем ветку HKLM.
6. Переходим в раздел Software.
8. В папке Winlogon отыскиваем параметр с названием Shell и выполняем двойной клик по нему.
Данный ключ отвечает за запуск графической оболочки, которую, вероятно, подменил собой вирус.

9. Изменяем его значение на explorer или explorer.exe и сохраняем коррективы.

Если же используется много-дисплейная система или к компьютеру подключен еще и телевизор, для исправления ситуации необходимо проделать следующее.
- На экране блокировки нажимаем Backspace, дабы удалить его.
- Выполняем вход в систему, кликнув «Ввод».
- При использовании защищенного аккаунта или учетной записи Microsoft переключаем раскладку клавиатуры на нужную и вводим пароль вслепую.
- Ожидаем около минуты, пока система загрузится полностью (все зависит от быстродействия ПК, конфигурации ОС и быстроты ее запуска).
- Вызываем диалог проецирования (параметров вывода картинки экран) для нескольких дисплеев при помощи Win+P.
- Нажимаем по кнопке «курсор вправо» (иногда «курсор вниз»).
- Жмем «Ввод».

Такая функция продублирует изображение на оба монитора, что гарантирует появление картинки на втором дисплее, если проблема крылась в этом.
ОС грузится невероятно долго
После длительной эксплуатации операционная система, естественно, начинает работать медленнее. Если загрузка «десятки» стала нетерпимо длительной, необходимо навести порядок в списке автозагрузки.
1. Вызываем «Диспетчер задач» через Win→X.
3. Удаляем все программы, которые не нужны в автозагрузке, через контекстное меню.

Это может значительно сократить время загрузки операционной системы.
Дополнительно можно выполнить дефрагментацию системного тома.
1. Открываем «Свойства» диска С:\.
2. Идем во вкладку «Сервис» и жмем «Оптимизировать».

3. Выбираем системный раздел и снова жмём «Оптимизировать».
Дополнительно следует очистить системный диск от мусорных файлов, а реестр - от ошибочных ключей. Лучше всего для этого подойдёт CCleaner.
Отказы после очередного обновления
Больше проблем после установки апдейтов, чем в Windows 10, не было ни с одной операционной системой. В данном случае конфликт решается элементарным откатом системы к прежнему состоянию, если активирована опция создания точек отката при внесении изменений в реестр Windows и в случае модификации ее системных файлов.
1. Выполняем перезагрузку компьютера посредством Reset.
2. После самотестирования нажимаем несколько раз F8, чтобы добиться появления меню восстановления системы.
3. Выполняем клик по пиктограмме «Диагностика».

4. Посещаем дополнительные параметры, где выбираем пункт «Восстановление системы».


6. Выбираем последнюю точку отката или состояние до появления проблемы.

Через пару минут новая версия Windows 10 будет заменена на более старую в режиме предварительной загрузки.
Ошибка «Компьютер запущен некорректно»
Появление окна «Автоматическое восстановление» свидетельствует о повреждении некоторых системных файлов путем их стирания, модификации или повреждения секторов, в которых файлы хранятся.

Одним из способов решения проблемы является вызов дополнительных параметров. В окне с их перечнем жмем «Параметры загрузки», затем - «Перезагрузка».

После перезапуска системы жмем «6» или «F6» для загрузки в безопасном режиме с поддержкой командной строки.

Последовательно вводим и выполняем команды:
- sfc /scannow
- dism /Online /Cleanup-Image /RestoreHealth
- shutdown –r.
Вследствие все системные файлы будут проверены, а при наличии поврежденных - восстановлены.
После появления логотипа Windows 10 ПК самопроизвольно выключается
Неполадка во многом схожа с предыдущей, но решить ее путем вызова среды восстановления нельзя, для этого потребуется дистрибутив с инсталляционными файлами «десятки».
После создания загрузочной флешки или диска восстановления загружаемся с него и проделываем все, как в предыдущем случае: вызываем «Дополнительные параметры» и перезагружаемся в безопасном режиме с командной строкой.
Ошибки с сообщениями An operating system wasn’t found и Boot Failure
Черный фон с белым текстом, что загрузка невозможна и предложением проверить приоритетность устройств загрузки или вставить загрузочный носитель свидетельствует о неправильной последовательности устройств загрузки в BIOS/UEFI.

Избавиться от ошибки в обоих случаях поможет правильная расстановка приоритетов в списке устройств загрузки. Для этого перезагружаемся и заходим в BIOS, посещаем меню Boot Device Priority, Boot Options или иное со словом Boot. В качестве главного загрузочного девайса выбираем жесткий диск с операционной системой и сохраняем новые параметры.
Если после всего Windows 10 не запускается, проверьте работоспособность винчестера: определяется ли он в BIOS, не поврежден ли шлейф.
INACCESSIBLE_BOOT_DEVICE
Ошибка говорит о том, что загрузчик операционной системы не получил доступ к диску с Windows 10 ввиду изменения его файловой системы, появления битых секторов, в которые записаны системные файлы, или физических/логических дефектов с томом или винчестером. Вызвано это может быть, например, манипуляциями с разделами через ATI.

Одним из вариантов решения проблемы является загрузка ПК в режиме «Дополнительные параметры» или запуск ПК с диска восстановления или установочной флешки с целью вызвать командную строку (оба случая описаны выше). Как определить системный том также сказано. Зная его буквенную метку, в окне командной строки выполняем команду «chkdsk C: /r» для сканирования системных файлов с целью восстановления поврежденных.
Постарайтесь держать образ готовой системы Windows 10 со всем предустановленным софтом для быстрой переустановки ОС в критичных ситуациях, когда приведенные выше советы не помогают решить проблему.
Ежемесячно каждый второй вторник Microsoft выпускает новую порцию обновлений для своих операционных систем, которые устанавливаются на всех компьютерах через службу обновлений Windows (обновления получаются с серверов Windows Update), внутренний WSUS или вручную с помощью . В большинстве случае обновления исправляют определенную уязвимость или проблему (баг) Windows или других продуктов. Однако в некоторых случаях новые обновления могут вызвать различные проблемы в системе (из-за неполноценного тестирования, ошибки инженеров, несовместимостью с железом и т.д.), и установленное обновление нужно удалить. Это несложно сделать (см. статью ). Но что же делать, если после установки обновления система не загружается, отображая синий экран смерти (BSOD)? В этой статье мы рассмотрим, как раз такой случай: как удалить проблемные обновления в Windows 10/8/7, если система не загружается.
В первую очередь проверьте, загружается ли система в одном из безопасных режимов ( достаточно 3 раза подряд прервать загрузку системы кнопкой отключения питания).
Совет . Если компьютер перестал загружаться после обновления билда Windows 10 с ошибкой « », нужно воспользоваться способом восстановления системы по ссылке.
Если Windows после кривого обновления не загружается и в безопасном режиме, нужно загрузиться с любого доступного диска или флешки: это может быть как среда восстановления Windows (), установочный диск Windows, ERD (он же ) или другой загрузочный диск.
Примечание . Windows 10 и 8 в случае, если система не загружается, должна автоматически загружаться среда восстановления с командной строкой.
В нашем случае, я загружу компьютер с установочного диска Windows 10 x64.
Совет . Для загрузки подойдет любой установочный диск (главное условие – соблюдение разрядности ОС), с учетом совместимости. Так установочный образ Windows 10 можно использовать для восстановления Windows 7, но наоборот не удастся, т.к. в более старых версиях ОС могут поддерживаться не все команды и параметры.
На втором экране с приглашением начать установку нужно нажать кнопку Repair Computer или нажать сочетание клавиш Shift+F10 .
В первом случае выберите Troubleshoot -> Command Prompt (Командная строка).

В открывшемся окне командной строки нужно определить букву диска, которая назначена вашему системному разделу с Windows (это может быть не диск C:\).
Выполите команду: DISKPART
Выведите список разделов в системе: list volume

Завершите сеанс diskpart командой: exit
В нашем примере видно, что системному диску присвоена буква D:\ .
Выведем список пакетов, установленных в системе, которая находится на указанном диске:

Если вы знаете какое конкретно обновление (KB) вызвало проблему, его номер можно использовать в качестве фильтра:
DISM /Image:D:\ /Get-Packages /format:table | find “4056887”
Или можно отфильтровать список по дате установке:
DISM /Image:D:\ /Get-Packages /format:table | find “18.01.2018”
Примечание . Если список обновлений очень большой, и вы точно не знаете, какое из последних обновлений вызвало BSOD, их полный список можно выгрузить в текстовый файл и открыть с помощью блокнота (в нем можно пользоваться поиском).
DISM /Image:D:\ /Get-Packages /format:table > d:\updates.txt
Notepad d:\updates.txt
Теперь нужно скопировать идентификатор проблемного пакета в буфер (выделить название пакета в командной строке и нажать Enter, чтобы вставить текст – просто щёлкните правой кнопкой мыши).
С помощью следующей команды можно удалить обновление:
DISM /Image:D:\ /Remove-Package /PackageName:Package_for_KB4056887~31bf3856ad364e35~amd64~~10.0.1.0

Если вы точно не знаете, какое конкретное обновление вызвало проблему, по-очереди удалите все недавно установленные пакеты (с перезагрузкой и проверкой работы системы).
После удаления кривого «обновлений» попробуйте загрузить Windows в обычном режиме. Система должна загрузится нормально
В том случае, если у вас имеется диск восстановления MSDaRT, удалить обновления еще проще. Достаточно загрузится с диска MSDaRT (разрядность должна совпадать), выбрать Диагностика -> Microsoft Diagnostics and Recovery Toolset. В списке утилит нужно выбрать Hotfix Uninstall (Удаление исправлений).

Просто выделяете какие обновления нужно удалить и нажимаете Далее .
Сегодня мы поговорим о проблеме, знакомой абсолютно всем пользователям, использующим последние версии операционной системы от Microsoft. Что делать, если после последнего обновления Windows 10 у вас не запускается или слишком долго запускается система?
Слишком долго загружается ОС
Такая проблема может возникнуть, если вместе с операционной системой запускается слишком большое количество дополнительных приложений. Вот что необходимо предпринять в этом случае:
- Нам понадобится электронный носитель, на который загружены установочные файлы нашей операционной системы
- С помощью него загружаем устройство в безопасном режиме. Так будут загружаться лишь самые необходимые для компьютера системные модули и драйвера, что нам как раз таки и нужно
- Открываем «Диспетчер задач», а затем – «Автозагрузка»
- Видим список приложений, которые открываются одновременно с запуском операционной системы. Нам нужно оставить лишь необходимый минимум, а остальные отключить.
- Отключаем через контекстное меню
Эти несложные действия помогут нам сократить загрузку ОС в несколько раз.
Так же необходимо помнить о том, что замедлять запуск ОС могут и подхваченные компьютером вредоносные программы, поэтому стоит обязательно проверить устройство на их наличие. Для этого может понадобиться - читай, как это сделать у нас.
Откат системы
Если Windows 10 не загружается после обновления, можно попробовать . Обращаем внимание, что такой способ подойдет только в том случае, если ваша ОС перед обновлением создает точки восстановления.
Что делаем:
- Жмем «Reset» и перезагружаем устройство
- После того, как загрузится BIOS, жмем F8 и переходим в меню восстановления
- В открывшемся окне находим «Диагностика»
- Перемещаемся в «Дополнительные параметры», где необходимо воспользоваться ссылкой « »
- В первом же окне отката выбираем пункт «Далее»
- Находим нужную нам точку восстановления
- «Далее», и даем согласие на выполнение действий
- Устройство перезагружается, и в это время текущая версия операционной системы удаляется
Черный экран
 Если после обновления Windows 10 не включается ноутбук или компьютер, а монитор демонстрирует черный экран и курсор мыши, можно предположить, что это произошло по одной из двух причин:
Если после обновления Windows 10 не включается ноутбук или компьютер, а монитор демонстрирует черный экран и курсор мыши, можно предположить, что это произошло по одной из двух причин:
Причина 1. Вредоносное ПО
Если не загружается компьютер после обновления Windows 10, вероятно, он «подхватил» вирус, который заменил собой стандартный запуск интерфейса. Что делаем в этом случае:

Причина 2. Проблемы с видеосистемой
Если после выполненных действий в строке «Значение» ничего не изменилось, а ноутбук или компьютер по прежнему не загружается, то скорее всего проблема запуска системы в том, что к компьютеру подключен дополнительный монитор, и складывается впечатление, что после обновления ОС Windows 10 не работает вообще. Чтобы устранить неполадки, нам необходимо продублировать изображение с дополнительного дисплея на основной. Вот что надо предпринять в этом случае:
- Выполняем вход в систему «вслепую»
- Удаляем экран блокировки, нажав «Backspace»
- Если установлен пароль, вводим его и подтверждаем «Enter»
- При выполнении предыдущего пункта, не забываем выставить нужную для ввода пароля раскладку клавиатуры
- Ждем около 10 секунд (примерное время запуска ОС)
- Нажимаем Win+r
- Один раз нажимаем стрелочку «вправо» на клавиатуре
- Опять подтверждаем «Enter»
Не нравится, что постоянно приходят уведомления об обновлениях? Читай нашу статью о том, как , и наслаждайся!
Стабильная работа персонального компьютера или ноутбука зависит от исправности операционной системы, для которой с регулярной периодичностью появляются обновления. Но для пользователей Windows 10 появилась проблема, которая заключается в следующем: после обновления Windows 10 не запускается система. К нежеланию включаться могут привести несколько причин. Для начала стоит определиться, что именно вызвало неисправность.
Причины отсутствия загрузки Windows 10
Отсутствие загрузки операционной системы видно по черному экрану дисплея . Сопровождается это отсутствием:
- курсора на экране;
- реакции на нажатие клавиш клавиатуры.
На то могут быть две причины:
- Отказ в работе видеокарты или интегрированного видеочипа.
- Пропущенное антивирусом вредоносное программное обеспечение.
Отказ работы аппаратной части видеосистемы
Одной из причин отсутствия графического интерфейса на дисплее ноутбука является установка в настройках графики второго монитора, на который передается сигнал . Впечатление такое, что компьютер неисправен, хотя на самом деле все в порядке. Для устранения неполадки требуется проделать следующие действия:

Вирус в операционной системе
Вредоносное программное обеспечение, пропущенное антивирусом, даже таким как «Касперский», приводит к замещению исполнительного файла, отвечающего за стандартную загрузку . Чтобы решить проблему, требуется проделать следующие действия:

Windows 10 не работает после обновления
После установки обновления Windows 10 не работает, и для сброса требуется перезагружаться или отключать питание . В таком случае можно выполнить откат на исходные настройки. Такой вариант подойдет только в том случае, если на компьютере не отключена функция создания точек восстановления. Для этого необходимо:
- Перезагрузить операционную систему, используя кнопку «Reset».
- Во время перехода к загрузке BIOS следует нажать клавишу «F8». Это запустит меню восстановления.
- В появившемся меню выбрать «Диагностика».
- Появится окно «Дополнительные настройки», в котором выбрать «Восстановление системы».
- В появившемся информационном окне кликнуть «Далее».
- Система предложит выбрать актуальную точку восстановления. Кликнуть «Далее». В дальнейшем нужно согласиться на выполнение отката.
Зависает Windows 10 после обновления
После эксплуатации компьютера или ноутбука в течение некоторого времени он начинает зависать или долго загружаться. Виной тому множество программ, запускающихся в автоматическом режиме вместе с операционной системой . Для их удаления из автозагрузки можно воспользоваться программами диагностики и очистки или произвести загрузку компьютера в безопасном режиме для исключения загрузки лишних сервисов и драйверов:

Проведенная процедура значительно сокращает время запуска системы. Также можно очистить систему от различного мусора, который скапливается при запуске и остановке программного обеспечения и серфинге в интернете. Если после установки Windows 10 не запускается Windows, то причиной тому может быть поврежденная или неисправная операционная система. При этом несовместимость компонентов компьютера отпадает, потому что перед началом установки проводится проверка на совместимость.
Следить за обновлениями своей системы очень важно в наше время, ведь никто не хочет нарваться на вредоносное ПО. К тому же обновления повышают общую работоспособность ОС. Однако у этого есть и свои минусы - система может перестать работать после очередного обновления. Это может быть как и ошибка ОС, так и полная потеря работоспособности компьютера. В этой статье мы рассмотрим всевозможные случаи, в которых ваш ПК перестанет работать после обновления системы.
Windows 7 не запускается после обновления
Можно догадаться, что все проблемы с ПК завязаны на одном факторе - это ошибка установки обновления. Зачастую это всевозможные несовместимости, нарушения в данных загрузочной записи или результат работы вирусов и антивирусных программ. Ниже показаны общие меры, которые можно предпринять в случае проблемы с обновлениями.
Причина 1: Нелицензионная Windows
Часто пользователи могут столкнуться с проблемой, когда нет возможности провести обновление системы, потому что имеются неправильные настройки ОС, повреждения системных данных или даже их полное отсутствие. Существует несколько решений этих проблем:
-Замена сборки нелицензированной Windows(не рекомендуем)
Провести активацию ОС до её лицензированной версии.

Причина 2: Ошибки при установке апдейтов
Самой частой причиной незапуска Windows после обновления является как раз-таки неполадки при установках апдейтов. Наши инструкции помогут вам разобраться с этой проблемой. Чтобы начать исправлять ошибки системы, нам понадобится загрузочный носитель с Windows 7.
Во-первых, проверьте, запускается ли Windows в "Безопасном режиме". Есть ответ "Да", то задача сразу упрощается. Воспользовавшись инструментом для восстановления, восстановите систему до настроек, которые были перед обновлением. Сделать это можно, воспользовавшись точкой с нужной датой.
Если "Безопасный режим" не запускается, то берите носитель в руки, сейчас он нам понадобится. Теперь нам необходимо деинсталлировать ошибки обновления через "Командную строку".
Действие 1:
Вставляем носитель в пк и ждем, пока запустится стартовое окно установки. После этого прожимаете комбинацию SHIFT+10
, у вас откроется консоль.

Действие 2:
Нам нужно определить, какой раздел содержит в себе дистрибутив "Windows" . Для этого вводим строку
Приписываем к этому возможную по нашему мнению букву раздела с двоеточием, нажимаем ENTER. Допустим
Если вы так и не смогли обнаружить папку "Windows"
с этим адресом, попытайтесь ввести иные буквы.

Действие 3:
Команда ниже отвечает за список уже установленных пакетов обновления в системе:
dism /image:e: /get-packeges

Действие 4:
В появившемся перечне ищем обновления, установленные перед появлением неполадки в системе. Для этого посмотрите на дату установки.

Действие 5:
Выделяем с помощью мышки название пакета обновления, как показано на скриншоте, захватив перед этим строчку "Удостоверение пакета
", и сохраняем все это в буфер обмена с помощью комбинации CTRL+C
.

Действие 6:
Нажимаем ПКМ
и вставляем скопированную строчку назад в консоль. Как вы можете видеть, появляется ошибка.

Нажимайте на стрелочку "Вверх " на клавиатуре. Скопированное вновь перенесется в строку консоли. Теперь обязательно проверьте, что записалось все правильно. Если вы видите, что чего-то недостает, то исправляем это. Как правило, не хватает цифр в конце строки.

Действие 7:
Теперь вам необходимо удалить в начале отрывок "Удостоверение пакета"
с двоеточием и пробелами между ними. По результату вас сохранится только имя.

Действие 8:
Вписываем строчку, что показа ниже:
dism /imege:e: /remove=packege
Итог должен выглядеть теперь так:
dism /image:e: /remove-package /PackageName:Package_for_KB2859537~31bf8906ad456e35~x86~~6.1.1.3

Теперь нажмите на ENTER . Обновление удалится автоматически.

Действие 9:
Мы удалили только одно обновление. Теперь вам осталось найти остальные с нужной датой установки и сделать абсолютно то же самое.
Действие 10:
Теперь приступим к очищению папок со скаченными обновлениями. Как мы уже убедились, системная папка находится под буквой "E" , поэтому записывайте следующую команду:
rmdir /s/q e:windowssoftwaredistribution
После неё директория будет полностью стерта. Когда система будет восстанавливаться, она вернет её назад, однако скаченные обновления уже будет удалены.

Действие 11:
Перезагрузите систему и попробуйте открыть Windows.
Причина 3: Вредоносные программы и антивирус
Отсылаясь обратно к пиратским сборкам ОС, мы можем столкнуться с переработанными компонентами и системными файлами. Антивирусные программы имеют алгоритм, по которому они зачастую закрывают доступ к ним либо в некоторых случаях даже удаляют. Если вы столкнулись с подобной проблемой и ваш Windows не запускается, то тут уже нечего поделать. Вам остается только воспользоваться инструкцией выше, а позже отключить ваше антивирусное ПО.
Вирусы действуют по схожей схеме, только в отличие от антивирусников они повреждают саму систему. Тут есть много вариантов, как это можно исправить, но мы ниже приведем пример, как с помощью флешки с антивирусным ПО, допустим, Kaspersky Rescue Disk можно избавиться от вредителей.
Однако будьте осторожные, если вы пользователь нелицензионной системы, так как это может плохо сказаться на функционирование вашего ПК.
Действие 1:
Включаем ПК с имеющейся флеш-карты, устанавливаем язык, пользуясь стрелками на клавиатуре, и нажимаем на ENTER
.

Выбирайте "Графический режим " и продолжайте работу, нажав на ENTER .

Ожидаем включения программы.

Действие 3:
При появлении предупреждения на экране о том, что система находится в спящем режиме или её работа завершилась неправильно, нажимайте на кнопку "Продолжить".
Действие 4:

Соглашаемся с условиями лицензии.

Действие 5:
Как видите, программа включает свое антивирусное ПО. Вам необходимо в появившемся окне нажать на "Изменить параметры"
.

Действие 6:
Выбирайте все галочки и нажимайте на ОК
.

Действие 7:
Когда антивирусное ПО покажет вам предупреждения о том, что базы уже устарели, то нажимайте на "Обновить сейчас ". Подключаетесь к интернету и дожидаетесь завершения скачивания.
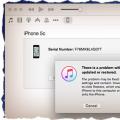 Самые простые способы разблокировать iPhone
Самые простые способы разблокировать iPhone Как выйти из спящего режима
Как выйти из спящего режима Вопрос: Настройка раздела Моя Семья
Вопрос: Настройка раздела Моя Семья