Создание загрузочной флешки вин 10. Создание установочного носителя из USB-флешки
Способов как подготовить USB флешку для установки Windows 10 довольно много, я разберу наиболее популярные:
Внимание!!! Для любого из описанных способов необходимо подготовить USB флешку- перенести с нее все данные или быть готов к тому, что вся информация на ней будет удалена.
Сделать загрузочную USB флешку Windows 10 с помощью копирования.
Этот способ крайне просто и требует минимум действий от вас, НО он подойдет только тем, кто хочет установить Windwos 10 на компьютер/ ноутбук с UEFI вместо BIOS.
UEFI (единый интерфейс EFI) - это стандартный интерфейс встроенного ПО для компьютеров, заменяющий BIOS. Отличить его от БИОС довольно просто, он обладает графическим интерфейсом + доступно управление курсором мыши.
Если вы планируете установить Windows 10 на компьютер/ ноутбук с БИОС или вы не знаете, что на нем используется, лучше использовать любой другой способ описанные ниже.
Для этого способа нам понадобится:
Установка Windows USB/DVD Download Tool не скрывает в себе подводных камней, несколько нажатий "Next" и ярлык с утилитой у вас на рабочем столе. Далее остается запустить утилиту.

Вы увидите окно, в котором вам нужно выбрать ISO образ Windows 10. Нажмите кнопку "Brouse" и укажите путь к образу. После этого нажмите "Next".


Выберите USB флешку на которую хотите записать Windows 10.

Появится сообщение о том, что вся информация с флешки будет удалена, нажмите "Erase USB Device".

Затем появится еще одно окно аналогичного содержания, нажмите "Да".

В течении нескольких минут ваша USB флешка будет подготавливаться. В итоге вы получите строку о том, что все готово "Bootable USB device created successfully".

Теперь можно закрыть окно с программой.
Как сделать загрузочную флешку с помощью программы UltraISO.
До этого я рассматривал способы создания загрузочной флешки инструментами Windows, в этом способе предлагаю воспользоваться сторонней программой UtraISO.
Для этого способа понадобится:
1) USB флешка объемом не менее 6 ГБ;
2) Программа UltraISO;
Скачайте и установить программу UltraISO . Нас устроит бесплатная версия, поэтому на сайте выберите "Free Trial"

Выберите русскую версию и скачайте ее.

Установка программы сводится к нескольким нажатия кнопки "Далее", так что с этим, я думаю, проблем не возникнет ни у кого. Запустите UltraISO и выберите "Пробный период".

После этого выберите "Файл" - "Открыть".

Укажите ISO образ Windows 10 и нажмите "Открыть"


Проверьте что бы в поле "Disk Drive" была указана ваша USB флешка и нажмите "Записать".

Появится окно, предупреждающее что вся информация с USB носителя будет удалена, нажмите "Да".

Затем необходимо подождать несколько минут, пока программа UltraISO подготовит загрузочную USB флешку. В итоге в окне программы вы должны увидеть "Запись завершена!"

Теперь можно приступать к установке Windows 10 с флешки.
Делаем установочную USB флешку Windows 10 с помощью командной строки.
Предлагаю вашему вниманию самый аскетичный способ создания установочной флешки Windows10 - с помощью командной строки. Для этого способа нам понадобятся:
1) USB флешка объемом не менее 6 ГБ;
Запустите командную строку от имени администратора.
Ниже принтскрин командной строки с указанием команд для создания загрузочной флешки. Поэтапно выполняйте каждый шаг. Еще ниже описано, зачем нужна та или иная команда.

diskpart - интерпретатор, который позволяет управлять объектами (дисками, разделами или томами).
list disk - просмотр дисков/ флешек подключенных к компьютеру.
select disk 1 - выбор диска, с которым в дальнейшем будут производится действия. Необходимо указать ту цифру, которую присвоила ОС вашему USB носителю. Будьте внимательны с выбором.
clean - очистка диска
create partition primary - создание раздела на флешке
select partition 1 - выбор первого раздела.
active - помечаем выбранный раздел как активный
format fs=NTFS - форматирование раздела в NTFS (процесс довольно длительный, может занять не один десяток минут).
assign - назначение буквы диска
exit - выход
Теперь необходимо разархивировать ISO образ Windows 10.
И скопировать все на USB носитель.

В этой статье я описал 5 различных способов, как можно сделать загрузочную USB флешку Windows10, вам остается выбрать какой из способов подходит вам и воспользоваться им.
Сейчас большинство современных компьютеров и ноутбуков идут уже без оптического привода CD/DVD. В связи с этим остро встаёт вопрос создания загрузочных флешек для установки операционной системы Windows 10. В Интернете полным-полно различных программ для создания загрузочного USB-носителя и начинающему пользователю бывает затруднительно выбрать из них ту, которая ему больше всего подходит.
Я расскажу про самые лучшие и удобные приложения, которые помогут без проблем записать Windows на флешку для установки на ПК. Поехали!
1. Microsoft Media Creation Tool
На мой взгляд, фирменное приложение Media Creation Tool от Microsoft — это лучшая программа для создания загрузочных USB флешек Windows 10 для начинающих пользователей. Во-первых, она универсальна и позволяет не замарачиваться поисками в Интернете нормального образа с Windows! Microsoft Media Creation Tool сама скачает его с официального сервера и запишет на загрузочных носитель.
Во-вторых, утилита может без проблем создавать не только установочные USB-носитель, но ещё и DVD-диск, при необходимости. В третьих — интерфейс программы очень простой и построен в форме диалога. Разберётся даже школьник!
2. UltraISO
Эта программа не просто позволяет сделать флешку с Windows 10 — это целый многофункциональный комбайн. Создание загрузочных USB-дисков — это всего лишь одна из его функций, среди которых есть и создание образов разных форматов, их конвертирование, редактирование и запись.
Чтобы в программе UltraISO создать загрузочную флешку, откройте с её помощью образ операционной системы и выберите следующий пункт меню «Самозагрузка»->»Записать образ Жесткого диска».
В появившемся окне необходимо выбрать логический диск вашего накопителя, отформатировать его и запустить запись на съёмный накопитель.
3. UNetBootting
Это отличная бесплатная утилита, которая позволяет легко и быстро создать загрузочную USB флешку не только с Windows 10. На выбор пользователю представлены куча дистрибутивов с Linux, MacOS и восстановительных LiveUSB. Чтобы получить к ним доступ достаточно просто подключиться к Интернету. Программа небольшая по размеру и кроссплатформеная.
UNetbootin не использует правила распределения для создания вашего Live USB-накопителя, поэтому большинство файлов ISO должны правильно загружаться с использованием этой опции. Но всё же стоит учитывать тот факт, что не все дистрибутивы поддерживают загрузку с USB, а некоторые другие требуют дополнительных параметров загрузки или других модификаций, прежде чем они смогут загружаться с USB-накопителей, поэтому эти файлы ISO не будут работать как есть.
4. Etcher
Отличный вариант для тех, кто не любит замарачиваться с настройками, а хочет по быстрому сделать загрузочную флешку с Виндой — бесплатное кроссплатформенное приложение Etcher.
Для того, чтобы сделать установочный USB-диск нужно всего лишь нажать по очереди 3 кнопки: выбор образа (поддерживаются форматы: ISO, IMG, DSK,GZ, BZZ, XZ), выбор логического диска и запись. Всё! Что очень понравилось — Etcher отлично работает не только с УСБ-флешками, то и с картами SD и MicroSD.
5. Rufus
Rufus — это уже довольно-таки известная утилита, которая уже неплохо себя успела зарекомендовать. Она отлично умеет форматировать и создавать загрузочные USB-диски с Виндовс 10, Linux, LiveUSB и другими операционными системами.
Главная «фишка» программы Руфус — это её скорость. Rufus реально быстр! На тесте программа умудрилась записать флешку с «Десяткой» почти в 2 раза быстрее, чем UNetbootin и Universal USB Installer.
6. WinToUSB (она же Windows To USB)
Многие компьютерные издания считают программу Windows To USB или сокращённо WinToUSB — лучшим бесплатным инструментом для создания установочных USB-дисков. Она поможет быстро установить и запустить операционную систему Windows 10 на Вашем ПК используя для этого флэш-накопитель или внешний жесткий диск.
Утилита без проблем работает с форматами образов ISO, WIM, ESD, SWM, VHD, VHDX. WinToUSB отлично работает с ISO-файлами Windows 10 / 8.1 / 8/ 7 / Vista / Server 2008/2012/2016. Так же, с её помощью Вы можете создать загрузочный USB-диск c Windows PE.
Интерфейс приложения логически понятен и никаких сложностей при работе не вызывает.
7. RMPrepUSB
Приложение RMPrepUSB это не просто отличная программа для создания загрузочных USB, а целый многофункциональный комбайн, поддерживающий кучу разных форматов, файловых систем и типов виртуальных образов. Вообще, это консольная утилита, но к ней есть много различных оболочек. Лучшая, на мой взгляд, это фирменный вариант от её разработчиков.
RMPartUSB может создать раздел любого размера и предназначен в первую очередь для флэш-накопителей USB Flash Drive (UFD), хотя его можно использовать чтобы создать загрузочный раздел и на других съёмных накопителях или картах памяти SD и MicroSD. Утилита может без проблем поместить на USB-устройство загрузчик для XP / WinPEv1 (ntldr), Windows 10 / Windows 7 / WinPEv2 (bootmgr), MS-DOS (io.sys) или FreeDos (kernel.sys). Полученный результат можно тут же протестировать благодаря встроенной виртуальной машине Qemu.
Это отличный вариант для тех, кто любит покопаться в настройках и параметрах чтобы получить тот результат, который ему нужен.
8. Universal USB Installer
Название этой программы переводится на русский язык как «Универсальный USB-инсталлятор». Она так же известна как UUI. Интерфейс построен в виде мастера. Чтобы с помощью Universal USB Installer сделать установочный USB с Виндовс 10, Вам надо на первом шаге выбрать в списке вариант «Windows 10 Installer».
На втором шаге надо указать путь к файлу с образом «Десятки». Последним шагом указываем букву флеш-драйва и нажимаем кнопку «Create».
Единственное, о чем хочу предупредить — обязательно предварительно его отформатируйте. Иначе дальше могут возникнуть проблемы.
9. WinSetupFromUSB
В обзоре не могу не упомянуть ещё одну классную утилиту-комбаин для записи загрузочных ЮСБ-флешек — WinSetupFromUSB.
Именно эта программа всегда присутствует на моём компьютере на случай, когда необходимо сделать мультизагрузочный USB-накопитель для установки операционных систем Windows или Linux. У неё так же есть встроенный эмулятор QEMU, позволяющий тут же на месте протестировать результат. Программа WinSetupFromUSB проста, бесплатная и нетребовательна к ресурсам компьютера.
10. Novicorp WinToFlash Lite
Главное отличие программы заключается в том, что она не использует файл-образ. В случае использования данной утилиты, этот образ нужно распаковать в какую-нибудь папку. Далее происходит стандартная процедура: выбирается папка с установочными файлами, указывается путь к флэшке.
11. ISO to USB
Эта простенькая программка предназначена для записи образа ISO на загрузочный USB-носитель: флешку или жесткий диск.
Алгоритм работы ничем не отличается от того же UUI: выбираем файл установочного образа Виндовс 10, указываем букву диска, с которой подключилась флешка и нажимаем кнопку «Burn».
12. ISO2Disc
Если посмотреть на название, то может сложиться впечатление, что утилита ISO2Disc работает только с оптическими дисками CD или DVD. Но нет! Благодаря поддержке функции Windows To Go она позволяет сделать загрузочный USB-носитель или карту памяти для установки Виндовс 10. Интерфейс простейший, аналогичный предыдущему приложению. Единственное ограничение — поддерживаются только образы формата ISO.
Что лично мне очень понравилось, так это возможность в ISO2Disc выбрать для установочной флешки тип — MBR для старых жестких дисков или GPT для современных SSD. Так что однозначно — Must Have!
13. Win32 Disk Imager
Пожалуй, самая минималистичная софтина из всех представленных. Ничтожный размер и простейший интерфейс.
Тем не менее, Win32 Disk Imager отлично делает свою работу. К тому же достаточно шустро. С её помощью Вы без проблем запишите CD или DVD образ на USB или SD карту. Кстати, это одна из немногих программ в обзоре, которая может не только записывать, но и снимать образ с нужного носителя.
14. PeToUSB
PeToUSB — небольшое и нетребовательное к ресурсам приложение, к тому же очень простое в использовании. Но несмотря на это, оно имеет отличный функционал для форматирования usb-флешек и съемных внешних hdd дисков, а так же для дальнейшего создания установочных носителей как со старой верной Windows XP, так и новой «Десяткой».
Помимо этого она умеет отлично создавать резервную копию установленной системы с последующим переносом её на ЮСБ-диск. Неплохо, да?
А ещё PeToUSB можно использовать для получения развёрнутой информации о самом внешнем накопителе.
15. Passcape ISO Burner
Как можно догадаться из названия утилиты, предназначена она для работы с ISO-образами — записи на различные носители и правильной распаковки. Нас же с Вами интересует создание загрузочного ЮСБ-диска. Для этого в главном окне есть пункт «Create bootable USB disk»:
16. WinToHDD Free
Данная программа выделяется среди прочих тем, что позволяет сделать мультизагрузочную УСБ-флешку с разными операционными системами или несколькими версиями Windows сразу.
Фактически она является неким загрузчиком, который позволяет запустить на установку любой из ИСО образов, которые Вы накидаете на съёмный носитель.
Если Вы часто устанавливаете ОС на компьютеры и ноутбуки, то WinToHDD — Ваш выбор!
17. Windows Disc Image Burner
Последним в обзор программ для создания загрузочных флешек я решил включить фирменную утилиту Windows Disc Image Burner для записи ISO от компании Microsoft, которую она встроила в свои ОС Виндовс начиная с «Семёрки».
Поддерживаются файлы ISO и IMG.
Это приложение ничем не примечательно, но за неимением под рукой альтернатив для записи образа может вполне выручить в крайнем случае.
Способов как подготовить USB флешку для установки Windows 10 довольно много, я разберу наиболее популярные:
Внимание!!! Для любого из описанных способов необходимо подготовить USB флешку- перенести с нее все данные или быть готов к тому, что вся информация на ней будет удалена.
Сделать загрузочную USB флешку Windows 10 с помощью копирования.
Этот способ крайне просто и требует минимум действий от вас, НО он подойдет только тем, кто хочет установить Windwos 10 на компьютер/ ноутбук с UEFI вместо BIOS.
UEFI (единый интерфейс EFI) - это стандартный интерфейс встроенного ПО для компьютеров, заменяющий BIOS. Отличить его от БИОС довольно просто, он обладает графическим интерфейсом + доступно управление курсором мыши.
Если вы планируете установить Windows 10 на компьютер/ ноутбук с БИОС или вы не знаете, что на нем используется, лучше использовать любой другой способ описанные ниже.
Для этого способа нам понадобится:
Установка Windows USB/DVD Download Tool не скрывает в себе подводных камней, несколько нажатий "Next" и ярлык с утилитой у вас на рабочем столе. Далее остается запустить утилиту.

Вы увидите окно, в котором вам нужно выбрать ISO образ Windows 10. Нажмите кнопку "Brouse" и укажите путь к образу. После этого нажмите "Next".


Выберите USB флешку на которую хотите записать Windows 10.

Появится сообщение о том, что вся информация с флешки будет удалена, нажмите "Erase USB Device".

Затем появится еще одно окно аналогичного содержания, нажмите "Да".

В течении нескольких минут ваша USB флешка будет подготавливаться. В итоге вы получите строку о том, что все готово "Bootable USB device created successfully".

Теперь можно закрыть окно с программой.
Как сделать загрузочную флешку с помощью программы UltraISO.
До этого я рассматривал способы создания загрузочной флешки инструментами Windows, в этом способе предлагаю воспользоваться сторонней программой UtraISO.
Для этого способа понадобится:
1) USB флешка объемом не менее 6 ГБ;
2) Программа UltraISO;
Скачайте и установить программу UltraISO . Нас устроит бесплатная версия, поэтому на сайте выберите "Free Trial"

Выберите русскую версию и скачайте ее.

Установка программы сводится к нескольким нажатия кнопки "Далее", так что с этим, я думаю, проблем не возникнет ни у кого. Запустите UltraISO и выберите "Пробный период".

После этого выберите "Файл" - "Открыть".

Укажите ISO образ Windows 10 и нажмите "Открыть"


Проверьте что бы в поле "Disk Drive" была указана ваша USB флешка и нажмите "Записать".

Появится окно, предупреждающее что вся информация с USB носителя будет удалена, нажмите "Да".

Затем необходимо подождать несколько минут, пока программа UltraISO подготовит загрузочную USB флешку. В итоге в окне программы вы должны увидеть "Запись завершена!"

Теперь можно приступать к установке Windows 10 с флешки.
Делаем установочную USB флешку Windows 10 с помощью командной строки.
Предлагаю вашему вниманию самый аскетичный способ создания установочной флешки Windows10 - с помощью командной строки. Для этого способа нам понадобятся:
1) USB флешка объемом не менее 6 ГБ;
Запустите командную строку от имени администратора.
Ниже принтскрин командной строки с указанием команд для создания загрузочной флешки. Поэтапно выполняйте каждый шаг. Еще ниже описано, зачем нужна та или иная команда.

diskpart - интерпретатор, который позволяет управлять объектами (дисками, разделами или томами).
list disk - просмотр дисков/ флешек подключенных к компьютеру.
select disk 1 - выбор диска, с которым в дальнейшем будут производится действия. Необходимо указать ту цифру, которую присвоила ОС вашему USB носителю. Будьте внимательны с выбором.
clean - очистка диска
create partition primary - создание раздела на флешке
select partition 1 - выбор первого раздела.
active - помечаем выбранный раздел как активный
format fs=NTFS - форматирование раздела в NTFS (процесс довольно длительный, может занять не один десяток минут).
assign - назначение буквы диска
exit - выход
Теперь необходимо разархивировать ISO образ Windows 10.
И скопировать все на USB носитель.

В этой статье я описал 5 различных способов, как можно сделать загрузочную USB флешку Windows10, вам остается выбрать какой из способов подходит вам и воспользоваться им.
Для данного случая установка будет производиться только 64 битной системы.
Так же, в процессе установки, функции Secure Boot и Fast Boot должны быть отключены в параметрах для UEFI. Потом их снова можно будет активировать.
Подключаем свою флешку и запускаем утилиту Rufus.
В окне Rufus нужно будет выставить такие значения параметров:
- Устройство: здесь необходимо выбрать вариант с USB накопителем (после этого он форматируется и данные, которые там находятся, будут навсегда утрачены, по этому следует учитывать такой фактор);
- Для раздела и типа интерфейса выбираете вариант с GPT для ПК у которых есть UEFI;
- В качестве файловой системы необходимо выбрать FAT32;
- Размер для кластера оставляем со стандартным значением, т. е. 4096 байт;
- При желании, можно указать любую метку тома;
- Для форматирования нужно установить флажки напротив следующих параметров: Быстрое форматирование, Создание расширенной метки и заначка для устройства.
Дальше выбираем вариант создания загрузочного носителя - здесь нужно выбрать ISO образ диска. После этого нажимаете на значок в виде диска и указываете местоположение образа с Windows 10 (подходят только 64-битные варианты). А затем, отмечаете пункт для стандартной установки.
3) Теперь можно будет нажать на кнопочку «Старт» и начнется форматирование с дальнейшей записью всех данных на флешку.
После этого, Windows 10 на флешке будет готова к использованию.
Если нет UEFI, а есть только стандартный БИОС
Как и в прошлом примере, подключаете флешку и после этого, запускаете утилиту Rufus.
В программе необходимо указать такие значения параметров:
- Там где «Устройство» выбираем USB накопитель;
- Для раздела и типа интерфейса выбираете вариант с MBR для ПК с БИОСом либо UEFI-CSM;
- В качестве файловой системы используем NTFS;
- Параметры для размеров кластера оставляем со стандартным значением, 4096 байт;
- При желании можно указать любую метку тома;
- Для форматирования необходимо выбрать такие значения параметров и установить флажки напротив: Быстрого форматирования, Создания расширенной метки и значка для устройства, Флажок возле создания загрузочного носителя.
Выбираем вариант ISO-образ, затем нажимаем на иконку диска и указываем местоположение образа с Windows 10 (тут уже можно выбирать любую версию, как 32-х так 64-х разрядную). После этого устанавливаете значение стандартной установки системы.
3. Завершающим шагом нажимаете на кнопочку «Старт». Дальше программа попросит подтвердить форматирование носителя. После подтверждения, некоторое время, утилита будет создавать загрузочную флешку.
 Когда все будет готово, можно приступать к испытаниям загрузочного носителя.
Когда все будет готово, можно приступать к испытаниям загрузочного носителя.
Способ 2. Используем Windows USB/DVD Download Tool
Данная утилита позволяет записывать флешку исключительно для ОС Windows 10, а сам носитель будет работать только с БИОС. Поддержки UEFI – нет.
Необходимые компоненты для записи флешки:
- Образ диска с ОС Windows 10, имеющий расширение.ISO;
- Актуальная версия Windows USB/DVD Download Tool (лучше недавно загруженная с );
- Флешка USB, обладающая объемом не меньше чем 4 гигабайта.
Во время установки данной утилиты, иногда возникает ошибка. Ее содержание говорит о нехватки Microsoft .NET Framework 2.0. Что бы это исправить откройте Панель управления и перейдите в раздел Программ и компонентов. Дальше перейдите по ссылке Включения основных компонентов системы. После чего поставьте галочку возле Microsoft .NET Framework 3.5.
После успешной установки утилиты, переходим к записи образа на нашу флешку
Самым первым шагом нужно подсоединить флешку и запустить программу Windows USB/DVD Download Tool;
В окне программы нажимаем на кнопочку обзора «Browse» и в открывшемся окошке проводника находим и выбираем образ с Windows 10. После этого нажимаем «Next»;
Дальше нужно будет выбрать устройство для записи, нажимаем USB Device;
Теперь понадобится найти, через проводник, подключенную флешку, и выбрать ее. Затем нажимаем на Being copying;

Потом появится окошко с просьбой подтвердить очистку носителя. Нажимаем на Erase USB Device. А в следующем окошке подтверждаем форматирование флешки;

Всем привет. Сегодня в статье я расскажу, как сделать загрузочную флешку с Windows 10. Много примеров я приводить не стану, поскольку их весьма не мало, останавлюсь на паре или тройке вариантов, которыми пользуюсь сам и рекомендую остальным.
Создание загрузочной флешки с Windows 10 делается для того, чтобы в дальнейшем созданный образ операционки был использован как установочный вариант самой ОС на компьютер. Ранее для этого приминали DVD и CD диски. Но все мы видим, что технологии не стоят на месте и век дисков подходит уже к своему логического завершению.
USB образ можно произвести как внутренними приложениями операционной системы, так и сторонним программным обеспечением.
Что для этого понадобится :
- Дистрибутив Windows 10
- USB флешка объемом не менее 4 Гигобайт
- Специализированный софт
Как сделать образ загрузочной флешки Windows 10
Например UltraISO. Не скрою, что это одна из моих любимых в силу ее действенности и простоты. Более того UltraISO подойдет и для ПК с BIOS (Basic Input/Output System) и с UEFI (Extensible Firmware Interface) . Утилита платная, но не стоит пугаться, поскольку для нас подойдет и 30 дневный период.
- Скачиваем русскую версию UltraISO с домашней странички
- Устанавливаем на компьютер
- Запускаем в пробном периоде
В открытом окне производим действия :
- В верхнем меню переходим во вкладку «Файл»
- Затем «Открыть», где находим образ ISO
- Далее кликаем по «Самозагрузка» -> «Записать образ жёсткого диска»
- В Disk Drive задаем адрес к внешнему накопителю
- Производим формат строго в FAT32
- Жмем по кнопке «Записать»

Через некоторое время USB образ будет готов.
Media Creation Tool
Media Creation Tool это приложение, с помощью которого можно записать лицензионный образ операционной системы Windows 10 без ключа с оф.сайта Майкрософт. Данный продукт загрузит с сервера Microsoft лицензионную версию Windows 10 и произведет запись на флешку.

Как записать на флешку Windows 10 UEFI
Тут можно, да и нужно использовать, так называемые, внутренние средства ОС.

В заключении статьи хочется выделить еще несколько софтин, которые помогут справиться с данной задачей :
- WinToFlash
- Rufus
- WinToBootic
- UNetBootin
А какими способами пользуетесь вы? Пишите в комментарии. Спасибо!
 Fallout 4 детальная настройка графики
Fallout 4 детальная настройка графики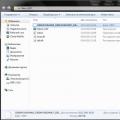 Установка официальной прошивки на Samsung Galaxy A5 (2016)
Установка официальной прошивки на Samsung Galaxy A5 (2016)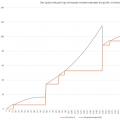 «2ГИС» – электронная карта и справочник в одном смартфоне
«2ГИС» – электронная карта и справочник в одном смартфоне