Fallout 4 детальная настройка графики
10 Ноября 2015 7:49
Как снять силовую броню
Если вам надоело таскать на себе силовую броню и вы хотите её снять с себя, то вам нужно всего-лишь удерживать клавишу E для этого. Удерживайте её некоторое время и через пару секунд ваш персонаж вылезет из силовой брони.
Как разблокировать частоту кадров? (FPS)
Некоторые по умолчанию получают заблокированное значение кадров в 30 кадров в секунду (FPS), в то время как у других эта цифра установлена на 60. Ниже рассказано как разблокировать частоту кадров в случае, если у вас 30 FPS, а вы хотите достичь 60.
Чтобы разблокировать частоту кадров откройте файл Fallout4Pref.ini (расположенный в папке «C:\Пользователи\Имя_пользователя\Документы\My Games\Fallout 4\»). Стоит отметить, что резервно копировать этот файл не обязательно, поскольку вы можете просто удалить файл Fallout4Pref.ini и игра самостоятельно автоматически сгенерирует новый файл при следующем запуске игры.
Найдите следующую строку:
И замените его на
Теперь используйте редактор вертикальной синхронизации в панели управления от NVIDIA или эквивалент от AMD — и включите его, чтобы предотвратить некорректную работу игры, так как выше указанное значение просто напросто удаляет блокировку частоты кадров.
Примечание: Другое возможное решение заключается в использовании оконного режима без рамки.
Отключение акселерации мыши
Похоже, акселерация мыши установлена по умолчанию в Fallout 4. Чтобы её удалить, нам нужно указать примерно те же значения, что установлены в Skyrim. Откройте файл Fallout4.ini (расположенный в папке «C:\Пользователи\Имя_пользователя\Документы\My Games\Fallout 4\»).
Прокрутите содержимое файла до раздела и под этой строкой добавьте следующую:
Примечание: Это изменение не применяется для меню и других подобных вещей, но в самой игре её не будет.
Как отключить заставку в Fallout 4 при загрузке игры
Вариант 1
Чтобы пропускать вступительную заставку каждый раз при загрузке Fallout 4 вам необходимо перейти в папку, куда у вас установлен Steam, зайти в неё и далее следовать по следующему пути: steamapps\common\Fallout 4\Data\Video — здесь вам необходимо удалить следующий файл:
Вариант 2
Перейдите в папку «C:\Пользователи\Имя_пользователя\Документы\My Games\Fallout 4\» и откройте файл Fallout4.ini. Найдите строку и после неё добавьте:
Затем в этой же папке найдите файл Fallout4Prefs.ini и вновь под строкой добавьте следующую строку:
После указанных действий вступительный ролик больше не должен отображаться.
Как изменить угол обзора (FOV) в Fallout 4?
Несмотря на то, что вы, возможно, ранее уже меняли угол обзора для Skyrim, Fallout 4 потребует чуть большего количества работы. Изменения необходимо внести в три файла, два из которых называются Fallout4Prefs.ini и расположены в двух разных местах, а третий называется Fallout4.ini. Все три необходимо изменить, как указано ниже.
Для начала, найдите файл Fallout4.ini в папке «C:\Пользователи\Имя_пользователя\Документы\My Games\Fallout 4\» и под строкой добавьте следующие строки:
fDefaultWorldFOV=XX
fDefault1stPersonFov=YY
Теперь отправляйтесь редактировать файл Fallout4Prefs.ini в той же папке, что вы и были прежде. Под строкой добавьте следующие строки:
fDefaultWorldFOV=XX
fDefault1stPersonFov=YYГде XX — желаемый угол обзора. Для большинства может подойти значение в 90.
YY — желаемый угол обзора для модели вашего персонажа (руки и оружие на экране). Изменяйте это значение на своё усмотрение. Чем оно больше — тем больше вы увидите.
Ну и, наконец, последний файл — откройте папку, где у вас установлен Steam, зайдите в неё и далее направляйтесь по следующему пути: steamapps\common\Fallout 4\Fallout4 (обратите внимание, что в папке Fallout 4 есть папка Fallout4). Откройте вайл Fallout4Prefs.ini и вновь под строкой добавьте следующие строки:
fDefaultWorldFOV=XX
fDefault1stPersonFov=YYГде XX — желаемый угол обзора. Для большинства может подойти значение в 90.
YY — желаемый угол обзора для модели вашего персонажа (руки и оружие на экране). Изменяйте это значение на своё усмотрение. Чем оно больше — тем больше вы увидите.
Отмечу, что настройки угла обзора (FOV) под разделом в файле Fallout4.ini не требуется изменять во время внесения подобных изменений. После проделывания всех указанных выше действий ваш угол обзора должен измениться.
Если вам кажется, что ваш Пип-Бой должен быть меньше, нажмите «~» и напечатайте «fov XX», где XX — наименьшее число. Это потребует нескольких попыток и вызовет ошибки, но не повлияет на саму игру, а лишь изменит угол обзора для вашего Пип-Боя. Если кнопка вызова консоли не работает (~), смените раскладку клавиатуры на английскую.
Стандартный угол обзора (80)
Изменённый угол обзора (110)

Как добавить в Fallout 4 поддержку ультрашироких (21:9) мониторов?
Чтобы запустить игру на мониторе с соотношением сторон 21:9 без проблем, просто откройте файл Fallout4Prefs.ini в папке «C:\Пользователи\Имя_пользователя\Документы\My Games\Fallout 4\» и измените следующие строки так, как они указаны ниже:
bTopMostWindow=1
bMaximizeWindow=1
bBorderless=1
bFull Screen=0
iSize H=XXXX
iSize W=YYYYГде XXXX — разрешение вашего монитора по горизонтали, а YYYY разрешение вашего монитора по вертикали
Далее вам необходимо сделать аналогичные действия во втором файле Fallout4Prefs.ini в папке с игрой. В данный момент интерфейс игры растягивается, но это уже хорошее начало и возможно в будущем его можно будет починить. Можете наблюдать результат на скриншотах внизу:


Как разблокировать консоль
Некоторые пользователи сообщают, что стандартное включение консоли в Fallout 4 у них не работает (то есть нажатие «~» ни к чему не приводит). Если у вас всё нормально, то указанная информация ниже не для вас. Чтобы решить эту проблему, перейдите в Панель управления и среди языков добавьте раскладку клавиатуры США.
Не видно мышь в меню Fallout 4
Эта проблема чаще всего проявляется при использовании подключенного геймпада к компьютеру. Проще всего решить эту проблему — вытащить геймпад из компьютера. Если вы не хотите использовать геймпад, но в тоже время не желаете постоянно отключать контроллер, указанные ниже записи вам помогут. Также, в случае если у вас не подключён никакой геймпад, но курсор не отображается в игровом меню, то вы можете отключить контроллер как указано ниже. Откройте файл Fallout4Prefs.ini (расположенный в папке «C:\Пользователи\Имя_пользователя\Документы\My Games\Fallout 4\») и прокрутите до следующей строки:
И замените это на
Отличается движение мыши по вертикали и горизонтали
Некоторым пользователям не понравилось внесённые изменения, которые изменяют вертикальное и горизонтальное движение в Fallout 4. Но вы можете быстро это поправить. Просто откройте файл Fallout4.ini (расположенный в папке «C:\Пользователи\Имя_пользователя\Документы\My Games\Fallout 4\») и измените следующую запись:
Этот вариант идеально подходит для мониторов с соотношением сторон 16:9. В случае, если у вас другое соотношение сторон, просто умножьте значение infMouseHeadingYScale на соотношение сторон вашего монитора.
Баг с невидимым взломом
Если у вас есть проблемы с невидимым взломом, то решение достаточно простое. Откройте файл Fallout4Prefs.ini в вашей папке с документами (C:\Пользователи\Имя_пользователя\Документы\My Games\Fallout 4\) и под разделом измените следующее:
iSize W=XXXX-1
iSize H=YYYY-1
Например
Должно быть изменено на это:
Также измените файл Fallout4Prefs.ini в папке с игрой (steamapps\common\Fallout 4\Fallout4) где у вас установлен Steam.
Похоже, что этот баг появляется, если вы разблокируете частоту кадров и не активируете вертикальную синхронизацию.
-1) {_uWnd.alert("Вы уже оценивали данный материал!","Ошибка",{w:270,h:60,t:8000});$("#rating_os").css("cursor","help").attr("title","Вы уже оценили этот материал");$("#rating_os").attr("id","rating_dis");} else {_uWnd.alert("Спасибо за оценку!","Вы сделали своё дело",{w:270,h:60,t:8000});var rating = parseInt($("#rating_p").html());rating = rating + 1;$("#rating_p").html(rating);$("#rating_os").css("cursor","help").attr("title","Вы уже оценили этот материал");$("#rating_os").attr("id","rating_dis");}});">Мне нравится 21Если у вас вылетает игра при старте
У некоторых пользователей Fallout 4 вылетает при старте игры. Это можно исправить, запуская игру в оконном режиме без рамок. Вам нужно сделать следующее:
Prefs.ini file в documents/users/mygames/fallout4 и в steamapps/common/fallout4
Выставить следующие значения (разрешение то, какое вам нужно):
BMaximizeWindow=1
bBorderless=1
bFull Screen=0
iSize H=1080
iSize W=1920
Разблокировка FPS
Для некоторых максимальное количество кадров в секунду - 30, для некоторых же - 60. Ниже инструкция, как разблокировать FPS. Внимание: не советуется разблокировать его выше 60, так как в Скайриме наблюдались баги (летающие животные и т.д)
Откройте Fallout4Pref.ini (находится в C:\Пользователи\[имя]\Мои документы\My Games\Fallout4\. Бэкап делать не обязательно - если вы удалите Fallout4Pref.ini, игра автоматически создаст его, как только вы запустите ее в следующий раз.
Найдите строку iPresentInterval=1 и измените ее на iPresentInterval=0
Похоже, акселлерация мыши - это настройка Fallout 4 по умолчанию. Чтобы его отключить, нам нужно сделать то же самое, что мы делали в Скайриме. Откройте Fallout4.ini C:\Пользователи\[имя]\Мои документы\My Games\Fallout4\
В разделе добавьте новую строку:
bMouseAcceleration=0
Внимание: акселерация не будет убрана из различных меню, но будет отключена "внутри" игры.
Как отключить интро при загрузке игры:
Решение 1:
Чтобы пропускать интро каждый раз, когда вы загружаете Fallout 4, перейдите в папку Steam, где у вас установлена игра steamapps\common\Fallout 4\Data\Video и удалите следующий файл:
Решение 2:
Сначала перейдите в C:\Пользователи\[имя]\Мои документы\My Games\Fallout4\ и откройте Fallout4.ini. В разделе добавьте SIntroSequence=1
Затем в той же папке откройте Fallout4Prefs.ini и снова добавьте SIntroSequence=1 в разделе .
Теперь у вас должно быть отключено вступительное видео. Баг с невидимой отмычкой
Если у вас наблюдается баг с невидимой отмычкой, решение довольно простое, откройте Fallout4Prefs.ini в папке (C:\Users\\Documents\My Games\Fallout4\) и ниже измените:
ISize W=XXXX
iSize H=YYYY
на
iSize W=XXXX-1
iSize H=YYYY-1
К примеру:
For example:
iSize W=1920
iSize H=1080
будет заменено на
iSize W=1919
iSize H= 1079
Затем сделайте то же самое для Fallout4Prefs.ini, который расположен в вашей папке Fallout 4 в Steam - steamapps\common\Fallout 4\Fallout 4.
Этот баг довольно распространен, если вы разблокируете FPS и не включаете вертикальную синхронизацию. Спасибо пользователю Vhailor за помощь с багом.
Как изменить fov.
В отличии от Скайрима, Fallout 4 требует немного больше действий. Требуется внести изменение в 3 разных файла, 2 из них Fallout4Prefs.ini в двух разных папках, а один - Fallout4.ini
Сначала откройте Fallout4.ini C:\Пользователи\[имя]\Мои документы\My Games\Fallout4\ и в разделе добавьте следующие строки:
FDefaultWorldFOV=XX
fDefault1stPersonFOV=XX
Затем откройте Fallout4Prefs.ini в C:\Пользователи\[имя]\Мои документы\My Games\Fallout4\ и сделайте то же самое, что делали выше:
В разделе добавьте строки:
fDefaultWorldFOV=XX
fDefault1stPersonFOV=XX
Где XX - желаемый параметр fov. Думаю, 90 подойдет для большинства, но это уже на ваш вкус.
Затем перейдите в папку установки в Steam - steamapps\common\Fallout 4\Fallout4 и откройте Fallout4Prefs.ini. Там также добавьте в раздел
fDefaultWorldFOV=XX
fDefault1stPersonFOV=XX
Учтите, что опции fov в разделе в Fallout 4.ini изменять не нужно.
Если вам кажется, что ваш пип-бой маловат, нажмите ~, затем пропечатайте fov XX, где XX - меньшее выбранного вами значения. Этот FOV не повлияет на вашу игру, но повлияет на размер вашего пип-боя. Если клавиша не работает, поменяйте настройки клавиш для консоли.
Fov по умолчанию (80):
увеличенное значение fov 110:

Как добавить поддержку 21:9 (ultrawide).
Чтобы ваша игра шла в 21:9 без проблем, откройте Fallout4Prefs.ini в папке C:\Пользователи\[имя]\Мои документы\My Games\Fallout4\ и измените следующие строки на значения ниже:
BTopMostWindow=1
bMaximizeWindow=1
bBorderless=1
bFull Screen=0
iSize H=XXXX
iSize W=YYYY
Где XXXX - ваше горизонтальное разрешение, а YYYY - ваше вертикальное разрешение.
HUD немного растянется, но это неплохое начало.
Разблокировка консоли:
Некоторые пользователи сообщают, что консоль по умолчанию у них не работает (и при нажатии на тильду ~ ничего не происходит). Если она работает, то вам не нужно ничего делать. Чтобы исправить это, перейдите в панель языков windows и измените раскладку на английскую.
Еще одним решением может стать использование клавиши @.
На данный момент это может вам помочь.
Мышка в меню невидимая
Наиболее распространенное решение для этого, если у вас подключен геймпад - это отключить его. Однако вы можете решить это и другим путем:
Откройте Fallout4Prefs.ini (C:\Пользователи\[имя]\Мои документы\My Games\Fallout4\) и измените следующую строку:
bGamepadEnable=1
на
bGamepadEnable=0
Вертикальное и горизонтальное движения мышки отличаются
Если вам это не нравится, вы можете быстро это исправить. Просто откройте Fallout4.ini (C:\Пользователи\[имя]\Мои документы\My Games\Fallout4\) и измените следующее:
fMouseHeadingYScale=.021
на
fMouseHeadingYScale=.03738
Это должно сработать на разрешениях 16:9
Для пользователей, которые желают поэкспериментировать с графикой - улучшить или снизить ее через настройки INI.
Сглаживание и анизотропная фильтрация Детализация Детализация (дополнительные эффекты) Дальность отрисовки Дальность отрисовки. Выводы Одной страницей
Многие игроки с удовольствием продолжают исследовать пустоши Fallout 4 . А мы продолжаем разбирать технические нюансы, связанные с игрой. В выборе оптимальной видеокарты для игры поможет наше тестирование производительности . Статья по использованию NVIDIA DSR в Fallout 4 расскажет, как получить более четкую картинку с качественным сглаживанием краев.
Не все обладают мощными графическими картами. Некоторые вынуждены для комфортного игрового процесса снижать качество графики. Настроек в Fallout 4 много, поэтому подобрать оптимальную конфигурацию не так уж и просто. Есть стандартные профили качества, но всегда хочется знать, чем жертвуешь, и можно ли за счет ручного подбора параметров получить лучшее соотношение производительности и качества картинки. Все нюансы графических настроек мы раскроем в данной статье. На конкретных примерах по сравнительным скриншотам будет показано, на что влияет каждый конкретный параметр. Все изменения параметров будут сопровождаться тестированием, что позволит оценить их влияние на общую производительность. По итогам станет ясно, какие из графических параметров наиболее критичны для производительности или качества картинки, что можно снижать, а чем не стоит жертвовать.
Игра использует обновленный движок Creation Engine, который создавался Bethesda под The Elder Scrolls V: Skyrim. Поддерживается рендеринг материалов с учетом их физических свойств (physical-based rendering). Реализовано динамическое объемное освещение. Fallout 4 работает в среде DirectX 11.
Поскольку нам интересно выявить основные тенденции и влияние параметров на видеокарты среднего и низшего уровня, то в качестве опытного образца выбрана модель GeForce GTX 960 . Ее частоты подгонялись под стандартный уровень с максимальным Boost ядра до 1270 МГц при частоте памяти 7012 МГц. Общая конфигурация компьютера описана ниже.
Тестовый стенд
- процессор: Intel Core i7-3930K @4,4 ГГц
- материнская плата: ASUS Rampage IV Formula
- видеокарта: GeForce GTX 960
- память: Kingston KHX2133C11D3K4/16GX, 1866 МГц, 4x4 ГБ
- жесткий диск: Hitachi HDS721010CLA332, 1 TБ
- блок питания: Seasonic SS-750KM
- операционная система: Windows 7 Ultimate SP1 x64
- драйвер GeForce: NVIDIA GeForce 359.06
- драйвер Radeon: Crimson Edition 15.11.1 beta
Для выявления ключевых особенностей графических параметров использовался наш традиционный подход: устанавливается максимальное качество графики, потом поочередно изменяется один из параметров - от максимального уровня в минимальному. Тестирование проводилось при помощи Fraps с использованием единой для всех случаев тестовой сцены. Сама сцена довольно разнообразна, ведь включает прогулу по территории с густой растительностью и через поселение. Ясная погода обеспечивает максимальную дальность видимости, заметны лучи света. Много объектов и теней от них. Маршрут прогулки пересекает ручей.
Данная тестовая сцена не использовалась только при тестировании специфических погодных эффектов. Подробнее об этом будет сказано непосредственно во время изучения этих параметров.
Что касается сравнительных скриншотов, то для большей наглядности они выполнялись в разных сценах. Например, если мы изучаем разные варианты качества лучей света, то выбирается сцена, где они лучше всего видны и делаются скриншоты этой сцены при разном уровне качества.
Начнем изучение настроек с параметров основного меню, где доступны только режимы сглаживания и анизотропной фильтрации. Есть еще кнопки выбора профиля общего качества - от низкого до максимального. Все остальное находится в разделе детальных настроек. Ниже проиллюстрированы параметры графики меню настроек для режима Ultra (Максимум).

Именно режим Ultra при разрешении 1920x1080 выбран нами в качестве основного. Только сглаживание TAA заменено более простым FXAA. Второй вариант немного хуже, но дает чуть лучше четкость деталей, что может быть актуально для нашего сравнения.
Дополнительно разблокировано ограничение в 60 fps. Выполняется это путем ручных правок в файле игровых параметров. Входите в «Мои документы», далее My Games, далее папка Fallout4. Полный путь имеет вид «Имя пользователя\Documents\My games\Fallout4». Внутри открываете любым текстовым редактором файл Fallout4Prefs.ini, в строке «iPresentInterval=1» меняете значение на 0, т.е. ставите «iPresentInterval=0». Отметим, что после снятия этого ограничения возрастает скорость работы с отмычкой, так что будьте аккуратны перед выполнением подобной операции в игре.
Сглаживание (Anti-Aliasing)
Игра не поддерживает аппаратные режимы сглаживания MSAA, а предлагает сглаживание путем дополнительной пост-обработки изображения. Один из вариантов - FXAA. Этот метод часто используется в современных играх, дает приемлемый результат при минимальном влиянии на производительность. FXAA автоматически активируется при выборе профиля средних настроек. Все более высокие уровни качества предлагают TAA. Этот новый метод сглаживания набирает популярность, он используется в Star Wars Battlefront, Warhammer: End Times - Vermintide и Ryse: Son of Rome.
Посмотрим на изображение без сглаживания и с разными вариантами AA. Полноформатные картинки без сжатия доступны по клику.



Сразу обратим внимание на линии электропередач - вышки и свисающие провода. Без сглаживания все это угловато, а провода распадаются на отдельные прямоугольные фрагменты. Четкая гребенка проступает у элементов правого дома. Да и в остальном она заметна, просто не так сильно. FXAA уже смягчает такие края и ступенчатые переходы. TXAA работает еще эффективнее. Лучше всего это заметно по проводам, которые обретают самые плавные контуры только при TXAA, практически без визуальных разрывов.
Для лучшей наглядности приведем сравнение одинаковых фрагментов каждого скриншота на одном изображении.

Попутно с нейтрализацией эффекта «лесенок» теряется четкость мелких деталей. Лучше всего это заметно по ветвистым кустарникам и по траве. А если обратить внимание на ветви удаленных деревьев, то они становятся толще. Наиболее сильное замыливание у TXAA. При FXAA сглаживание немного хуже, но и смазывание деталей чуть меньше.
Ситуация неоднозначная. «Мягкая» картинка с AA вроде и приятнее глазу, но четкости мелким элементам все же немного не хватает. При наличии мощной видеокарты можно вместо сглаживания использовать технологию NVIDIA DSR , что не только сгладит края, но даже улучшит общую проработку мелких деталей. На видеокартах среднего и низшего класса выбор зависит от личных предпочтений. Но отказываться от сглаживания мы все же не рекомендовали бы. Для дальнейшего сравнения изображения и производительности нами выбран FXAA.
В дополнение стоит сказать, что после ручной правки параметра iPresentInterval со сглаживанием TAA проявляется некое «дрожание» картинки, когда четкость контуров объектов меняется во время быстрой ходьбы. Заметно, если концентрировать внимание на мелких деталях. Если оставить ограничение в 60 fps, то TXAA в динамике работает без столь явных проблем.
Теперь посмотрим, как режимы AA влияют на общую производительность в игре на видеокарте GeForce GTX 960.

Включение FXAA относительно режима без сглаживания снижает fps лишь на пару процентов. TXAA дается при потерях менее 4%. То есть для общего уровня производительности режим сглаживания не критичен. Загрузка памяти в самом тяжелом режиме менее 2 ГБ.
Анизотропная фильтрация (Anisotropic Filtering)
В современных условиях анизотропная фильтрация дается при минимальных потерях производительности. Она улучшает отображение текстур на наклоненных поверхностях. Пример работы в разных режимах ниже. Сразу отметим, что после перезапуска сохранения может меняться расположение травы, камней и контуры луж. Также в некоторых кадрах проявляется дополнительная тень на трещинах асфальта, которая носит такой же случайный характер.






По мере снижения качества анизотропной фильтрации снижается четкость поверхности дороги. При этом наиболее ярко такое ухудшение проявляется при переходе к самому простоту режиму фильтрации, между более качественными режимами разницу нужно выискивать с лупой. Ну а при полном отключении фильтрации все поверхности приобретают размытый вид. В последней случае исчезают даже некоторые лужи. Это не должно зависеть от режима фильтрации, но по субъективным ощущениях количество элементов на поверхности земли после отключения AF действительно чуть уменьшается.
Посмотрим на результаты тестирования. Напомним, что все остальные параметры на максимуме при сглаживании FXAA.

Даже минимальное снижение качества фильтрации немного сказывается на частоте кадров. Разница между уровнем фильтрации 16x и 2x на уровне 6-7%. А полное отключение дают ускорение в 10% относительно AF 16x. Но без фильтрации картинка неудовлетворительная. Рекомендуем выбирать максимальное качество. А если у вас слабая видеокарта, то ограничьтесь хотя бы режимом 8x.
С тех пор, как об Fallout 4 объявили, геймеры PC задаются вопросом: каковы минимальные системные требования для PC ? И хотя Bethesda официально не объявил о минимальных системных требований Fallout 4 на ПК, но мы можем получить хорошую картину того, что они собираются быть основанными на некоторых предыдущих выпусков такого рода игр нового поколения. Главное, что Bethesda уже под твердил, что игра будет иметь расширение 1080px и частоту кадров в секунду 30fps, на игровых консолях, что подтверждает информацию о том что на PC эти характеристики будут отличатся.
Основываясь на этих данных, можно предположить, что минимальные требования Fallout 4 на ПК, вероятно, будут весьма впечатляющими. Таким образом, первый набор потенциальных требований Fallout 4 на ПК, которые мы должны посмотреть, будут минимальными системными требованиями для новой открытой мировой феерии — RPG: Ведьмак 3.
Fallout 4 минимальные системные требования:
Windows 7/8/10 (64-битная);
Intel Core i5-2300 2.8 ГГц / AMD Phenom II X4 945 3.0 ГГц (или аналог);
8 ГБ оперативной памяти;
NVIDIA GTX 550 Ti 2 ГБ / AMD Radeon HD 7870 2 ГБ (или аналог);
Как Fallout 4 , Ведьмак 3 имеет опыт на PC очень высокого уровня, но оставляет за собой отметку в 1080p/30FPS. Очевидно, у двух различных игр из двух различных студий могли быть некоторые незначительные различия в требованиях, но мы думаем, что это — довольно безопасное место, чтобы начать анализ, если Вы думаете о своих собственных характеристиках для Fallout 4 .
Хотя мы не услышали ничего от официального разработчика Bethesda , для популярных PC , о системных требованиях можем предоставить ориентировочные показатели по данным очень авторитетного зарубежного сайта game-debate.com. Вот их список, который они ожидают в качестве рекомендуемых (не минимальных) системных требований:
Fallout 4
системные требования:
Windows 7/8/10 (64-битная);
Intel Core i7 4790 3.6 ГГц / AMD FX-9590 4.7 ГГц (или аналог);
8 ГБ оперативной памяти;
30 ГБ места на жестком диске;
NVIDIA GTX 780 3 ГБ / AMD Radeon R9 290X 4 ГБ (или аналог).
Цифровая версия Fallout 4
станет доступна для загрузки в 12:01 по местному времени на большинстве территорий 10 ноября.
Предлагаем вашему вниманию веселая вырезка из игры, в виде трейлера. Приятного просмотра!
10 ноября состоялся релиз долгожданной игры на ПК, PlayStation 4 и Xbox One, и постепенно начинают появляться её и сравнительные тестирования производительности на различных конфигурациях персональных компьютеров.
В данной статье ребята из gamersnexus.net проанализировали производительность игры Fallout 4 на различных видеокартах Nvidia и AMD, включая модели GTX 750 Ti, 960, 970, 270X, 285, 390X. Также рассмотрено потребление игрой оперативной памяти и видеопамяти.
Поскольку инструменты для разработки модов для Fallout 4 пока не выпущены, за основу взята графическая производительность «чистой» версии Fallout 4.
Настройки графики
Настройки графики в Fallout 4 довольно простые. Любой знакомый с играми Skyrim, Fallout 3 или New Vegas геймер знаком и с движком Fallout 4, доступными настройками экрана и графическими опциями. Поскольку движок тот же, что у Skyrim, файлы формата.ini содержат многие из тех же настроек, так что изменения этих файлов во многом идентичные.
В двух словах о том, что означают эти настройки и чем они вам могут помочь.
Сглаживание (Anti-Aliasing) : обработка однородных объектов и границ текстур путём множественной выборки пикселей. Доступны методы сглаживания ТАА и FXAA (Fast approXimate AA). Метод FXAA был в Skyrim и остался прежним в Fallout 4. Жалующиеся на «размытость» игроки должны убедиться, что настройка FXAA отключена.
Анизотропная фильтрация (Anisotropic Filtering) : метод фильтрации текстур, который обеспечивает более равномерное приложение текстур к исчезающим точкам. В качестве примера можно назвать дорогу с пунктирной белой линией посередине: больший объём анизотропной фильтрации гарантирует, что пунктирная линия остается неизменной до самого конца, до точки исчезновения дороги. Отключение АФ означает, что линия будет становиться более размытым и неровной.
Детализация (Detail) : низкая, средняя, высокая и ультра. Вкладка «Дополнительно» даёт доступ к индивидуальным опциям.
Режим просмотра (View Mode) : оконный, полноэкранный и режим без полей.
Качество текстур (Texture Quality) : задаёт разрешение текстур объектов. Более низкие значения качества устраняют зернистость, задают видимую глубину и более тонкие детали поверхностей. Надписи, например, вместо чётких при высоком качестве текстур могут превратиться в расплывчатые при низком. Это верно для большинства игр с масштабированием разрешения текстур.
Качество теней (Shadow Quality) : разрешение и детализация теней объектов в игре. Fallout 4 не обладает высокой детализацией теней, имеющейся у некоторых других игр, даже на уровне детализации Ультра, и не отображает тени для большинства объектов и статических элементов. Повышение качества теней будет сглаживать границы теней и уменьшит эффекты «передвигающихся пикселей», когда динамический объект отбрасывает тень за счёт дополнительных циклов GPU.
Расстояние теней (Shadow Distance) : расстояние, на котором показываются тени. Тени появляются и исчезают в зависимости от расстояния объектов от игрового персонажа. Снижение этого параметра улучшит производительность, особенно в больших игровых районах с множеством отбрасывающих тени объектами.
Качество декалей (Decal Quality) : декали представляют собой «наклейки», которые применяются к окружающей среде или объектам в игре. Кровь, отверстия от пуль, выжженная земля от взрывчатых веществ — вот их примеры. Изменение этого параметра определяет, как долго эти «наклейки» видны и сколько их накапливается, а также их детализацию.
Качество освещения (Lighting Quality) : изменяет точность каскадных эффектов и света.
Качество объёмных лучей (Godrays quality) : качество, количество и наличие световых лучей, падающих сверху, в частности, их связь с проходящим через объекты светом — через полупрозрачные поверхности (окна), плотные объекты (ветви деревьев) и т.д.
Глубина резкости (Depth of Field) : применяет эффект «боке» на пространство экрана, которое считается не попадающим в фокус зрения игрового персонажа.
Окклюзия (Ambient Occlusion) : управляет светом и затенением смежных поверхностей. Наиболее заметна на обратной стороне листьев и растений. Отключение уберёт из игры значительное количество теней, которых и без того не хватает, и упростит взаимодействие света с некоторыми материалами и смежными поверхностями.
Отражения на экранном пространстве (Screen Space Reflections) : переключатель. Эти отражения (частично регулируемые окклюзией) появляются, когда свет взаимодействует со светоотражающими материалами — металлами, глянцевыми покрытиями, окнами и т.д.
Влажность (Wetness) : переключатель. Включает или отключает эффект «мокрых» объектов после их взаимодействия с жидкостью. При включении поверхность объектов блестит.
Дождевая окклюзия (Rain Occlusion) : отключите, если игра начинает «тормозить» при различных погодных явлениях, вроде дождя. Определяет, подлежит ли дождь эффектам окклюзии.
Эффект размытия в движении (Motion Blur) : название говорит само за себя.
Блики (Lens Flare) : любимый эффект режиссёра Майкла Бэя. Переключатель, который включает или выключает блики, когда камера находится под определенным углом к источникам света.
Исчезновение объектов (Object Fade) : расстояние, на котором «неживые» объекты (не персонажи) — вывески, мусорные ящики или другие неигровые элементы, начинают появляться или исчезать из поля зрения.
Исчезновение персонажей (Actor Fade) : расстояние, на котором персонажи (НПС) начинают появляться или исчезать из поля зрения.
Исчезновение травы (Grass Fade) : то же самое, что и два пункта выше, но для травы. Снижайте, если игра начинает подтормаживать при путешествиях через холмы и травянистые пустоши.
Исчезновение предметов (Item Fade) : расстояние, на игровые предметы начинают появляться или исчезать из поля зрения.
Детализация отдалённых объектов (Distant Object Detail) : увеличение этого параметра может увеличить геометрическую сложность (качество сетки) объектов вдали от игрока.
Исчезновение деталей объектов (Object Detail Fade) : как быстро исчезают более мелкие детали объектов, но не сам объект, из поля зрения игрока. Масштабирование уровня детализации позволяет объекту оставаться в поле зрения, не исчезая совсем.
Методология тестирования
Для тестирования использовались следующие компоненты:
- процессор — Intel i7-5930K;
- охлаждение процессора — NZXT Kraken X41 CLC;
- оперативная память — Kingston 16GB DDR4 Predator;
- материнская плата — EVGA X99 Classified;
- блок питания — NZXT HALE90 V2 1200 Вт;
- SSD — HyperX Savage SSD;
- корпус — Top Deck Tech Station.
Компания Nvidia выпустила оптимизированные под Fallout 4 драйверы для своих видеокарт, для карт AMD использовались последние версии драйверов (Catalyst 15.11 бета). Настройки графики были поставлены на Ультра, Средние и Низкие на разрешениях 1080р, 1440р и 4K.
Каждый сценарий идентично тестировался на протяжении 30 секунд по три раза. Тестирование велось в локации Diamond City, первом крупном населённом пункте в игре (О нём можно прочитать в ). Выбиралась часть города, сильнее нагружавшая видеокарты, поэтому в некоторых случаях производительность разных конфигураций отличалась на 60%. Это означает слабую оптимизацию Diamond City при смешанном варианте нагрузки. Тестирование начиналось с просмотра плотно загруженной персонажами части города, затем камера перемещалась в более спокойные места. Процесс показан на представленном видео.
Измерялось среднее число кадров в секунду (фпс), нижние и верхние значения не представлены. Вместо них взяты средние значения 1% нижних результатов (1% Low) и средние значения 0,1% нижних результатов (0,1% Low).
Тестировались следующие видеокарты:
- MSI R9 390X Gaming 8 Гб;
- PowerColor R9 290X 4 Гб;
- XFX R9 285 2 Гб;
- AMD R9 270X 2 Гб;
- ASUS R7 250X 1 Гб;
- NVidia GTX 980 Ti 6 Гб;
- MSI GTX 980 4 Гб Gaming;
- EVGA GTX 970 SSC 4 Гб;
- EVGA GTX 960 SSC 4 Гб;
- ASUS GTX 960 Strix 2 Гб;
- ASUS GTX 950 Strix 2 Гб;
- EVGA GTX 750 Ti 2 Гб.
Настройки графики:
- 4K, Ультра (максимальные);
- 1440p, Ультра (максимальные);
- 1080p, Ультра (максимальные);
- 1080p, Средние;
- 1080p, Низкие.
Бенчмарки невозможно проводить, когда установлен верхний предел фпс, поэтому при тестировании блокирующие фпс технологии, в том числе G-Sync, FreeSync и V-Sync, были выключены. По адресу \documents\my games\fallout 4\Fallout4Prefs.ini параметр iPresentInterval был установлен в 0.
Однако при запуске игры этот файл перезаписывается, так что нужно установить в его свойствах опцию «только для чтения». Этот файл настроек, вероятно, используется вместо корневого файла.ini.
Потребление оперативной памяти и видеопамяти
На 1080р Ультра требуется около 4,8 Гб памяти (2,4 Гб физической памяти), что не дотягивает даже до четверти требований в игре Black Ops. Таким образом, геймерам хватит 8 Гб и даже 4 Гб оперативной памяти. Что касается видеопамяти, её потребляется менее 3 Гб, обычно 2,6-2,9 Гб.

Неофициальное тестирование перед началом бенчмарков было проведено с целью определения необходимости включения FXAA/TAA. Разница в производительности обычно была не больше 3% даже на 4K, так что на настройках Ультра метод TAA был активен.
Настройка Расстояние теней на значении Средние повышает фпс примерно на 16,87%. В тестах Ультра эта настройка была выставлена на максимум.

Несколько неожиданно видеокарты 980 Ti и 390X испытывают сложности в Fallout 4. Обе они не смогли достигнуть стандарта в 60 кадров, однако для комфортной игры в большинстве случаев хватало 45-50 кадров (в отличие от стремительных шутеров вроде всё того же Black Ops). Fallout 4 почти так же требователен, как Black Ops III, превосходящую её в технологическом плане. Причиной является открытый игровой мир, в котором расстояния заметно выше, поэтому и нагрузка на видеокарты велика. Даже на самых больших картах Black Ops поблизости всегда есть загораживающие карту объекты, вроде зданий, поэтому не приходится прорисовывать более удалённые объекты.
Несмотря на все оговорки, Fallout 4 кажется слишком требовательной для своего уровня графики. На разрешении 4K игра неиграбельна на большинстве одночиповых видеокарт.

AMD Radeon R9 390X попадает в интервал между GTX 970 и MSI GTX 980. Игра на разрешении 1440р хорошо работает на картах уровня R9 290X и GTX 970. Модели 285 и 960 уже неспособны справиться с требованиями столь высоких разрешений.

GeForce GTX 970 неожиданно обходит R9 390X на 5,1%. Был произведён поиск настроек, отвечающих за такой результат; настройка Расстояние теней влияет почти на 20 кадров/с, однако соотношение сил оставалось неизменным. При выставлении Расстояния теней на минимум GTX 970 на пару кадров опережает 390X, что означает всё те же 5%.
Вероятно, причина кроется в оптимизации драйвера Nvidia. У AMD оптимизированный драйвер пока не готов. Возможно, после его появления 390X опередит GTX 970.
На разрешении Full HD играть можно на картах GTX 960 (53 фпс) и R9 285 (54 фпс с минимумом в районе 30 фпс), а также R9 380. GTX 950 уже недостаточно для максимальных настроек на этом разрешении.
В результате для комфортной игры на 1080р рекомендуются видеокарты GTX 960 или R9 380. Переход с настроек Ультра на Высокие позволяет играть на картах GTX 950 и снятой с производства R9 270X.
Среди карт верхнего уровня GTX 980 Ti, 980, 970, R9 390X и R9 290X обычно превосходят отметку в 60 кадров, а больше от Fallout 4 и не требуется.


Коротко можно сказать, что с такими настройками с игрой справятся недорогие карты вроде GTX 750 Ti и R7 270X.
Заключение
Fallout 4 является странной игрой. Выглядит она не слишком впечатляюще, для проверки достаточно взглянуть на скриншоты. Вы можете буквально сосчитать полигоны на столбах забора, где их меньше 40. Сам забор представляет собой плоский барьер с нулевой глубиной. Игра кажется устаревшей с визуальной точки зрения. Это не делает ей плохой, о чём говорят и многие обзоры, но делает её менее впечатляющей с точки зрения современных стандартов графики.
С учётом этой графической простоты можно было ожидать стабильной производительности, но огромные расстояния и тени не дают видеокартам расслабиться. Для тех, кто пытается достичь более высоких частот кадров, предлагается снизить в первую очередь настройку Расстояние теней, а потом немного снизить и ряд других связанных с расстояниями опций.
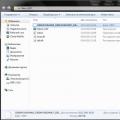 Установка официальной прошивки на Samsung Galaxy A5 (2016)
Установка официальной прошивки на Samsung Galaxy A5 (2016)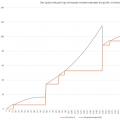 «2ГИС» – электронная карта и справочник в одном смартфоне
«2ГИС» – электронная карта и справочник в одном смартфоне Простой, универсальный синтезатор на Si5351 Схемы синтезаторов частоты с pic контроллерами
Простой, универсальный синтезатор на Si5351 Схемы синтезаторов частоты с pic контроллерами