Подключение телефонов и смартфонов Nokia к сети Wi-Fi. Как настроить вай-фай (Wi-Fi) на телефоне? Пошаговая инструкция Подключение телефона к компьютеру через DATA кабель, используя фирменное программное обеспечение и драйвера компаний производителей теле
Конечно, мобильный интернет – довольно-таки полезная технология, позволяющая подключаться к всемирной сети практически в любой точке планеты. Вот только для домашнего пользования 4G стандарт связи далеко не всегда удобен и выгоден, особенно если у абонента при этом установлен качественный современный маршрутизатор.
И в данной статье мы разберем, как подключить телефон к роутеру, и чем домашний wifi интернет выгоднее «классического» мобильного подключения.
При этом сразу «избавимся» от нескольких распространенных заблуждений:
- - во-первых, подключить к сети wifi можно практически любой современный телефон: успешность данной операции никоим образом не зависит от производителя гаджета (Samsung ли это, Nokia, fly, lg или простенький алкатель) или его внешнего вида («классический» кнопочный телефон или современный сенсор);
- - во-вторых, подключение «мобильного» вай фай также не зависит от поставщика интернета: если wifi точка доступа существует, значит к ней можно подключиться. А кто обеспечивает данный ресурс: ростелеком, мтс, byfly или сосед-миллионер – значения не имеет.
- - и наконец, установленная на сотовом телефоне операционная система (андроид, Windows Phone или iOS) влияет только на способ настройки подключения к локальной сети.
Так какой телефон можно подключить к роутеру через wifi?
Правильный ответ: телефон, в аппаратную составляющую которого входит специальный wifi-модуль.
О наличии такового свидетельствует надпись Wi-Fi на упаковке девайса или соответствующее упоминание в инструкции пользователя.
Чем wifi интернет на телефоне лучше 4G подключения?
- - Выгода: зачем дополнительно оплачивать мобильный трафик, когда имеется «свободный» домашний интернет?
- - «Безлимитка»: при wifi-подключении к интернету вам не придется «считать» потраченные мегабайты.
- - «Независимость» от сотовых операторов: при отсутствии сигнала мобильный связи можно спокойно пользоваться интернетом (на некоторых устройствах даже с отсутствующей сим-картой).
- - Экономия заряда батареи: Wi-Fi приложение менее энергоёмкое, нежели работа в сети LTE или 3G, поэтому при работе с Wi-Fi батарея разряжается медленнее.
Рассмотрим подробнее, как подключить интернет в телефоне через роутер на основных мобильных ОС.
Как подключить wifi на телефоне андроид?
Подключение Android-устройств осуществляется практически одинаково для всех моделей сотовых телефонов и смартфонов: отличия не существенны.
1. Для подключения wifi сперва необходимо разблокировать устройство и перейти в главное меню.
3. В данном окне перед вами появится основное настроечное меню: здесь (обычно первый пункт) расположены настройки Wi-Fi - перейдите в подменю Wi-Fi.
(Для более «старых» версий андроид сперва необходимо зайти в «Беспроводные сети» и выбрать там «Настройка Wi Fi»)

4. В окне настроек:
- - если Wi-Fi-адаптер включен - отобразятся доступные для подключения сети;
- - если модуль Wi Fi выключен, то система предложит вам включить Wi-Fi для просмотра доступных сетевых подключений. Подключить адаптер можно ползунком (обычно, в правом верхнем углу - см. картинку).
5. Выберите из списка нужную вам сеть, и в появившемся диалоговом окне напишите пароль для доступа к данной сети.

В случае если вы неправильно ввели пароль и подключения к беспроводной сети не произошло - нажмите на эту сеть еще раз и в появившемся диалоговом окне укажите «Забыть», после чего следует вторично ввести нужные аутентификационные данные.
Как подключить iOS телефон к wifi модему?
1. Для настройки подключения к wifi точке доступа на ОС iOS сперва необходимо зайти в главное меню и выбрать там подраздел «Настройки».

3. Установите сенсорный ползунок в положение «ON» для поиска доступных wifi точек доступа.
4. Из списка сетей выберите вашу домашнюю сеть и введите аутентификационные данные.

Если все указано правильно, в дальнейшем ваш телефон будет автоматически подключаться к домашней вай фай сети.
Как можно подключить wifi на телефоне с ОС Windows Phone.
Подключение таких телефонов практически идентично настройке Wi-Fi на устройствах Android.
Единственное отличие здесь – визуальное оформление интерфейса меню.
При необходимости введите пароль для подключения к Wi Fi - телефон готов к работе в домашней сети.
Что мы уже только не подключали к Wi-Fi, но о том, как это сделать на Windows Phone 8, я еще не писал. Возможно, кому-то эта статья покажется не нужной, из-за того, что сам процесс подключения телефонов на Windows Phone 8 к беспроводным сетям, очень простой и понятный. С этим я согласен, но тоже не сложно подключить, а инструкция стала очень популярной и собрала много комментариев.
А это значит, что у пользователей возникают сложности с подключением к Wi-Fi. Именно поэтому, я сейчас расскажу как это сделать на телефоне, который работает на Windows Phone 8. Показывать буду на примере Nokia Lumia 925 (это не особо важно) .
При первом запуске Windows Phone 8, появляется менеджер основных настроек, в процессе которых, нам предлагают подключить телефон к интернету по Wi-Fi. Там нужно только выбрать сеть и указать от нее пароль. Если вы этого не сделали в процессе первой настройки, или хотите подключится к другой сети, например дома, то это можно сделать через настройки. Как я уже писал выше, все очень просто.
Находясь на главном экране (там где плитки) , проведите пальцем по экрану влево, и в меню выберите пункт Настройки . В настройках выбираем пункт Wi-Fi .

Посмотрите, что бы Wi-Fi сеть была включена. Если выключена, то включите. Ниже, должен появится список доступных для подключения беспроводных сетей. Нажмите на сеть, к которой вы хотите подключится.
Введите пароль от беспроводной сети и нажмите на кнопку “готово”. Если забыли пароль от сети, то смотрите статью. Если сеть незащищенная, и телефон отказывается подключаться, или подключается, но интернет не работает, то зайдите .
Если все хорошо, телефон подключится к Wi-Fi. Возле вашей сети будет статус “соединение установлено “.

Вот и все, наш телефон подключен к Wi-Fi. Можно заходить на ваши любимые сайты, устанавливать программы и т. д. 🙂

Как отключится от сети, или изменить параметры подключения?
Что бы посмотреть параметры сети, к которой вы подключены, просто нажмите на нее. Откроется новое окно, в котором вы увидите IP адрес подключения, маску, шлюз и DNS, и MAC адрес. Изменить их нельзя. Обязательно посмотрите, что бы “Прокси-сервер ” был выключен . Иначе, могут быть проблемы, что подключение к сети будет, а интернет работать не будет, или не будут открываться некоторые сайты, не будет доступа в интернет в программах.
Что бы удалить Wi-Fi сеть (Windows Phone 8 больше не будет к ней подключатся автоматически) , просто нажмите на кнопку “Удалить “.

Что бы заново подключится к этой сети, нужно будет снова указать пароль.
Странно, но я не нашел возможности вручную задать статический IP адрес, или DNS. Скорее всего, такой возможности нет. Надеюсь, в Windows Phone 8.1 это исправят.
Вот собственно и все настройки. В ближайшее время, я планирую подготовить статью о возможных проблемах с подключением устройств на Windows Phone 8 к Wi-Fi. Поэтому, если у вас в процессе подключения, или работы, возникают какие-то проблемы, то напишите о них в комментарии. Буду благодарен.
Так же, после официального выхода Windows Phone 8.1, сделаю обновление статьи. Там обещают некоторые изменения в работе с беспроводными сетями.
Ещё на сайте:
Подключаемся к Wi-Fi сети на телефоне с Windows Phone 8. На примере Nokia Lumia 925 обновлено: Апрель 30, 2014 автором: admin
Мережа хот-спотів дуже великими темпами завойовує мегаполіси. У сучасному світі інтерес до сервісу на базі Wi-Fi з точки зору заробітку підноситься в різних громадських місцях, таких як комп"ютерні клуби, ресторани, аеропорти, бібліотеки, торгові центри. Доступ, до такого роду мереж, буває платний і безкоштовний, відмінність між ними в якості послуг і в швидкості з"єднання. У цьому огляді Ви дізнаєтеся багато корисного, а саме, як підключити wifi на nokia.
За допомогою такої технології як Wi-Fi можливо:
- Граючи в гру, з"єднати, наприклад, не одну, а більше ігор.
- Отримати доступ до системи комп"ютерів.
- Підключитися до Windows, Linux.
- Підключитися до Інтернету.
- Завантажити файли.
- Переглядати відео і музичні файли.
Як налаштувати wifi на nokia
Існує два підключення WLAN:
- У відкритій точки доступу (хот-спот).
- У себе вдома або на роботі.
Кожна мережа має своє ім"я. Правильно воно називається SSID. Якщо у вас є доступ, іншими словами пристрій Access Point (потім назвемо, як AP), яке кожні 10 раз в секунду подає пристроїв сигнал про мережі. Пристрій, який може приймати таку інформацію, в принципі має можливість підключення (про безпеку далі).
Приєднатися до публічного хот-споту за допомогою Nokia зовсім не важко. Скористайтеся як вбудованим, так і додатковою програмою. Для того щоб перевірити чи у вас є Wi-Fi, підійде диспетчер з"єднань, в пункті «Доступні WLAN» якого показані знайдені мережі, а захищені точки показані піктограмами з замочком.
В цілому, все не так складно: телефон зловив сигнал AP, потім вивів на екрані, як називається мережа, зробивши вибір, потім можна користуватися інтернетом, за умови, коли адміністратор AP не зробив плутанини в конфігураціях.
Якщо хот-спот платний, то при спробі приєднатися вам буде запропоновано вводити пароль, який потрібно дізнатися у господаря інтернету. Природно, якщо його не вводити, то підключення до інтернету не буде.
З телефоном Nokia є три способи бачити мережу:
- Підключаємо в налаштуваннях WLAN. При такому підключенні настройки, буде відображатися символ, де буде знаходитися чотири квадратика. Часом, побачити, яка мережу і яке її назву, можливо при другому способі.
- Заходимо в меню і відшукуємо диспетчера з"єднання, де знаходиться вхід WLAN. Там буде видно, яка мережа, сила сигналу, захист, швидкість.
- Коли входимо в мережу, задається питання про використання точки доступу. В меню знаходиться Пошук мережі WLAN, зробивши вибір, отримуємо доступ до списку мереж.
Коли мережу в частому використанні займатися її пошуком і введенням ключів безпеки не варто. WLAN мережу додаємо у вигляді звичайної точки доступу.
З огляду на, що мережа бездротова, в цьому випадку використовуються радіохвилі. Різних пристроїв, що працюють поруч в різних мережах, дозволяє діапазон, що складається з 11 каналів. Ці канали, де виконує роботу AP, можливо міняти. Використовувані канали не впливають на мережу, все відбувається автоматично. Є два зауваження:
- Мережі, які знаходяться на сусідньому каналі, іноді вносять перешкоди.
- Різні пристрої мають різну чутливість, яка визначається якістю роботи. Як правило, прилади приймають сигнал, налаштовані працювати на шостому каналі, тобто середньому. П цього, на першому і одинадцятому якісна робота мережі дещо гірше.
Щоб легко і швидко включити-вимкнути WiFi, радимо вам завантажити програму ConnectivityShortcuts з маркету.
Крім Wifi ця програма перемикає в режим польоту і Bluetooth.
Ми сподіваємося, що допомогли Вам налаштувати wifi на телефоні nokia.
Приємного використання бездротової мережі інтернет!
Обычно подключение Wi-Fi обеспечивает более высокую скорость, и его использование обходится дешевле по сравнению с передачей данных по мобильной сети. Если одновременно доступны подключение Wi-Fi и передача данных по мобильной сети, телефон использует подключение Wi-Fi.
Включение Wi-Fi
- Коснитесь пунктов Настройки > Wi-Fi .
- Переведите переключатель Wi-Fi в положение Вкл.
- Выберите подключение, которое вы хотите использовать.
Подключение Wi-Fi активно, если в строке состояния в верхней части экрана отображается значок network_wifi . 1
Совет. Если вы хотите отслеживать местоположение при отсутствии сигналов со спутников, например внутри зданий или между высокими зданиями, включите Wi-Fi. Это повысит точность определения местоположения.
1 Примечание. Использование сети Wi-Fi может быть ограничено в некоторых странах. Например, сеть Wi-Fi определенных диапазонов можно использовать только в помещениях (в США и Канаде этот диапазон составляет 5,15–5,25 ГГц, в ЕС - 5150–5350 МГц). Чтобы получить дополнительные сведения, обратитесь в местные органы власти.
Важно! Для повышения уровня безопасности подключения к сети Wi-Fi используйте шифрованное соединение. Шифрование снижает риск несанкционированного доступа к вашим данным.
Модули WLAN компания Nokia впервые начала встраивать в смартфоны, основанные на платформе Series 60 третьей редакции. Какие же возможности предоставляет пользователю данная технология на мобильном устройстве? На что способен стандартный софт и какие программы от сторонних разработчиков следует установить для полноценного использования WLAN на смартфоне?
Публичные точки доступа
 |
 |
Сеть хот-спотов довольно быстро развивается в больших городах Украины. Лидирует здесь, конечно, Киев, и сегодня покрытие Wi-Fi в ресторанах, гостиницах или университетах столицы – далеко не редкость. Среди точек доступа есть как платные, так и бесплатные, они отличаются качеством услуг и скоростью соединения.
Подсоединиться к публичному хот-споту с помощью смартфона Nokia очень просто. Для этого можно воспользоваться как встроенным софтом, так и дополнительными программами. Например, чтобы проверить наличие покрытия Wi-Fi, подойдет стандартный диспетчер соединений, на вкладке Доступные WLAN которого отображаются найденные сети, причем точки с защитой обозначаются пиктограммой с замочком.
Затем выбираете нужную сеть и можете наслаждаться скоростным Интернетом. Отметим, что если хот-спот платный, при попытке подсоединиться к нему вам будет предложено ввести пароль, который необходимо узнать у поставщика услуг.
Чтобы выяснить, есть ли поблизости сети WLAN , тоже воспользуйтесь стандартным софтом. Для этого войдите в Настройки → Соединение → WLAN → Показывать доступность . Далее укажите время сканирования– 1, 2, 5 или 10 минут. При наличии соединения Wi-Fi в верхнем правом углу экрана появится его значок.
Возможности других подобных программ невелики. Одна из них – «Мастер WLAN» (WLAN wizard). Это бесплатное приложение доступно на официальном сайте Nokia в разделе поддержки телефонов, а в некоторые модели смартфонов оно встроено в прошивку (например, Nokia N80 IE). При запуске утилита ищет доступные сети Wi-Fi. К сожалению, функцией периодического сканирования она не обладает. Но у данной программы есть одна полезная возможность – она умеет создавать точку доступа Wi-Fi автоматически при обнаружении сети. Причем ключ, введенный для подсоединения к закрытой сети, при последующем выборе этого хот-спота вводить уже не нужно.
Еще одна программа в данной категории – Hot Spot Finder от Psiloc . Выдающейся функциональностью она похвастаться не может –
 |
 |
приложение сканирует доступные Wi-Fi-сети, об обнаружении которых оповещает звуковым сигналом.
Домашняя точка доступа
При наличии подключенного к Интернету компьютера можно организовать беспроводную сеть и дома. Для ее настройки следует воспользоваться либо родной программой Windows для установки Wi-Fi-сети, либо приложением, идущим в комплекте с роутером.
Имя сети (SSID) прописываем любое, тип – одноранговая, шифрование – WEP, задаем ключ доступа (если вы не хотите сделать свою сеть открытой для всех желающих), IP-адрес – 192.168.0.1, маска подсети – 255.255.255.0. Шлюз и DNS зависят от настроек вашего провайдера. Теперь подключение смартфона к домашней сети ничем не отличается от такового в случае с публичным хот-спотом.
Отметим, что приложение Nokia PC Suite, к сожалению, не предоставляет возможности соединения смартфона с компьютером с помощью Wi-Fi.
Обмен файлами между смартфоном и ПК
 |
 |
 |
 |
Для реализации данной задачи потребуется установить на смартфон программу SymSMB 1.10 . После ее настройки можно работать с любой папкой терминала (в том числе на дисках D и Z) как с обычным сетевым диском, причем на компьютер никакого стороннего ПО инсталлировать не нужно. Кроме того, приложение умеет автоматически подключать смартфон к беспроводной сети при обращении к сетевому диску, что очень удобно – нет необходимости совершать какие-либо предварительные действия перед соединением, как это происходит в случаях с USB-кабелем и Bluetooth.
Разберем настройки программы детальнее. В меню Accounts вводим имена домена, пользователя и пароль. В данном случае домен – это имя вашего компьютера (которое можно посмотреть в Мой компьютер → Свойства → Имя компьютера ). Вкладка Name и пароль соответствуют тем, под которыми вы вошли в систему. Так, если имя компьютера Comp, а название учетной записи – Admin , то наш аккаунт будет Comp/Admin . Далее необходимо настроить третий пункт меню – Shared folders . Создаем новую учетную запись, даем ей имя (к примеру, Disk_Е ), определяем папку, которую нужно подключить, причем удобнее сразу выбрать весь диск (в нашем случае – Е). Затем указываем доступ (Permissions ), т. е. присваиваем созданному ранее аккаунту права работы с папкой, отмечаем Read и Write. Следующая, третья, вкладка – Connections (Соединени я). Тут все просто: выбираем имя соединения (в нашем случае Smart) и точку доступа (домашнюю сеть), а также указываем, будет ли использоваться автоподключение. Активируем соединение – надпись Not connected исчезнет, а вместо нее появится IP-адрес, выданный смартфону. Настройка программы завершена.
Теперь нужно подключить сетевой диск на ПК. В любой папке в меню Сервис выбираем Подключить сетевой диск , далее присваиваем ему свободную букву и вводим название папки сетевого диска. Последнее должно выглядеть таким образом: имя соединенияимя сетевой папки. В нашем случае – это SmartDisk_E . В следующем окне указываем имя пользователя и пароль, причем имя – это название нашего аккаунта (Comp/Admin ), а пароль – тот же, что и для входа в Windows.
Все, теперь можно работать со смартфоном, как с любым другим диском на компьютере. Скорость, правда, невелика и примерно равна таковой при интернет-соединении (чуть больше 1 Мbps), зато вы забудете о проблемах с подключением через кабель или Bluetooth.
У смартфона, работающего в режиме передачи данных по Wi-Fi, очень быстро разряжается батарея. Так что, если вы находитесь в зоне приема с хорошим уровнем сигнала, стоит уменьшить мощность передачи WLAN-модуля смартфона. Делается это следующим образом: Настройки → Соединение → WLAN → Функции → Доп. параметры → Мощность передачи. Далее понижаете установленное по умолчанию значение 100 мВт до 10 или даже до 4 мВт.
Основы технологии Wi-Fi были заложены в 1997 г., и на сегодняшний день она включает все стандарты семейства LAN 802.11. В данный момент наиболее распространен 802.11g. Его характеристики следующие: рабочая частота – 2,4 GHz (диапазон ISM); скорость передачи данных – 54 Мbps; радиус действия передатчика – 100 м в помещениях и до 300 м на открытой местности; совместимость со всеми стандартами семейства 802.11. Однако отметим, что скорость передачи данных зависит прежде всего от скорости соединения Wi-Fi-роутера с Интернетом, типа роутера и расстояния до него. Если указанные факторы не являются «бутылочным горлышком», то максимальная скорость закачки, на которую способен смартфон, на практике находится в пределах 1–1,2 Мbps. Сегодня модуль Wi-Fi встроен в такие смартфоны и коммуникаторы Nokia: E60, E61, E61i, E65, E70, E90, N80, N91, N93, N93i, N95.
Выводы
Несмотря на некоторые ограничения в функциональности, наличие встроенных Wi-Fi-модулей все же является несомненным плюсом для современных смартфонов. Ведь сфера применения WLAN довольно широка: быстроразвивающаяся сеть хот-спотов в крупных городах нашей страны, домашние беспроводные сети, обмен файлами между мобильным устройством и ПК. А с выходом программы SymSMB 2.0 способности «телефонного» Wi-Fi еще больше расширятся, так как посредством терминала можно будет работать с дисками компьютера. Учитывая все это, можно уверенно сказать: Wi-Fi в смартфонах – не маркетинговая «фишка», а реальная необходимость.
О программе SymSMB:
Вскоре после написания этой статьи появилась 2-я версия данной программы. По сравнению с v.1.10 это просто огромный шаг вперед!
- Добавился доступ в обратном направлении — с телефона на компьютер.
- Добавился встроенный собственный файловый броузер. Собственно программа сейчас внешне из себя и представляет файловый броузер куда можно добавлять дополнительные диски, например у меня добавлен диск H: для содержимого домашнего компьютера и диск W: для содержимого рабочего компьютера. Представьте себе, что я могу быть и не дома и не на роботе, но использовать мой телефон что-бы скопировать данные с домашнего компьютера на рабочий, я уж не говорю о том что-бы копировать между компьютером и телефоном.
- Скорость увеличилась, по моим тестам в разных ситуациях от минимум 2 до 8 раз!
- Стабильность. Ни разу приложение "не упало" и "не зависло", даже сообщений типа "Error -34" которые встречались в v.1.10, в новой версии не видел ни разу.
- Добавилась поддержка других операционных систем на компьютерах. Вот эту часть я не проверял, у меня на одном компе XP, на другом W2000, а с этими системами и предшествующая версия работала. Сейчас полный список поддерживаемых программой OS на компьютерах включает в себя XP, Vista, W2000, W2003, Linux и Mас.
Документация к программе есть только на английском. В целом программу может быть не просто настроить пользователям не имеющим опыта конфигурации локальной сетки, а так же настройки и использования "Shared folders" на компьютере. Те же, кто имеют данный опыт, вполне могут и обойтись без документации, но докуметнация в данном случае все равно не повредит!
Например, только там можно узнать, что в поле "Domain" для компьютеров которые не находятся в Domain, нужно вводить полное имя компьютера. А иначе без документации потратите кучу времени. Несмотря на то, что документация на английском, еЈ читать легко, она не большая и много картинок поясняющих весь процесс конфигуранции и использования данной программы.
Я пока пробовал только Wi-Fi, однако судя по всему, данная программа дожна работать так же с Bluetooth, GPRS, 3G, WiMAX. Хотя в данное время Wi-Fi является наиболее предпочтительным и доступным вариантом.
Данная программа, на мой взгляд, должна в обязательном порядке входить в комплект поставки каждого телефона у которого есть WiFi, почему Nokia этого не сделала остаЈтся не понятно. Ну хоть кто-то сделал и на том спасибо.
Программа может быть хорошим ответом для тех, кто долго и безуспешно пытался найти что-то типа Samba, Gnubox, FileXchange, SYMBFS or SSH, FTP, SMB/CIFS для Nokia телефонов Series 60 3rd Edition.
 Какой оператор связи лучше для интернета
Какой оператор связи лучше для интернета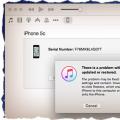 Самые простые способы разблокировать iPhone
Самые простые способы разблокировать iPhone Как выйти из спящего режима
Как выйти из спящего режима