Почему с айфона не отправляется почта mail. Настройка почты на iPhone и iPad. Другие приложения для работы с почтовыми службами
Иногда после настройки почты на iPhone сообщения не отправляются. Что же делать в такой ситуации?
Многие люди сталкивались с проблемой , когда почта на Айфоне вроде бы настроена и все хорошо . Входящую почту вы без проблем получаете , а отправить ничего не можете . Причина , конечно тут не такая простая , но мы попробуем рассказать доступно . Так почему же не работает почта на iPhone ?
Общая информация
Когда вы отправляете письмо через простую почту , то приносите его в отделение . Оно перенаправляется на почту по месту проживания адресата , а затем его уже относят ему .
С
электронным
ящиком
примерно
та
же
ситуация
. При
отправке
сообщения
, оно
поступает
на
сервер
интернет
—провайдера
, далее
идёт
на
почтовый
сервер
адресата
, а
затем
уже
его
получает
непосредственно
тот
, кто
и
должен
.
Но
спамеры
и
создатели
шпионских
программ
представляют
все
большую
опасность
, так
как
создают
программы
зомби
, рассылающие
письма
без
вашего
участия
.
Поэтому провайдерами при отправке сообщений активно используется порт 587 . Порты представляют собой не видимые глазу каналы , по которым компьютер соединяется с интернетом . Один отвечает за почту , другой за работу интернета и так далее . Многие ПК для отсылки писем пользуются портом 25 .
Но для блокирования спама , рассылаемого программами —зомби , большие сети настроили работу так , чтобы электронные письма , отправляемые через 25 порт шли только в одном направлении — на сервер к провайдеру . Как правило , сами программы —зомби направляют письма непосредственно адресату , потому их так легко блокировать .
- Решение проблемы с отправкой почты
- Если ваш Айфон отправляет письмо через правильный порт , но оно блокируется , то это нужно исправить .
- Для начала выберите другой порт . На домашней странице выберите Настройки — Почта , контакты , календари и выберите название вашей учётной записи
- Кликните на адрес для его редактирования
- Нажмите на включение раздела SMTP
- Внизу
располагается
строчка
порт
сервера
. Измените
его
значение
на
587
Повторите ещё раз написание сообщение . Если ничего не вышло , то смените порт на 465
Как использовать сервер оператора связи?

Что делать, если не отправляется почта с iPhone?
Когда у вас дома прямое подключение к интернету , то провайдер уже вас запомнил и доверяет , а вот при нахождении в другом месте вы уже пользуетесь , например , сетью EDGE и провайдер вас уже не может узнать . Поэтому почта и блокируется , так как она считается спамом .
У каждого провайдера имеется адрес для почтовых отправлений , который можно использовать во время отъезда . Но более легким методом является использование почтового сервера оператора .
- Зайдите в настройки почты
- Выберите свой аккаунт
- Впишите почтовый сервер отправления на адрес вашего оператора
Данное изменение поможет вам без проблем пользоваться почтой и отправлять сообщения через сеть мобильного оператора .
Видео: Как настроить почту на iPhone, iPad, iPod Touch?
Настройка электронной почты в iPhone и iPad дело не сложное, если почтовый ящик у вас зарегистрирован в iCloud, Google (Gmail), Yahoo!, AOL или Outlook.com. Все сводится к вводу пользовательских данных всего в 4 поля, все остальное почтовый клиент сделает сам. А вот если вам нужно настроить почтовый ящик в Mail.ru, Yandex, Rambler или Meta.ua ситуация несколько меняется.
Сегодня мы расскажем вам как настроить стандартный почтовый клиент (Mail) в iPhone для предустановленных в iOS почтовых сервисов (iCloud, Gmail, Yahoo!) и нестандартных вроде Yandex или Mail.ru.
Для того, чтобы настроить почтовый ящик в iOS, необходимо подключить iPhone к интернету (3G-подключения достаточно, но лучше воспользоваться скоростным беспроводным Wi-Fi доступом). Правда это не обязательно, почту можно настроить и в режиме offline, учетная запись будет создана, но проверка имени пользователя и пароля будет выполнена после подключения устройства к сети Интернет.
Как настроить почту Gmail на iPhone
Настройка почты в iPhone для поставщиков услуг электронной почты (далее «почтовик») Gmail, Yahoo!, Outlook, AOL, Exchange не вызывает никаких проблем, почтовый клиент Mail автоматически определит настройки серверов входящей и исходящей почты, достаточно заполнить всего 4 текстовых поля:
- Имя — при отправке сообщений значение этого поля будет отображаться в поле «От кого». Введите ваше полное имя, чтобы получатели могли легко вас идентифицировать.
- E-mail — адрес электронной почты.
- Пароль — пароль к почтовому ящику.
- Описание — метка, которая будет отображаться в меню «Почта, адреса, календари». Если у вас имеется несколько почтовых ящиков используйте в качестве описания адрес электронной почты, так будет легче идентифицировать нужную запись.

Настройка Яндекс-почты на iPhone
С теми «почтовиками» (поставщики услуг электронной почты), для которых стандартный почтовый клиент Mail.app может получить настройки автоматически проблем никаких не возникает, но если дело касается Яндекса, Mail.ru или Rambler, нужно будет копнуть поглубже.

Найти их можно с помощью Яндекс-поиска, Google или любой другой поисковой машины, а можно воспользоваться специальной поисковой формой на сайте Apple.
Поиск настроек Яндекс-почты для iPhone и iPad


После того, как настройки серверов найдены, их нужно вписать в соответствующие поля:
- Сервер входящей почты
- Тип учетной записи
— выберите протокол IMAP (чем отличается IMAP от POP по версии Google)
Значения полей «Имя», «E-mail» и «Описание» подставляются автоматически из тех, что вы вводили ранее - Имя узла — имя хоста сервера
- Имя пользователя — адрес электронной почты (тот же что и в поле E-mail)
- Пароль — пароль к почтовому ящику
- Тип учетной записи
— выберите протокол IMAP (чем отличается IMAP от POP по версии Google)
- Сервер исходящей почты
- Имя узла — имя хоста сервера
- Имя пользователя и парол ь в настройках сервера исходящей почты вводить не обязательно
После того, как вы правильно заполнили все необходимые поля , тапните «Далее «. После проверки данных, в окне «IMAP » тапните на «Сохранить «. Учетная запись Яндекс-почты будет сохранена и станет доступна в «Почта, адреса, календари».
Дополнительные настройки электронной почты в iOS

Учетную запись электронной почты в iPhone или iPad можно настроить более гибко. На странице «Почта, адреса, календари -> Название учетной записи -> Дополнительно » можно настроить:

Как мы уже отмечали, поиск настроек Mail от Apple не дает положительных результатов для некоторых почтовых служб, а именно для: Rambler, Meta.ua, Ukr.net. Для вашего удобства и мы приведем необходимые настройки.
| Тип учетной записи: | IMAP |
| Сервер входящей почты: | |
| Имя узла: | imap.mail.ru |
| Имя пользователя: | |
| Пароль: | пароль от электронной почты |
| Сервер исходящей почты: | |
| Имя узла: | smtp.mail.ru |
| Имя пользователя: | адрес электронной почты (полный) |
| Пароль: | пароль от электронной почты |
| Настройки учетной записи («Почта, адреса, календари — Учетная запись в Mail.ru -> Дополнительно»): | |
| Использовать SSL: | включено |
| Порт сервера: | 993 |
| Сервер исходящей почты («Почта, адреса, календари -> Учетная запись в Mail.ru -> Сервер исходящей почты (SMTP) -> Первичный сервер (smtp.mail.ru)») | |
| Использовать SSL: | включено |
| Порт сервера: | 465 |
| Тип учетной записи: | POP |
| Сервер входящей почты: | |
| Имя узла: | pop3.ukr.net |
| Имя пользователя: | адрес электронной почты (полный) |
| Пароль: | пароль от электронной почты |
| Сервер исходящей почты: | |
| Имя узла: | smtp.ukr.net |
| Имя пользователя: | адрес электронной почты (полный) |
| Пароль: | пароль от электронной почты |
| Настройки учетной записи («Почта, адреса, календари — Учетная запись в Ukr.net -> Дополнительно»): | |
| Использовать SSL: | отключено |
| Порт сервера: | 110 |
| Сервер исходящей почты («Почта, адреса, календари -> Учетная запись в Ukr.net -> Сервер исходящей почты (SMTP) -> Первичный сервер (smtp.ukr.net)») | |
| Использовать SSL: | отключено |
| Порт сервера: | 465 |
| Тип учетной записи: | POP |
| Сервер входящей почты: | |
| Имя узла: | pop.meta.ua |
| Имя пользователя: | адрес электронной почты (полный) |
| Пароль: | пароль от электронной почты |
| Сервер исходящей почты: | |
| Имя узла: | smtp.meta.ua |
| Имя пользователя: | адрес электронной почты (полный) |
| Пароль: | пароль от электронной почты |
| Настройки учетной записи («Почта, адреса, календари — Учетная запись в Meta.ua -> Дополнительно»): | |
| Использовать SSL: | отключено |
| Порт сервера: | 110 |
| Сервер исходящей почты («Почта, адреса, календари -> Учетная запись в Mail.ru -> Сервер исходящей почты (SMTP) -> Первичный сервер (smtp.meta.ua)») | |
| Использовать SSL: | отключено |
| Порт сервера: | 465 |
Разблокирование протокола POP3 в Meta.ua
- Войдите в свой почтовый ящик в Meta.ua (webmail.meta.ua).
- Щелкните на «Настройки» и выберите раздел «Настройка POP3/SMTP-сервера».
- Для того, чтобы разрешить работу с почтой почтовыми программами по протоколу POP3 выберите 2-й, либо 3-й пункт: «Разрешить доступ по протоколу POP3/SMTP» или «Разрешить доступ по протоколу POP3/SMTP и позволить почтовым программам безвозвратно удалять письма из моего ящика».
После того, как вы настроили почтовые учетные записи, с электронной почтой можно будет работать непосредственно с iPhone из любой точки мира через стандартный клиент Mail.app. Все изменения будут автоматически синхронизироваться с серверами почтовиков.
Примечание: Учетные записи электронной почты не передаются сторонним почтовым клиентам для iOS (Gmail от Google, MailBox от Dropbox) и настраивать почту в этих клиентах нужно будет отдельно.
Как удалить учетную запись электронной почты на iPhone
Для того, чтобы удалить почтовую учетную запись достаточно нескольких тапов:

Как видите, сложного в настройке электронной почты в iPhone или iPad нет ничего, правда для поставщиков услуг электронной почты из постсоветского пространства есть некоторые тонкости.
Благо настроить почту на iPhone нужно будет всего лишь раз, затем или в , чтобы после восстановления данных при перепрошивке или девайса почтовые учетный записи были восстановлены.
Если в процессе настройки у вас возникли сложности, или же нужны настройки для какого-то специфического «почтовика» пишите нам в комментариях, мы непременно вам поможем.
Вконтакте
В штатном почтовом клиенте Mail существует три режима проверки почты: «Выборка» , «Push» и «Вручную» .
Иногда случается так, что из-за собственной невнимательности, или из-за чьих-то шаловливых ручек, а иногда и вовсе сами-собой, у нас перестают работать те или иные функции. Если штатный почтовый iOS-клиент Mail перестал автоматически обновляться и вы не знаете что делать, необходимо выполнить следующие действия:
1 . На iPhone или iPad откройте Настройки → Пароли и учетные записи .
».3 . Для необходимых почтовых ящиков укажите расписание «Push », «Выборка » или «Вручную ». Описание каждого режима вы найдете ниже.

Push
Функция «Push» позволит автоматически проталкивать сообщения с почтового сервера на iPhone или iPad. Она доступна не для всех почтовых серверов (к примеру, с Gmail не работает, а вот с почтой iCloud дружит как надо). Не стоит и забывать об очевидном недостатке Push - функция несколько больше расходует батарею. Push идеально подходит для активных пользователей, которым нужно оперативно отвечать на письма.
Выборка
Указав в качестве расписания режим «Выборка », не забудьте выбрать подходящее значение:
- Автоматически : iPhone или iPad загрузит письма в фоном режиме при условии, если устройство подключено к зарядке и сети Wi-Fi.
- Вручную: Данные будут загружены на устройство лишь при запуске приложения.
- Ежечасно, 30 минут и 15 минут: Данные будут загружаться автоматически в соответствии с выбранным интервалом проверки.

Стоит учесть, что батарея будет расходоваться более экономно, если выполнять выборку реже.
Вручную
Проверка почты вручную целиком ляжет на пользователя. Открыли приложение, потянули рабочую область вниз и дождались загрузки новых писем. Если вы получаете письма редко или практически не пользуетесь почтой, то это ваш вариант.
Тысячи людей сталкивались с этой проблемой. Вы настроили ваш РОР-аккаунт электронной почты, и, вроде бы, все в порядке. Но при том, что получать письма вы можете, у вас не получается их отравлять. Вы создаете исходящее сообщение, нажимаете
Причина этой проблемы сложна в техническом отношении, но попробуем объяснить проще.
Когда вы отправляете письмо обычной почтой, вы оставляете его в почтовом отделении. Это письмо переправляется в почтовое отделение адресата, которое находится в другом городе, а затем оттуда доставляется по адресу.
В высокотехнологичном смысле с электронной почтой происходит то же самое. Когда вы отправляете сообщение, оно сначала отправляется на почтовый сервер вашего интернет-провайдера (главный почтовый компьютер). Затем сообщение направляется на почтовый сервер адресата, а его почтовая программа забирает оттуда ваше сообщение.
Но спамеры и авторы программ-шпионов представляют все большую угрозу, особенно те, кто создает программы-«зомби», которые без вашего ведома генерируют спам на вашем компьютере. Поэтому крупные интернет-провайдеры начали противодействовать им двумя способами, которые также блокируют исходящие сообщения с вашего iPhone. Итак:
- Использование порта 587. Порты - это невидимые «каналы», ведущие от компьютера в Интернет. Один порт отвечает за пересылку почты, другой - за работу и Интернете, и т. д. Большинство компьютеров для пересылки электронной почты используют порт 25. Однако для блокирования спама, генерируемого программами-зомби, крупные интернет-провайдеры настроили свои сети таким образом, чтобы электронные сообщения, которые отправляются через порт 25, могли следовать лишь в одном направлении: на собственные почтовые серверы интернет-провайдеров. (В основном программы-зомби пытаются отправлять сообщения непосредственно на почтовые сервера адресатов, поэтому они таким образом эффективно блокируются.) Ваш iPhone пытается отправить сообщение через порт 25 и оно блокируется.
Решение? Выберите другой порт. На начальной странице Home нажмите Settings — Mail, Contacts, Calendars . Выберите название вашего РОР-аккаунта. Прокрутите список до пункта Outgoing Mail Server (Сервер исходящей почты). Нажмите на адрес для того, чтобы его отредактировать. Нажмите On , чтобы открыть раздел SMTP.
В нижней части этого раздела находится поле Server Port . Поменяйте его значение, например, на 587.
Снова попробуйте отправить электронное письмо. Если это все еще не удается, попробуйте изменить этот суффикс на 465.
- Используйте почтовый сервер оператора связи. Когда вы дома, ваш компьютер напрямую подключен к сети интернет-провайдера посредством модема или через DSL. Интернет-провайдер вас знает и доверяет вам.
Но когда вы находитесь в каком-либо другом месте, и ваш iPhone использует мобильную сеть EDGE оператора связи, ваш интернет-провайдер не может вас узнать. Поскольку ваша исходящая почта создается за пределами сети интернет-провайдера, она блокируется. По мнению интернет-провайдера, вы можете быть спамером.
Ваш интернет-провайдер может иметь особый адрес почтового сервера, предназначенный для использования во время путешествия. Но более простым выходом из ситуации было бы просто использовать собственный почтовый сервер оператора.
Нажмите Settings — Mail — название вашего РОР-аккаунта — Outgoing Mail Server . Нажмите на адрес для того, чтобы его отредактировать. Замените имеющийся адрес на, тот который предоставляет оператор, например сwmx.com (эта аббревиатура ранее означала Cingular Wireless Mail Exchange).
Это простое изменение позволит вам, как и тысячам других людей, использующих всевозможные гаджеты, многие из которых описаны , не только получать, но и отправлять сообщения, используя сеть оператора мобильной связи.
Если у вас не получается вашей компании, см. решение проблемы по ссылке.
Сервисы электронной почты плотно вошли в нашу жизнь. И мы активно используем их на своих iPhone или iPad. Ведь возможность проверить почту в любом месте, гарантирует, что вы не пропустите важных сообщений. Чтобы читать письма было удобнее, нужно правильно настроить приложение.
Настройка почтовых сервисов на iPhone или iPad
Вне зависимости от используемой почтовой службы, вы можете подключить её к официальному приложению «Почта» от Apple. Это приложение позволит вам получить доступ к сообщениям, приходящим на любую из ваших почтовых служб. Для настройки этой программы вы можете либо использовать опцию автоматической настройки, либо же настроить всё самостоятельно.
Автоматическое добавление почтовых сервисов
Приложение «Почта» установлено по умолчанию на любом устройстве на базе iOS. С его помощью, можно автоматически добавить учётные записи многих популярных почтовых сервисов. Для этого:
Если вам необходимо добавить несколько почтовых сервисов, вы вполне можете выполнить эту настройку несколько раз.
Неавтоматическое добавление
Если же необходимого вам почтового сервиса не оказалось в списке, делаем следующее:

Другие приложения для работы с почтовыми службами
Если вы используете только один почтовый сервис, то гораздо удобнее вам будет использовать приложение, сделанное специально для него.
Свои почтовые приложения есть у множества почтовых сервисов. Обычно вы можете найти их по названию почтового сервиса. Такой, например, является программа Gmail для почтового сервиса от Goolge или «Почта mail.ru» у соответствующей почтовой службы.
А также есть альтернативы официальному приложению «Почта». Например, очень удобным и простым в обращении вариантом является программа myMail, которую вы также можете скачать в AppStore. Настройка этой программы ничем не отличается от настройки приложения «Почта».
Быстрая очистка входящей почты
По какой-то причине, официальное почтовое приложение от Apple позволяет отмечать письма лишь по одному. Поэтому, если вам необходимо произвести удаление сразу множества писем, это может занять долго время. К счастью, есть простая уловка, которая позволит вам быстро удалить сразу все входящие сообщения. Делаем следующее:

Как отключить почту на айфоне или айпаде
Для того чтобы почта перестала приходить на ваше устройство, делаем следующее:

Возможные проблемы
Если вы не можете получить или отправить сообщение через почтовый сервис, попробуйте сделать следующее:
- Убедитесь в стабильном подключении к интернету - сообщение может не доходить из-за плохой связи с сетью или слабого сигнала wi-fi.
- Проверьте папку исходящих сообщений - любые сообщения, которые вы пробуете отправить будут помещены туда в случае неудачной отправки для повторной попытки.
- Убедитесь, что вы правильно задали настройки почтового сервиса в разделе учётной записи.
Если вы не можете получить доступ к своей электронной почте.
- Убедитесь, что верно вводите пароль почты при входе в неё.
- Если у вас требуется дополнительное подтверждение после входа, это значит, что на почте включена двухэтапная аутентификация. Это означает, что требуется дополнительное подтверждение перед использованием почты.
- В случае если вы не можете получить требуемое сообщение для подтверждения или испытываете другие трудности по использованию почтового сервиса - обратитесь к поставщику почтового сервиса за дополнительной информацией.
Вы также можете удалить свою учётную запись и настроить её заново. Для этого воспользуйтесь инструкциями, приведёнными выше.
Как настроить почтовые сервисы на iPhone - видео
Мы разобрались как настроить приложение для работы с почтовыми сервисами. Теперь вы сможете работать с почтой на своём устройство iOS, где бы вы ни находились.
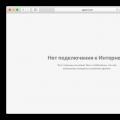 Вконтакте не открывается в сафари
Вконтакте не открывается в сафари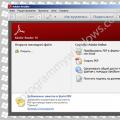 Adobe reader последняя версия windows 7
Adobe reader последняя версия windows 7 Создание установочного носителя из USB-флешки
Создание установочного носителя из USB-флешки