Почтовый клиент аутлук. Почта Microsoft outlook – как зарегистрироваться, войти и использовать сервис. Предназначение Microsoft Outlook
Outlook - это мощнейший инструмент для работы с электронной почтой, который уделывает веб-версию Gmail. Вот несколько неочевидных возможностей этого монстра, которые могут вам пригодиться.
В списке сообщений доступен предпросмотр каждого . Вы видите адрес отправителя, тему и первую строку основного текста. Последний параметр можно настроить. Для этого откройте вкладку «Вид», найдите кнопку «Просмотр сообщения» и выберите нужное количество строк. Можете при желании и вовсе отключить просмотр, чтобы сэкономить место. Outlook также спросит, хотите вы применить настройку только к этой папке или ко всем почтовым ящикам.

Если у вас несколько учётных записей в Outlook, можно выбрать одну в качестве основной, чтобы соответствующая папка открывалась при запуске почты. Для этого нажмите «Файл» → «Параметры» и в появившемся окне выберите на панели слева вкладку «Дополнительно».
В разделе «Начало и завершение работы с Outlook кликните на кнопку «Обзор». В диалоговом окне «Выбор папки» найдите нужную учётную запись и выберите «Входящие» или другую необходимую папку. Теперь она будет открываться, когда вы начинаете работу с Outlook.

Если вы часто ищете письма, вбивая в строку поиска одни и те же слова и выражения, можно упростить себе задачу. Outlook поддерживает папки поиска, или . Настройте их, и сможете забыть о ручной сортировке корреспонденции.
Перейдите на вкладку «Папка» → «Создать папку поиска». В появившемся окне можно выбрать папку поиска из шаблонов, предоставляемых Outlook, или создать собственную самостоятельно. Например, папка поиска «Непрочитанные письма» будет показывать все сообщения, которые вы не открывали, независимо от того, где они находятся и каким учётным записям принадлежат. Письма не будут никуда перемещаться: в поисковых папках отображаются только ссылки на них.
Если шаблоны Outlook вас не устраивают, выберите «Создание настраиваемой папки поиска» в нижней части списка. Нажмите «Выбрать». Затем введите имя для папки, нажмите «Условия» и укажите, по каким критериям нужно отбирать в неё сообщения.

Эта функция удаляет избыточные сообщения в выбранной папке. Под избыточными понимаются цитируемые копии ваших писем. Чтобы проверить работу функции в действии, щёлкните правой кнопкой мыши по папке, в которой скопились повторы и копии сообщений, и выберите «Очистить папку».
Вы можете указать, какие сообщения считать избыточными. Для этого выберите «Файл» → «Параметры» → «Почта» → «Очистка беседы». Здесь можно настроить очистку так, чтобы она не затрагивала важные или отмеченные вами сообщения, а также выбрать, в какую папку перемещать ненужные письма. По умолчанию они пересылаются в папку «Удалённые» той учётной записи, к которой принадлежат.

Эта функция позволяет написать письмо сейчас, а отправить его позже. Просто указываете время отправки и забываете о письме - оно дойдёт без вашего участия. Такой возможностью гордится Gmail со своим , но она есть и в Outlook.
Напишите новое письмо, укажите адресата и тему, как обычно. Затем нажмите кнопку «Параметры» в окне сообщения и выберите «Задержка доставки». В открывшемся окне установите флажок «Не доставлять до» и укажите дату и время. Можно установить и другие параметры. Например, пометить сообщение как важное или переслать его копию по другому адресу.
Outlook сохраняет запланированные к отправке сообщения в папке «Исходящие», пока они не будут отправлены. Затем письма переместятся в папку «Отправлено».
Если вам нужно отменить задержку доставки или изменить дату и время отправки, откройте папку «Исходящие» и отыщите там своё сообщение. Нажмите «Задержка доставки» на вкладке «Параметры» и измените дату и время в поле «Не доставлять до». Или снимите флажок, чтобы отключить задержку доставки.

В умелых руках это невероятно мощный инструмент, который поможет справиться с большими объёмами корреспонденции. Функция «Быстрые действия» позволяет автоматизировать любую последовательность действий и выполнять их одним щелчком.
На вкладке «Главная» найдите кнопку «Быстрые действия». Здесь представлено несколько шаблонов, но вы можете сделать и собственные. Для этого нажмите на «Создать новое» в разделе «Быстрые действия» и задайте имя. Затем, нажимая на кнопку «Действия», выберите те операции, которые хотите выполнить, шаг за шагом. Быстрое действие можно будет сохранить на панели инструментов или назначить ему комбинацию .
Например, можно создать быстрое действие, чтобы переместить выбранные сообщения в определённую папку и пометить их как прочитанные. Или массово ответить своим собеседникам, создав в календаре напоминания о встрече с ними. Включите фантазию.

Вы можете открыть одновременно несколько окон Outlook. Это позволит просматривать электронную почту, календарь и задачи на большом мониторе, не используя кнопки навигации для переключения между почтой и календарём.
Сделать это очень просто. Щёлкните правой кнопкой мыши по значку открытого почтового клиента в панели задач и в появившемся меню выберите Outlook. Откроется второе окно. Когда будете закрывать почтовый клиент, перейдите в «Файл» → «Выход» в любом из открытых окон, не нажимая кнопку закрытия окна в верхнем правом углу. При следующем запуске Outlook откроется с тем же количеством окон.

Эта функция позволяет автоматически совершать определённые действия с новой почтой. Нажмите «Правила» на вкладке «Главная» и выберите «Управление правилами и оповещениями». Здесь вы сможете создавать, изменять и вручную запускать их.
Щёлкните «Создать правило», а затем установите свои настройки в появившемся окне. Можно указать приложению, чтобы оно подавало определённый звуковой сигнал, отображало оповещение и переносило в нужную папку письма, соответствующие тем или иным критериям.

По умолчанию в качестве имени учётной записи в Outlook используется ваш email, но имя аккаунта можно и изменить. При этом на сервере вашего провайдера электронной почты он останется прежним, поэтому можно называть свои по их содержанию: «Работа», «Дом» и так далее.
Чтобы изменить имя аккаунта, кликните правой кнопкой мыши на учётной записи (панель слева) и выберите «Свойства учётной записи». Или перейдите в «Файл» → «Сведения». Затем откройте «Настройки учётной записи», выберите учётку, имя которой вы хотите поменять, и нажмите «Изменить». Введите новое имя, затем нажмите «Далее» и «Готово».

Гиковские штучки, которые помогут использовать Outlook эффективнее, подойдут тем, кто привык работать с клавиатурой, а не с мышью. Нажмите Win + R, чтобы открыть , и вводите команды:
- outlook.exe /nopreview - открыть Outlook без окна предпросмотра писем.
- outlook.exe /select имя_папки - открыть Outlook с конкретной папкой электронной почты вместо той, что у вас назначена основной. Если вместо имя_папки ввести outlook:calendar , откроется календарь.
- outlook.exe /restore - открыть Outlook, восстановив все окна, если программа была закрыта в результате системной ошибки.
- outlook.exe /finder - открыть мощный поисковый инструмент Outlook.
Если вы знаете ещё какие-нибудь крутые фишки Outlook, поделитесь в комментариях.
Облачный сервис Outlook.com - бесплатная облачная версия почтовой службы корпорации Microsoft. Служба Outlook.com предоставляет электронный почтовый ящик для личного пользования и тесно интегрирована с облачными сервисами Microsoft.
Эта новая облачная почтовая служба имеет несколько отличий от своих конкурентов.
Пользователи Outlook.com получают бесплатно практически неограниченный размер почтового ящика, поэтому нехватка свободного места, а значит и возможная потеря почтовых сообщений, пользователям этого сервиса не грозит. Почта Gmail, например, бесплатно выделяет своим пользователям 10 ГБ дискового пространства на своем сервере.
Максимальный размер вложений в сообщения в Outlook.com составляет до 100 МБ, а при использовании облачного хранилища OneDrive (SkyDrive), размер перемещаемого файла возрастет до 300 МБ (через веб-интерфейс). В Gmail максимальный объем вложений в сообщения сейчас составляет 25 МБ.
Это хорошая новость для любителей видео и фотографии, которые отправляют свои файлы по электронной почте. Впрочем, в качестве вложения к письму можно отправлять и любые другие файлы.
По заявлениям компании Microsoft, не производится анализ содержимого личной переписки и вложений в письмах, для использования полученной информации в рекламных целях (камень в огород Google).
Интерфейс почтовой службы выполнен в современном стиле Modern UI (Metro), который оставляет о себе приятное впечатление. В нем быстро и удобно работать.
Теперь переходим к обзору Outlook.com.
Регистрация в Outlook.com
Для регистрации на сервисе вам нужно перейти на сайт компании login.live.com . Если у вас уже есть учетная запись Microsoft (Windows Live ID), то тогда вам следует заполнить соответствующие поля, а затем нажать на кнопку «Вход».
После этого откроется главное окно почты Outlook.com. У пользователей Hotmail, SkyDrive, Xbox LIVE, Windows Live учетная запись уже есть.
Если у вас нет учетной записи Microsoft, то для ее получения нужно нажать на ссылку «Зарегистрироваться».
В следующем окне «Учетная запись Майкрософт», вам нужно будет ввести свои личные данные для создания учетной записи Майкрософт. Не обязательно вводить настоящие личные данные, здесь можно ввести такие данные, какие будут вам удобны при использовании создаваемого электронного почтового ящика.
Вы можете выбрать имя для своего почтового ящика на сервисе Outlook.com. Учетную запись можно привязать к номеру мобильного телефона для восстановления своего пароля или для получения временного пароля для одноразового входа в почтовую службу, например, с чужого компьютера.
После заполнения всех данных нужно нажать на кнопку «Принимаю».
После этого вы попадаете на страницу сервиса Outlook.com, на которой нужно нажать на кнопку «Перейти к почте».
Настройка Outlook.com
Вот так выглядит главное окно почтового сервиса Outlook.com. Корпорация Microsoft, в последнее время, проводит унификацию внешнего вида и стиля своих приложений и сервисов.
Службы, приложения и сервисы теперь выполнены в едином современном стиле, в оформлении используется плиточный интерфейс в метро стиле операционной системы Windows 8.

Если данные вашей почты были перенесены в Outlook.com, то вы увидите свои папки и сообщения, настройки и адресная книга будут перенесены туда автоматически.
Для создания сообщения нужно нажать на кнопку «Создать», расположенную на верхней панели, в левом верхнем углу окна страницы почтового сервиса. Сообщение будет отправлено с того почтового ящика, из которого вы вошли в Outlook.com.
Вводимый текст сообщения, вы можете настроить по своему по своему усмотрению с помощью текстового редактора и используя для этого команды кнопки «Параметры».
В Outlook.com появилась новая интересная возможность — редактировать сообщения в формате HTML. Письмам можно присваивать различную степень важности.

При работе с сообщением вы можете «Добавить отправителя в список контактов», совершать с сообщением те или иные действия.
Если на ваш почтовый адрес часто приходит информационная рассылка, то Outlook.com распознает такие сообщения и отправляет их в папку «Нежелательные». Как поступать с такими сообщениями вы должны решить сами, нажав для этого по такому сообщению правой кнопкой мыши, и выбрав в контекстном меню конкретное действие.
Вы можете настроить цветовое оформление интерфейса Outlook.com по своему выбору, если нажмете на значок «Параметры» (шестеренка) и во всплывающем меню выберите нужный цвет, из различных цветов, предложенных сервисом.
Почтовый сервис Outlook.com интегрирован с другими приложениями корпорации Microsoft. После нажатия на стрелку около кнопки «Outlook», появляется плиточная панель с плитками для входа в другие сервисы.

В Outlook.com вы можете восстанавливать удаленные сообщения, даже если вы очистили перед этим корзину.
Для более детальной настройки Outlook.com, если вас не удовлетворяют настройки облачного сервиса по умолчанию, вам нужно будет нажать на значок «Параметры» (шестеренка) => «Другие параметры почты». На открытой странице нужно будет произвести необходимые настройки почтовой службы.
Добавление контактов в Outlook.com
Если у вас есть несколько почтовых ящиков в разных почтовых службах, то вы можете добавить в Outlook.com эти почтовые ящики, чтобы получать и отправлять сообщения из других почтовых ящиков, используя для этого Аутлук онлайн.
Для этого вы должны нажать на панели на кнопку «Параметры» (шестеренка). Во всплывающем меню необходимо выбрать пункт «Другие параметры почты».
На странице «Параметры» следует нажать на кнопку «Ваши учетные записи электронной почты». На странице «Ваши учетные записи электронной почты» вам нужно выбрать один из предложенных пунктов: «Добавить учетную запись только для отправки» или «Добавить учетную запись для отправки и получения».
После настройки новой учетной записи, добавленная учетная запись будет доступна на правой боковой панели в разделе «Папки». Теперь вы можете отправлять или получать сообщения, используя для этого разные электронные почтовые ящики через службу Outlook.com.

Также вы можете импортировать почту и параметры из Outlook Express, Почты Windows или Почты Windows Live.
В дальнейшем, компания Microsoft намерена перевести все свои почтовые службы в сервис Outlook.com, а поддержка старых служб будет прекращена. Пользователи могут продолжать пользоваться адресами со старыми окончаниями, но сейчас есть возможность выбрать «красивый или желаемый» адрес электронной почты с окончанием @outlook.com , пока есть такая возможность.
Вы можете получить новый адрес электронной почты с окончанием @outlook.com из своей почтовой службы @hotmail.com или @live.ru если в «Параметрах» выберите пункт «перейти на Outlook».
Вы можете и дальше использовать электронные адреса с окончаниями @hotmail.com , @live.com или @msn.com , а также переименовать свою учетную запись, в адрес с окончанием @outlook.com или добавить псевдоним.
Создание псевдонима в Outlook.com
Использование функции «Создание псевдонима» позволяет создавать несколько почтовых ящиков с разными адресами в одной учетной записи Microsoft. Возможно создание до пяти псевдонимов в одной учетной записи. Таким образом, вместе с основным почтовым ящиком всего будет шесть почтовых ящиков.
Вы можете создавать также еще не ограниченное количество учетных записей Microsoft, а в них создавать еще другие псевдонимы.
Для создания псевдонима необходимо на верхней панели нажать на кнопку «Параметры» (шестеренка) => «Другие параметры почты» => «Создание псевдонима для Outlook». После подтверждения имени и пароля, произойдет вход в учетную запись Microsoft.
На странице «Учетная запись Microsoft» нужно выбрать адрес электронной почты. На выбор даются адреса электронной почты с окончаниями @outlook.com , @hotmail.com , @live.ru . Далее следует нажать на кнопку «Создать псевдоним».

Во всплывающем окне «Настройка альтернативного имени» потребуется активировать радиокнопку напротив одного из пунктов: «В существующую папку: Входящие», или «Создание папки: с адресом псевдонима».
При выборе пункта «Создание папки: с адресом псевдонима» сообщения будут приходить в отдельную папку, а при выборе пункта «В существующую папку: Входящие», сообщения будут приходить в общую папку «Входящие. После выбора папки следует нажать на кнопку «Готово».
После создания нового псевдонима на ваш почтовый ящик придет письмо с подтверждением, о том, что ваш псевдоним готов, и вы можете его использовать.
Использование псевдонима удобно для переписки с разными корреспондентами. В этом случае не придется использовать различные почтовые ящики в разных почтовых службах. Входящие сообщения, отправленные по адресам созданных вами псевдонимов, будут приходить в вашу учетную запись Outlook.com.
Для отправки сообщения нужно нажать на кнопку «Создать» и рядом с именем вашей учетной записи нажать на стрелку и во всплывающем окне выбрать адрес отправителя письма (письмо может быть отправлено от имени одного из псевдонимов).
Единственный минус - это то, что нельзя поменять имя отправителя письма. Вы можете создать учетную запись Microsoft, используя для этого не свое настоящее имя, а вымышленное.
Как подключить социальные сети
Для общения со своими друзьями и знакомыми непосредственно через Outlook.com, вам нужно будет добавить свои контакты из этих социальных сетей. Для этого нужно щелкнуть указателем мыши по стрелке около кнопки «Outlook», а затем нажать на плитку «Люди».
На странице «Люди» можно добавить свои контакты из представленных социальных сетей. Для добавления контактов необходимо нажать на изображение социальной сети, а во всплывающем окне нажать на кнопку «Подключить». После ввода и подтверждения ваших регистрационных данных, список ваших контактов будет импортирован в почтовый сервис Outlook.com.
Для создания нового контакта на странице «Люди» необходимо нажать на кнопку «Создать». На следующей странице вы можете ввести данные вашего нового контакта вручную, заполнив для этого соответствующие поля, а потом нажать на кнопку «Сохранить».

Из окна сервиса Outlook.com можно общаться со своими друзьями и знакомыми в социальных сетях. После нажатия справа на панели на значок, в виде головы улыбающегося человечка, откроется боковая панель со списком доступных контактов из социальной сети Facebook, или из сети MSN.
Для того, чтобы начать обмен мгновенными сообщениями нужно дважды нажать на имя собеседника.
Для сохранения истории полученных и отправленных мгновенных сообщений, вам потребуется нажать на панели на значок «Настройка» (шестеренка), а потом в контекстном меню выбрать пункт «Другие параметры почты» => «Журнал сообщений». На странице «Журнал сообщений» следует активировать пункт «Сохранять мгновенные сообщения».
Облачное хранилище OneDrive
После нажатия на плитку «OneDrive», откроется окно облачного файлового интернет-хранилища OneDrive (ранее - SkyDrive). В этом облачном хранилище бесплатно предоставляется для хранения файлов, объем общим размером в 5 ГБ.
Из окна страницы сервиса OneDrive вы можете загрузить приложение OneDrive для установки на ваш компьютер. Между компьютером, или другим устройством, и облачным хранилищем, через веб-интерфейс можно будет перемещать файлы.
Из окна хранилища OneDrive после нажатия на кнопку «Создать», можно перейти к использованию облачного офисного приложения Office Online. При использовании этого приложения можно непосредственно в окне браузера создавать, открывать, редактировать и сохранять документы Microsoft Office: документы Word, таблицы Excel, презентации PowerPoin, записи OneNote.
Более подробно об использовании облачного файлового хранилища OneDrive можно прочитать в статье.

Облачные приложения Office Online
Открывать полученные офисные документы можно сразу в окне почтовой службы, получив сообщение с вложенным в него документом.
После открытия полученного письма, нужно нажать на ссылку «Показать содержимое». Далее необходимо нажать на надпись «Смотреть в Интернете» на миниатюре полученного документа.

После этого документ откроется в службе Office Online. Если вы хотите изменить открытый документ, то для этого потребуется нажать на кнопку «Изменить».
Документ будет перемещен в интернет-хранилище OneDrive, где он будет открыт в облачном текстовом редакторе Word Online.
В онлайн версии текстового редактора Word, вы можете поработать с открытым документом с этого компьютера, а потом продолжить дальнейшую работу над этим документом, с другого компьютера или мобильного устройства, если на мобильном устройстве установлено приложение для работы с сервисом OneDrive.

Для сохранения полученного документа на компьютер нужно нажать на ссылку «Загрузить как ZIP-архив».
Бесплатные звонки через Skype в Outlook.com
интегрировало в почтовый сервис Outlook.com веб-версию программы . После добавления аккаунта Skype, пользователи могут совершать бесплатные видеозвонки непосредственно из окна почтового сервиса Outlook.com, не запуская для этого саму программу, а используя веб-интерфейс почтовой службы.
Выводы статьи
Outlook.com - облачный почтовый сервис Майкрософт, обладающий интересными широкими функциональными возможностями. Облачная почта Outlook будет хорошим выбором для пользователя.
Outlook.com – почтовый ящик от корпорации Microsoft, который позволяет безопасно обмениваться электронными письмами и любого рода личной информацией пользователям по всей стране и за ее границами. Аудитория сайта составляет более пятьсот миллиардов пользователей.
Интерфейс сайта лаконичен и чем-то похож на известный всем Мейл.ру, который стал самой популярной на просторах СНГ электронной почтой уже много лет назад. Тем не менее, у Outlook есть ряд преимуществ в использовании, о которых поговорим чуть позже.
Данный сервис используется не только, как электронный почтовый ящик, но и как календарь или ежедневник . На базе сайта каждый пользователь имеет возможность создания вкладок, пометок, файлов с планами или прочими заметками и закрепления их за датами или какими-либо предстоящими событиями. Эта программа становится не просто средством деловой или личной переписки, но и целым бесплатным органайзером для каждого желающего.
Как пользоваться программой
Самым важным достоинством сервиса, на которое были настроены создатели, разработчики и тестировщики, была возможность обмениваться электронными письмами, упорядочить почту и прочее. Каждый пользователь имеет возможность открыть более одного почтового ящика на базе сервиса и пользоваться ими одновременно, таким образом оптимизируя свои затраты по времени и силам, а также распределяя файлы между почтовыми ящиками как будет удобно.
Каждому пользователю будет доступна панель задач , которая представлена вверху на изображении. Она отображает все функции сервиса:
Также не стоит забывать, что Outlook предоставляет возможность пользования почтовым ящиком и органайзером в любое время и в любом месте при наличии
беспроводной сети или же мобильного интернета. Разработчики постарались максимально упростить
дизайн мобильного приложения и сделать его похожим на стандартный веб-интерфейс. За счет этого каждому пользователю доступны те же функции
с мобильного при наличии любой операционной системы.
Безусловным преимуществом Outlook является возможность связать приложение или версию для браузера с другими приложениями на компьютере или телефоне и пользоваться ими как одним.
Таким образом, сервис предоставляет возможность создавать таблицы
, презентации, загружать
файлы в облако, присоединиться
к скайп, и общаться там со своими знакомыми, друзьями или партнерами по бизнесу, добавить органайзер, обычные текстовые документы, чаты. Можно добавить телефонную книгу и прочие контакты, при надобности, что значительно упрощает
задачи пользователя, а также сохраняет память на вашем устройстве за счет вместимости этих функций на базе одной программы или одного приложения.
Также сервис позволяет переходить из почты Mail.ru и Gmail.com на базу их сайта, чтобы взаимодействовать даже с системами, что не требует повторного открытия электронной почты, если вы, к примеру, забыли пароль.
С развитием компьютерной техники чрезвычайно стремительно программистами разрабатываются и предлагаются разнообразные приложения, утилиты, о которых многие пользователи могут даже не догадываться.
Письмо можно переместить в архив, если вы уверены, что оно представляет ценность и может ещё не один раз вам пригодится.
Если такое письмо ждут остальные ваши партнёры или знакомые, вы его можете переслать им в первозданном виде. Для этого достаточно нажать на кнопку «Переслать» и в строке «Кому» указать адреса получателей.

Также в горизонтальном меню находится кнопка «Ответить», воспользовавшись которой, ваш ответ сразу направится тому, с кем вы ведёте письменный диалог.
Если в письменном диалоге участвуют несколько пользователей, и для всех них вы желаете отправить одинаковый ответ, разработчики облегчили выполнение этой задачи, внедрив кнопку «Ответить всем». Сформированный ответ рассылается одновременно по всем автоматически вставленным адресам.
При ведении деловой переписки часто возникает необходимость распечатывать полученную документацию. Эта функция также внедрена в Outlook, достаточно зайти в меню «Файл», найти параметр «Печать», а дальше действовать по аналогии с другими офисными приложениями, когда требуется распечатать документ .

Нажмите Файл — Печать для отправки сообщения на принтер
Достаточно часто на почтовые адреса приходят спам-рассылки, которые только засоряют ящик, но не представляют никакой ценности для пользователя. Мало этого, они могут содержать вредоносное ПО, поэтому рекомендуется их удалять, не открывая. Чтобы удалить сразу несколько писем, сначала выделите все ненужные, а потом нажмите на кнопку «Удалить» в меню «Главная».
Разработчики приложения внедрили ещё одну успешную функцию, позволяющую осуществлять поиск важных писем. Для этого вызовите функцию «Быстрый поиск», находящуюся в горизонтальном меню.
В поисковой строке введите правило для поиска. Это может быть либо отрывок текстовой информации, которую вы желаете найти, либо введите электронный адрес того, чьи письма вы желаете разыскать.
Если у вас возникла необходимость создать новое сообщение, в горизонтальном меню перейдите на подпункт «Главная», а там найдите кнопку «Создать сообщение». После этого откроется чистое поле для письма. Вы можете написать, что желаете, а также прикрепить к нему изображение, видеоматериалы, документы и прочее.
Само текстовое сообщение можно при желании отформатировать, применив различный шрифт, цвет, размер. Можно при необходимости вставить гиперссылки.
В Outlook 2010 встроена, как и в предыдущих версиях почтового приложения, адресная книга, поэтому исключается необходимость каждый раз набирать адрес того, кому мы желаем отправить сообщение или напоминание.
Дополнительные возможности Outlook
Outlook 2010 отличается от простого почтового приложения тем, что служит не только для получения и отправки корреспонденции, но и позволяет проводить планирование важных мероприятий, чтобы исключить накладки, а также избежать других нежелательных недоразумений.
Как осуществляется планирование
Многие, узнав о том, что Outlook способен успешно выполнять функции органайзера, желают получить информацию, как создать правило в Outlook 2010, как запланировать мероприятия, как установить напоминание, чтобы исключить в дальнейшем невыполнение задач из-за высокой загрузки и банальной забывчивости.
В левой нижней части в меню имеется пиктограмма «Календарь», кликнув по ней, вы откроете календарь и сможете осуществлять в нём планирование.
Существует два варианта планирования на конкретный день. Можно выбрать в календаре конкретный день, кликнуть по нему и ввести напоминание, указав, какое мероприятие планируется в эту дату.
Если же мероприятие предстоит через несколько месяцев, можно зайти в меню «Главная», там найти пункт «Создать встречу», кликнуть по нему и в открывшемся новом диалоговом окне ввести все данные, в том числе и название, и дату совещания, встречи или мероприятия.

Если предстоит совещание, в котором обязательно должны принять участие и другие коллеги, можно воспользоваться функцией «Пригласить участников».
Легко разобраться, как создать напоминание в Outlook. Достаточно ввести временной промежуток, когда приложение должно просигнализировать и напомнить вам о предстоящей встрече или важном отчёте.
Outlook позволяет легко создавать правило, которое формируется самим пользователем и распространяется на поисковые запросы, на рассылку, а также получение корреспонденции.
Итак, такое почтовое приложение облегчает работу благодаря наличию многих полезных функций, которых в ней существует гораздо больше, нежели перечисленные выше. Познавая приложение, пользователь сможет для себя открывать многие удивительные возможности, научиться осуществлять планирование, подставляя конкретное правило. И уж точно впоследствии вряд ли удастся отказаться от такого приложения, выступающего в качестве лучшего помощника.
Microsoft Outlook – программа, выполняющая функции персонального помощника: почтовый менеджер, планировщик задач и книга контактов в одном лице. Широкие возможности позволяют задействовать приложение в качестве корпоративного софта. Вы сможете создавать общие почтовые ящики, оповещать все отделы о назначенной конференции и напоминать о текущих заданиях.
При этом скачать Microsoft Outlook бесплатно и работать с ним могут и обычные пользователи на своих домашних компьютерах. Некоторые функции этого софта можно использовать совместно с другими продуктами пакета Office: к примеру, добавлять задачи которые необходимо выполнить над файлами Excel и Word, или записывать сведения об изменениях совершенных в любом документе. У вас всегда будет фиксированный план проделанной работы.
Предназначение Microsoft Outlook
Вы можете использовать программу для составления списков адресов, управления массовой рассылкой, ведения дневника и прочих полезных вещей.
- Электронная адресная и телефонная книги в Outlook могут хранить любые сведения о людях (почтовый и электроны адрес, номера телефонов, дату рождения, должность). Количество полей с информацией о человеке может доходить до 100.
- Календарь – необходим для планирования вашей деятельности и напоминания о событиях, он выступает надежным помощником при ведении дел. Созданные в почтовом клиенте записи можно использовать для быстрого доступа к необходимому объекту.
- Электронная почта – фактически самая важная составляющая, из-за которой стоит скачать этот софт. Такие возможности коллективной работы не представлены в аналогах, а русская версия приложения позволяет быстро разобраться с управлением даже не особо опытным пользователям. Бесплатные бланки-шаблоны упростят процесс рассылки поздравительных открыток и прочих стандартных писем.
- Планировщик заданий – может содержать разовые и повторяющиеся задачи. Настройка приоритетов позволит сортировать их по степени важности.
- Журнал событий ПК – содержит сведения о каждой операции, совершенной в Outlook.
Подробные системные требования Outlook обозначены отдельно для каждого выпуска, настоятельно рекомендуем ознакомиться с ними перед тем, как скачать приложение на свое устройство.
 Fallout 4 детальная настройка графики
Fallout 4 детальная настройка графики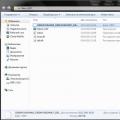 Установка официальной прошивки на Samsung Galaxy A5 (2016)
Установка официальной прошивки на Samsung Galaxy A5 (2016)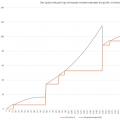 «2ГИС» – электронная карта и справочник в одном смартфоне
«2ГИС» – электронная карта и справочник в одном смартфоне