Удаление лишнего раздела на жестком диске. Удаляем файл или папку, которые не удаляются Раздел не удаляется
Случаются разные ситуации, в которых может потребоваться объединение разделов диска. Например, купили подержанный компьютер или только винчестер, а разбивка вас не устраивает или на новом компьютере сделали разделы, размеры которых решили изменить. Можно объединить их и выполнить разбивку заново. Сделать эту операцию можно разными способами.
Способ 1. Для объединения разделов диска можно использовать средства ОС Windows, без установки каких-то дополнительных программ. В настройках «Дефрагментация дисков» задайте способ «Вручную», иначе попытка удалить раздел закончится ошибкой. Выполните ряд действий: «Пуск» – «Стандартные» – «Выполнить», затем в служебной строке наберите «diskmgmt.msc» – имя службы управления дисками. Нажмите клавишу «Enter». В открывшемся окне будут перечислены имена имеющихся разделов диска. Выберите имя тома, который надо удалить. Например, из двух разделов тома С и D надо оставить только С – на диске D щелкните правой кнопкой мыши, выберите «Удалить том…». Предварительно скопируйте на внешний носитель всю информацию с удаляемого раздела диска (D), потому что теперь на экран выйдет уведомление о том, что данные на диске будут потеряны. Надо согласиться, если вы хотите объединить разделы. Появится свободное дисковое пространство, за счет которого можно увеличить объем другого диска. Данная область диска еще не размечена и выделена в диспетчере управления дисками черным цветом. Можно в ней создать новый раздел или присоединить к существующему разделу.















Удалить раздел диска без установки дополнительных программ можно в ОС Windows 7. Нельзя удалить таким способом раздел с установленной на нем операционной системой или другими системными файлами (например, файлы подкачки). Если установлена версия ОС Windows ХР, то надо использовать специальные программы для работы с дисками.
Если компьютер сообщает, что файл открыт в другой программе
Чаще всего невозможность удалить файл в Windows связана с тем, что он занят каким-то системным процессом. При этом появляется надпись «Действие не может быть выполнено, так как этот файл открыт в «Название программы ».
В таком случае нужно закрыть программу, которая использует файл, и повторить попытку удаления. Если вы видите её окно, то просто закройте его. Если программа работает в фоновом режиме и вы не знаете, как её закрыть, запустите «Диспетчер задач» (Ctrl + Alt + Del), найдите эту программу по названию в списке, кликните по ней правой кнопкой мыши и выберите «Снять задачу».

Если вы не можете найти нужную программу в «Диспетчере задач», попробуйте стороннюю утилиту, которая снимает блокировку с файлов. Подойдёт бесплатное приложение LockHunter . После его установки кликните правой кнопкой мыши по файлу и выберите What is locking this file?. Когда появится окно LockHunter, кликните в нём по кнопке Unlock It!.

После этого попробуйте снова удалить файл. В случае неудачи перезагрузите компьютер и повторите попытку ещё раз. Для полного удаления с компьютера не забудьте очистить корзину.
Если компьютер сообщает, что вам отказано в доступе
Иногда удалить файл не получается потому, что у вашей учётной записи нет прав на это действие. В таких случаях Windows сообщает, что в доступе отказано. Чтобы решить эту проблему, нужно изменить владельца файла. В процессе вам могут понадобиться логин и пароль от учётной записи администратора ПК.
Чтобы изменить права доступа, кликните по файлу правой кнопкой мыши и перейдите в раздел «Свойства» → «Безопасность» → «Дополнительно». Возле пункта «Владелец» нажмите «Изменить», затем «Дополнительно» и «Поиск». Выберите в списке текущую учётную запись и кликните ОК.

После этого вы, скорее всего, сможете удалить файл обычным способом. Если не сработает, попробуйте перезагрузить компьютер и повторить попытку.
Как удалить файл в macOS
Если Mac сообщает, что файл используется
Для начала закройте вручную приложения, в которых вы использовали этот файл, и попробуйте снова его стереть. Они могут мешать удалению, как это происходит в Windows. В случае неудачи перезапустите компьютер и повторите удаление.
Если не сработает, войдите в безопасный режим. Для этого перезапустите Mac, удерживая клавишу Shift. Попробуйте переместить файл в корзину и очистить её, после чего перезагрузите компьютер в обычном режиме.
Если файл нельзя удалить по другим причинам
Файл может не удаляться из-за ошибок на диске. Поэтому запустите «Дисковую утилиту» в разделе Finder → «Программы» → «Утилиты» и проверьте в ней диск, на котором находится файл, службой «Первая помощь».

После проверки перезапустите Mac и попробуйте удалить файл.
Многие жесткие диски разбиты на два или более разделов. Обычно они делятся под пользовательские нужды и предназначены для удобной сортировки хранимых данных. Если необходимость в одном из имеющихся разделов отпадает, то его можно удалить, а незанятое пространство присоединить к другому тому диска. Кроме этого, такая операция позволяет быстро уничтожить все хранящиеся на разделе данные.
Есть различные варианты удаления тома: для этого можно использовать специальные программы, встроенный инструмент Windows или командную строку. Первый вариант наиболее предпочтителен в следующих случаях:
- Невозможно удалить раздел через встроенный инструмент Windows (пункт «Удалить том» неактивен).
- Необходимо удалить информацию без возможности восстановления (данная возможность есть не во всех программах).
- Личные предпочтения (более удобный интерфейс или необходимость совершить несколько действий с дисками одновременно).
После использования одного из этих способов появится нераспределенная область, которую впоследствии можно будет добавить к другому разделу или распределить, если их несколько.
Будьте внимательны, при удалении раздела стираются все хранящиеся на нем данные!
Заранее сохраните нужную информацию в другое место, а если вы просто хотите объединить два раздела в один, можете сделать это другим способом. В этом случае файлы с удаляемого раздела будут перенесены самостоятельно (при использовании встроенной программы Windows они удалятся).
Способ 1: AOMEI Partition Assistant Standard
Бесплатная утилита для работы с накопителями позволяет совершать разные операции, в том числе и удалять ненужные тома. Программа имеет русифицированный и приятный интерфейс, поэтому ее можно смело рекомендовать к использованию.

Способ 2: MiniTool Partition Wizard
MiniTool Partition Wizard - бесплатная программа для работы с дисками. У нее отсутствует русифицированный интерфейс, но достаточно базовых знаний английского языка, чтобы выполнять необходимые операции.
В отличие от предыдущей программы, MiniTool Partition Wizard не удаляет данные с раздела полностью, т. е. они могут быть восстановлены при необходимости.

Способ 3: Acronis Disk Director
Acronis Disk Director - одна из самых популярных программ среди пользователей. Это мощный менеджер дисков, который помимо сложных операций позволяет выполнять и более примитивные задачи.
Если у вас есть эта утилита, то вы можете удалить раздел с ее помощью. Так как эта программа платная, то нет смысла приобретать ее, если активная работа с дисками и томами не планируется.

Способ 4: Встроенный инструмент Windows
Если нет желания или возможности использовать сторонний софт, можно решить поставленную задачу штатными средствами операционной системы. Пользователям Windows доступна утилита «Управление дисками» , открыть которую можно так:

Способ 5: Командная строка
Еще один вариант работы с диском - использование командной строки и утилиты DiskPart . В этом случае весь процесс будет происходить в консоли, без графической оболочки, а пользователю придется управлять процессом при помощи команд.

Мы рассмотрели способы удаления раздела жесткого диска. Принципиальной разницы между использованием программ от сторонних разработчиков и встроенных инструментов Windows нет. Однако некоторые из утилит позволяют выполнить безвозвратное удаление файлов, хранящихся на томе, что будет очень дополнительным плюсом для некоторых пользователей. Кроме того, специальные программы позволяют удалить том даже тогда, когда это не получается сделать через «Управление дисками» . С этой проблемой также отлично справляется и командная строка.
Здравствуйте, вопрос! Как удалить в командной строке какой-либо раздел жёсткого диска, например - (D:)? Почему-то я не могу его ни форматировать, ни удалить в « Управление дисками », выходит ошибка .
Также я хотел узнать, как удалять скрытые разделы жёсткого диска (включая системные и служебные)!
Как удалить в командной строке любой раздел жёсткого диска (включая системные и служебные)
Привет друзья! Если вы не можете форматировать или удалить какой-либо раздел жёсткого диска, то это может быть по нескольким причинам:
- Файловая система на вашем жёстком диске повреждена! Для исправления запустите утилиту командной строки и проверьте с помощью неё разделы вашего жёсткого диска на ошибки файловой системы, после исправления ошибок попробуйте снова форматировать проблемный раздел в окне «Этот компьютер» или с помощью бесплатной программы .
- На вашем жёстком диске находятся сбойные сектора (бэд-блоки), произведите вашего жёсткого диска, возможно он неисправен и его нужно заменить.
- Вы хотите удалить какой-либо системный или служебный раздел? Самый просто способ сделать это в среде предустановки Windows (подробности далее в статье) или с помощью .
Если Chkdsk не найдёт ошибок, а программа Виктория покажет, что винчестер исправен, то попробуйте удалить неудаляемый раздел жёсткого диска в командной строке, это очень просто.
Зайдём в « Управление дисками» моего ноутбука.
Для примера, удалим сначала несистемный раздел (M:) размер 293 ГБ и создадим его заново.
Открываем командную строку от имени администратора

и вводим команды:
diskpart
sel par 5 (данной командой мы выбираем пятый том (M:) размер 293 ГБ
del par (удаляем данный раздел)
creat par prim (создаём новый раздел)
format fs=NTFS quick (применяем быстрое форматирование в файловую систему NTFS)
assign letter M (присваиваем созданному разделу букву диска M:)
exit

В работающей операционной системе, данным способом вы сможете удалить практически все разделы на жёстком диске кроме системных или служебных (среду восстановления, скрытый раздел размером 100 Мб шифрованный (EFI) системный раздел , а также скрытый раздел с заводскими настройками ), но данные разделы тоже можно удалить в среде предустановки Windows или с помощью изменения атрибутов раздела жёсткого диска.
Как удалить в командной строке системный или служебный раздел жёсткого диска
Для примера удалим скрытый раздел 100 Мб шифрованный (EFI) системный раздел .
Хочу сказать, что "ради прикола" удалять данные разделы не стоит, так как это сулит различными проблемами в последующей работе операционной системы, так как .

В начальном окне установки операционной системы жмём Shift + F10 и открывается командная строка.

Вводим команды:
diskpart
lis dis (данной командой мы выводим в список все подключенные к компьютеру или ноутбуку диски и накопители)
sel dis 0 (выбираем единственный жёсткий диск)
lis par (выводим в список все разделы жёсткого диска)
 Fallout 4 детальная настройка графики
Fallout 4 детальная настройка графики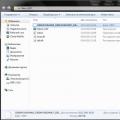 Установка официальной прошивки на Samsung Galaxy A5 (2016)
Установка официальной прошивки на Samsung Galaxy A5 (2016)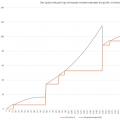 «2ГИС» – электронная карта и справочник в одном смартфоне
«2ГИС» – электронная карта и справочник в одном смартфоне